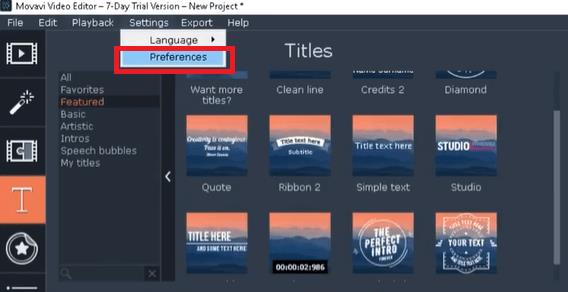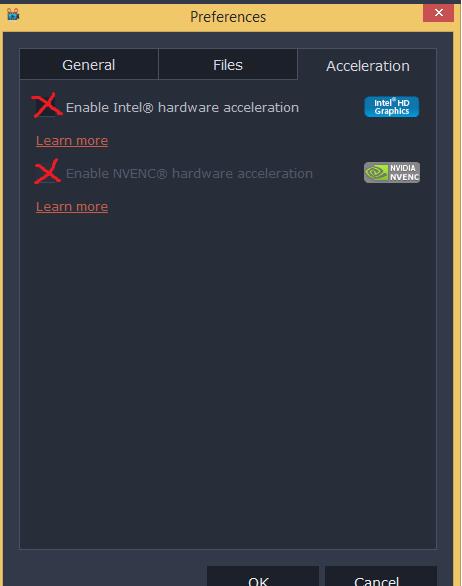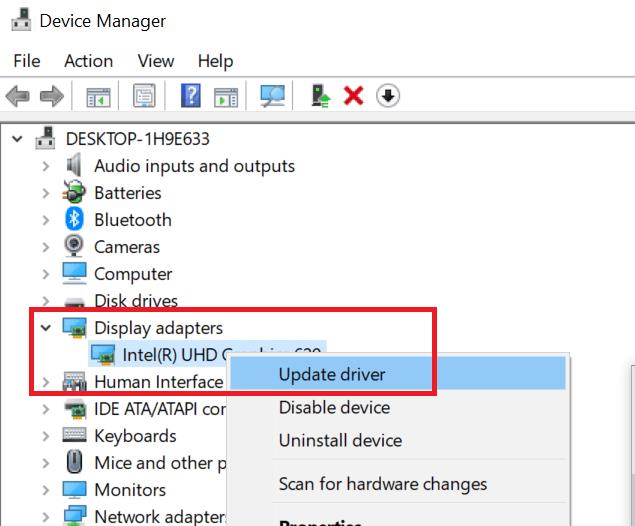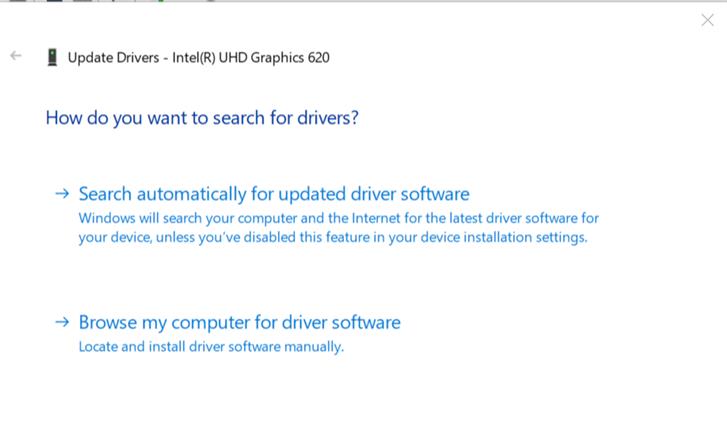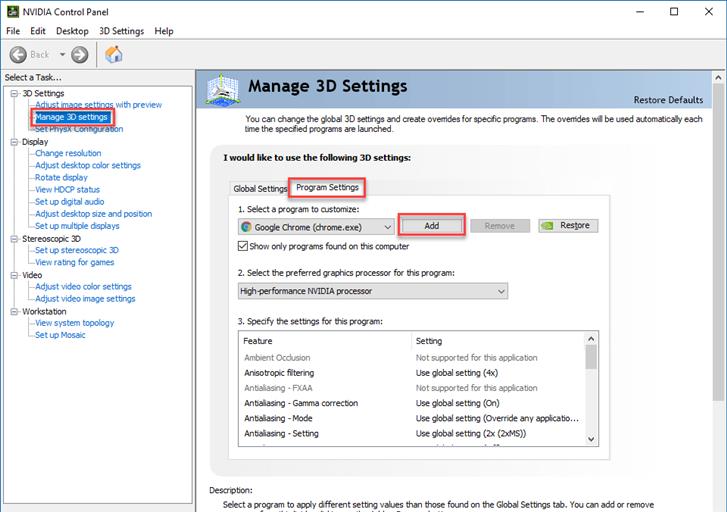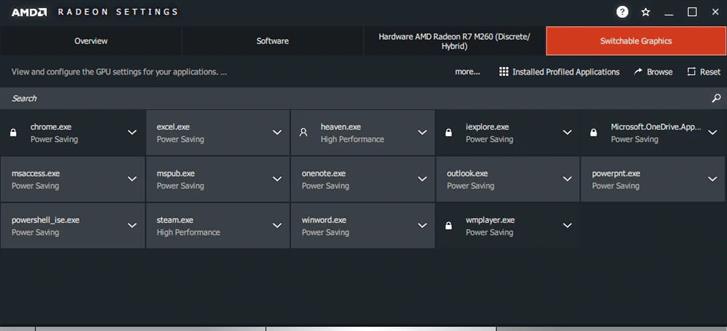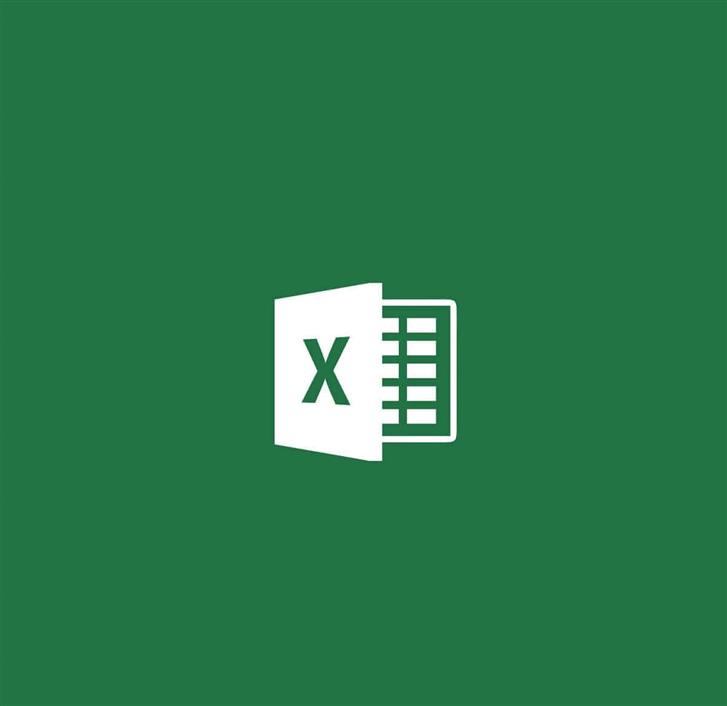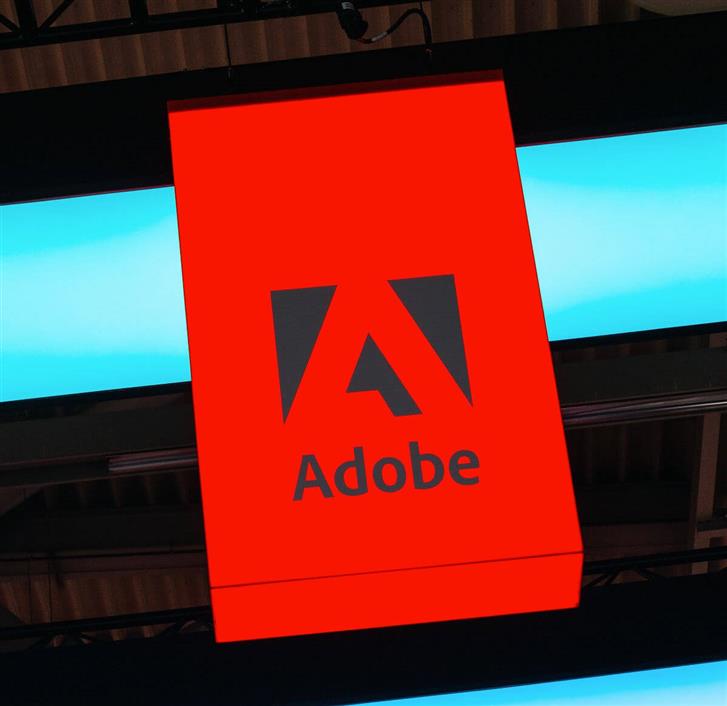Movavi Video Editor es una herramienta de edición de video popular entre los principiantes, ya que les permite editar, mejorar videos y agregar efectos sin una tediosa curva de aprendizaje. Sin embargo, algunos usuarios han informado que Movavi Video Editor no pudo exportar algunos archivos. El error también puede ocurrir debido a problemas de aceleración de hardware.
Si también está preocupado por este problema, aquí hay algunos consejos de solución de problemas para solucionar los problemas de exportación de video de Movavi en Windows 10.
Cómo reparar el error desconocido de Movavi al exportar
1. Deshabilitar la aceleración de hardware
- Inicie Movavi Video Editor si aún no está abierto.
- Haga clic en Configuraciones y seleccione Preferencias
- En el Preferencias ventana, haga clic en el Aceleración lengüeta.
- Desmarque «Habilitar la aceleración de hardware Intel» opción.
- Hacer clic Okay para guardar los cambios.
- Cierre y vuelva a iniciar Movavi Video Editor.
- Ahora intente exportar el video con el error y debería poder exportar el video esta vez sin ningún problema.
2. Actualice el controlador de la tarjeta gráfica / adaptador de pantalla
- prensa Tecla de Windows + R para abrir Ejecutar.
- Tipo devmgmt.msc y haga clic Okay para abrir el Administrador de dispositivos.
- En el Administrador de dispositivos, desplácese hacia abajo hasta Adaptador de pantalla y expanda la opción.
- Haga clic derecho en Gráficos Intel UHD y seleccione Actualizar controlador.
- Seleccione Busque automáticamente el software del controlador actualizado opción.
- Espere a que Windows descargue e instale las actualizaciones disponibles para el adaptador de pantalla.
- Después de instalar la actualización, reinicie el sistema y verifique si hay mejoras.
- Si tiene una GPU dedicada, asegúrese de actualizar también el controlador de gráficos para la GPU desde el Administrador de dispositivos o utilice el software propietario del fabricante de la GPU.
3. Cambie a GPU dedicada para renderizado de video
- Si está utilizando un procesador gráfico Intel integrado para reproducir el video, intente cambiar a la tarjeta gráfica discreta que está instalada en su sistema.
Para GPU NVIDIA:
- Haga clic derecho en el escritorio y seleccione Centro de control de NVIDIA.
- Ir Administrar configuraciones 3D y seleccione Configuraciones del programa.
- Ahora agregue videoeditor.exe manualmente y luego seleccione «GPU NVIDIA de alto rendimiento«Como la opción preferida.
- Hacer clic Okay para guardar los cambios y cerrar el Centro de control.
Para usuarios de AMD (ATI):
- Haga clic derecho en el Dekstop y seleccione Centro de control de Radeon (catalizador).
- A continuación, haga clic en Poder y seleccione Configuración de aplicaciones de gráficos intercambiables.
- Ahora agregue videoeditor.exe manualmente (asegúrese de agregar el módulo correcto según el paquete de editor de video Movavi instalado).
- Seleccione «Alto rendimiento«Como el adaptador preferido.
- Hacer clic Okay para guardar la preferencia y cerrar el Centro de control.
Una vez que haya configurado el adaptador de gráficos preferido en la GPU dedicada, intente exportar el video y verifique si hay mejoras.
4. Otras soluciones para probar
- Verifique la cantidad de espacio libre en su disco duro. Asegúrese de cambiar la unidad de salida si la unidad actual tiene poco espacio.
- Si los archivos se agregaron desde un dispositivo secundario, asegúrese de que todavía esté conectado y que permanezca conectado hasta que se exporte el video.
Seguir los pasos de este artículo debería ayudarlo a resolver el problema de exportación de video sin Movavi Video Editor. Háganos saber qué solución funcionó para usted en los comentarios.