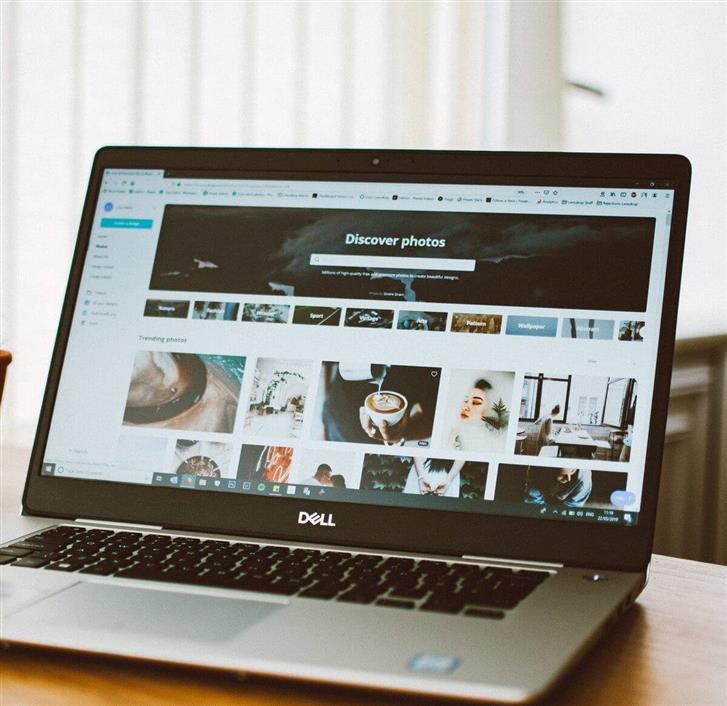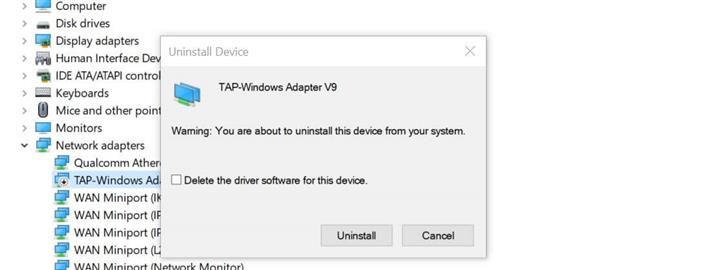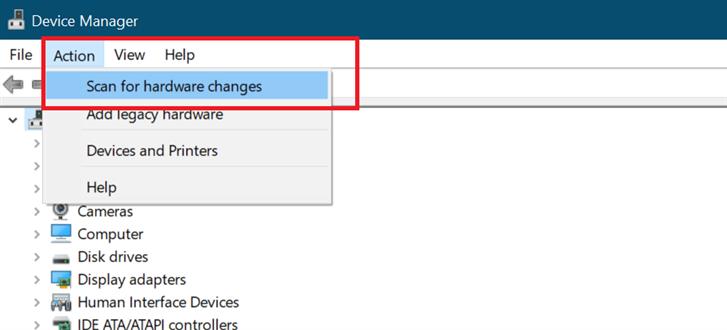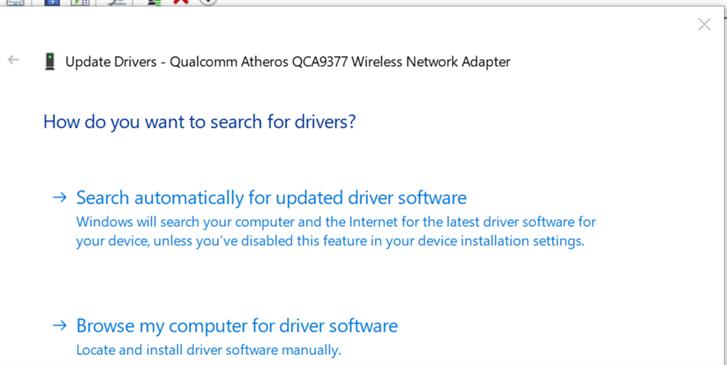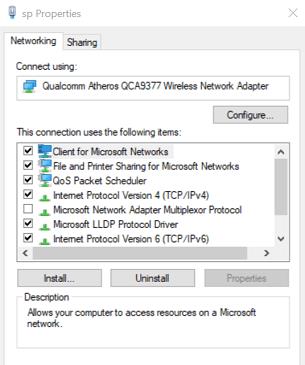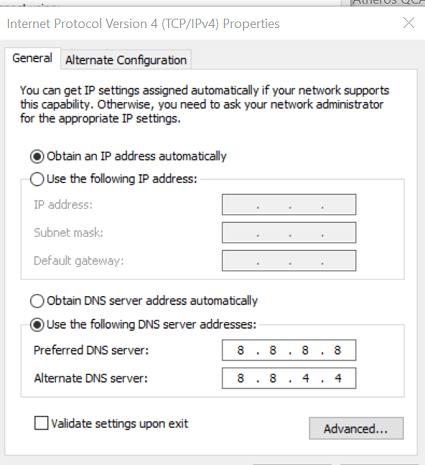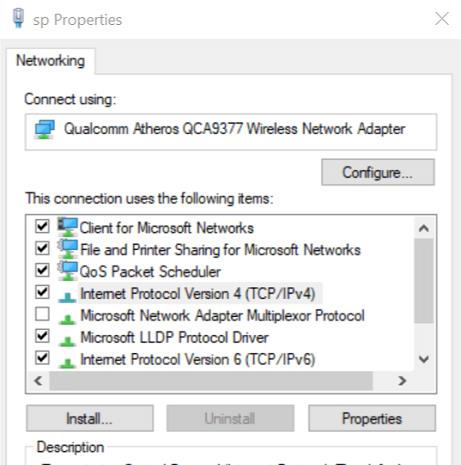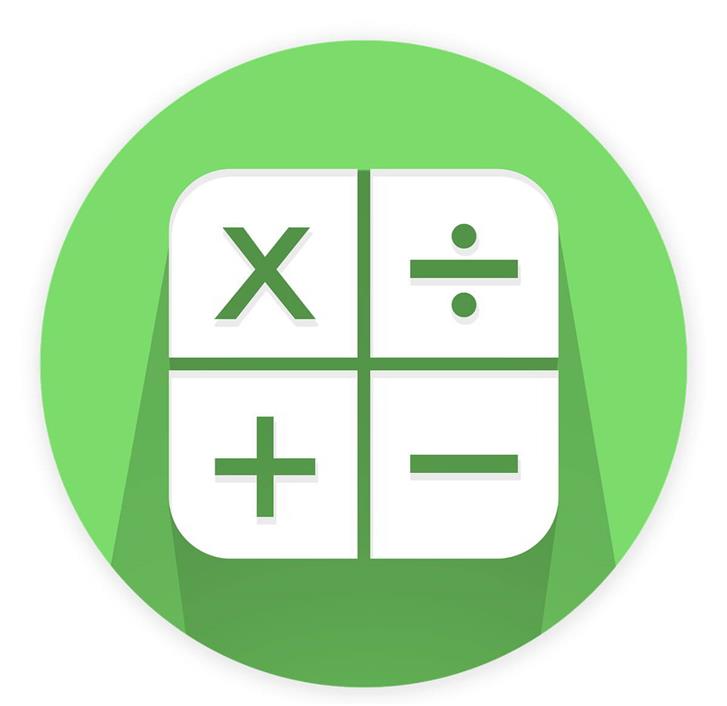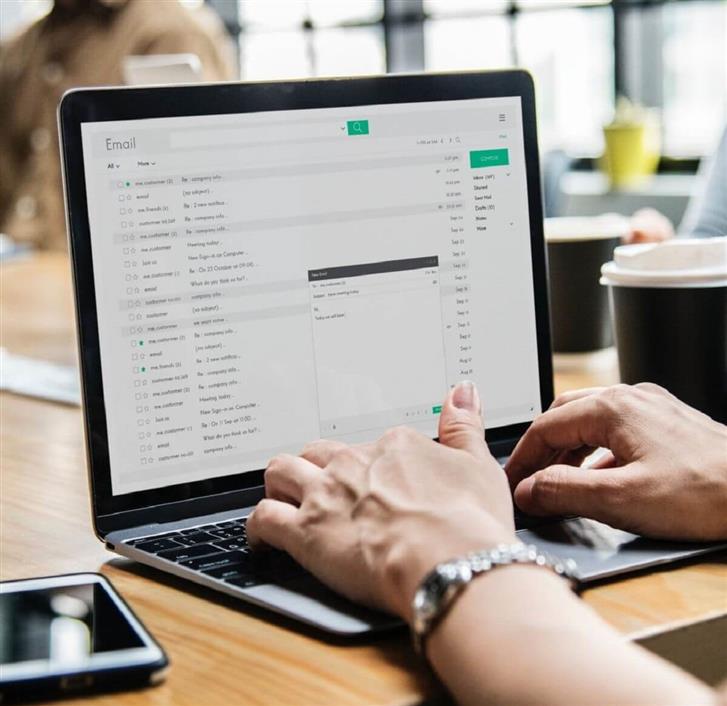La fonction Propriétés Internet permet aux utilisateurs d’apporter des modifications à leur carte réseau telles que la configuration de la carte, l’activation et la désactivation des protocoles, etc. Cependant, certains utilisateurs ont signalé une erreur inattendue est apparue lors de l’ouverture des propriétés de la carte réseau Ethernet.
De nombreux utilisateurs de Windows 10 ont signalé une erreur similaire dans le forum de la communauté Microsoft:
Sur toutes mes machines 10041, j’obtiens «une erreur inattendue s’est produite» lorsque j’essaie d’ouvrir les propriétés dans «connexions réseau».
«Statut» et «désactiver» ne donnent aucune sortie du tout.
Si vous êtes également troublé par cela, voici quelques conseils de dépannage pour vous aider à corriger l’erreur dans Windows 10.
Comment passer le message Une erreur inattendue s’est produite?
1. Désinstallez et réinstallez la carte réseau
- presse Touche Windows + R pour ouvrir Exécuter.
- Type devmgmt.msc et cliquez D’accord pour ouvrir le Gestionnaire de périphériques.
- dans le Gestionnaire de périphériques, élargir le Adaptateurs réseau section.
- Faites un clic droit sur Adaptateur de réseau et sélectionnez Désinstaller le périphérique.
- Lorsque la boîte de dialogue de confirmation apparaît, cliquez sur Désinstaller.
- Une fois désinstallé, dans le Gestionnaire de périphériques, cliquez sur action (menu principal).
- Cliquer sur Rechercher du matériel changements.
- Windows va maintenant analyser le système pour les modifications matérielles et ajouter la carte réseau à la liste.
- Ouvrez les propriétés Internet et vérifiez les améliorations.
Cela devrait vous permettre d’afficher les propriétés Ethernet ainsi que de vérifier l’état et d’apporter des modifications à l’adaptateur. Si les modifications ne sont pas enregistrées, réessayez plusieurs fois. Parfois, les modifications apportées peuvent ne pas être enregistrées lors de la première tentative.
Windows ne peut pas trouver et télécharger automatiquement de nouveaux pilotes? Ne vous inquiétez pas, nous avons ce qu’il vous faut.
2. Mettre à jour le pilote de l’adaptateur Ethernet
- Cliquer sur Début et tapez Dispositif et cliquez sur Gestionnaire de périphériques.
- dans le Gestionnaire de périphériques, élargir le Adaptateurs réseau section.
- Faites un clic droit sur votre Ethernet adaptateur et sélectionnez Mettre à jour le pilote.
- Dans la nouvelle fenêtre, cliquez sur Rechercher automatiquement le pilote mis à jour option.
- Windows recherche sur Internet toute mise à jour de pilote en attente et télécharge le pilote.
- Une fois installé, redémarrez l’ordinateur et vérifiez les améliorations.
L’installation d’une version mise à jour d’un lecteur d’adaptateur Ethernet peut résoudre tous les problèmes de compatibilité pouvant survenir après l’installation des mises à jour Windows.
Saviez-vous que la majorité des utilisateurs de Windows 10 ont des pilotes obsolètes? Ayez une longueur d’avance en utilisant ce guide.
3. Désactivez IPv6
- presse Touche Windows + R pour ouvrir Exécuter.
- Type contrôle et cliquez D’accord pour ouvrir le Panneau de configuration.
- Dans le panneau de configuration, accédez à Réseau et Internet → Centre Réseau et partage.
- Dans le volet gauche, cliquez sur Changer les paramètres d’adaptation.
- Faites un clic droit sur le Ethernet adaptateur et sélectionnez Propriétés.
- dans le Réseau onglet, faites défiler vers le bas Protocole Internet version 6 (TCP / IPv6) et décochez la case.
- Cliquez sur D’accord pour enregistrer les modifications.
- Fermer la Panneau de configuration et redémarrez l’ordinateur.
- Après le redémarrage, cliquez avec le bouton droit sur l’adaptateur Ethernet et sélectionnez Propriétés.
- Vérifiez si vous pouvez apporter les modifications nécessaires sans l’erreur.
Vous ne pouvez pas ouvrir le panneau de configuration? Jetez un œil à ce guide étape par étape pour trouver une solution.
4. Vérifiez l’adresse du serveur DNS
- Cliquer sur Début, type contrôle et cliquez sur Panneau de configuration.
- Aller à Réseau et Internet → Centre Réseau et partage.
- Dans le volet gauche, cliquez sur Changer les paramètres d’adaptation.
- Faites un clic droit sur le Adaptateur réseau Ethernet et sélectionnez Propriétés.
- Double-cliquez sur Protocole Internet version 4 (TCP / IPv4).
- Sélectionner Utilisez les adresses de serveur DNS suivantes: option. Entrez l’adresse de serveur DNS suivante dans le Serveur DNS préféré et alternatif champ respectivement.
8.8.8.8
8.8.84.4 - Cliquez sur D’accord pour enregistrer les modifications.
- Essayez maintenant d’accéder à Internet et vérifiez les améliorations.
Suivez les étapes ci-dessus si l’erreur est résolue mais que vous ne parvenez pas à accéder à Internet. Si vous rencontrez des problèmes DNS sur Windows 10, résolvez-les rapidement à l’aide de ce guide étape par étape.
La modification du serveur DNS peut vous aider à corriger les propriétés Ethernet une erreur inattendue est apparue dans Windows 10. Faites-nous savoir quel correctif vous a aidé à résoudre l’erreur dans la section des commentaires ci-dessous.
N’oubliez pas de laisser là d’autres questions et suggestions que vous pourriez avoir.
LIRE AUSSI: