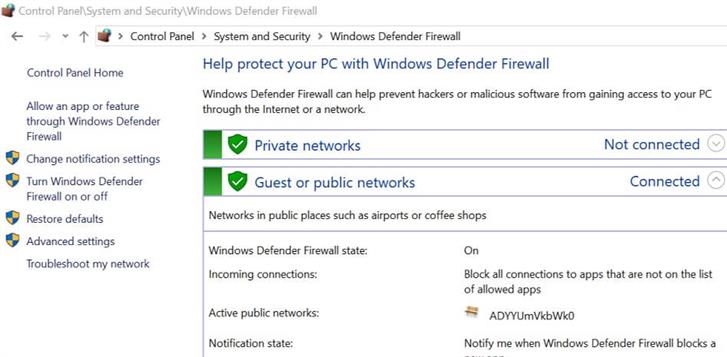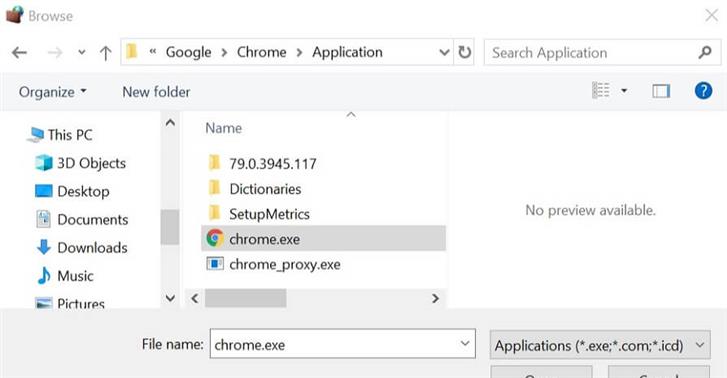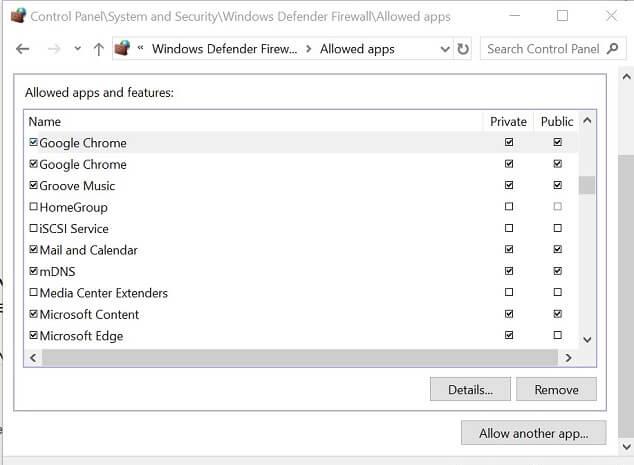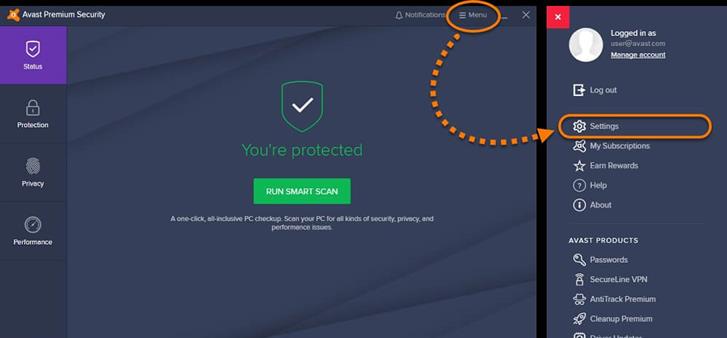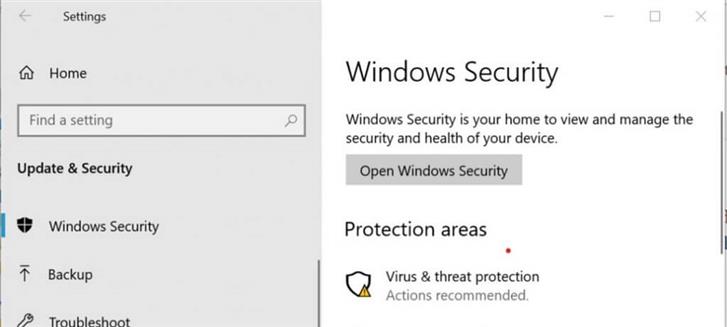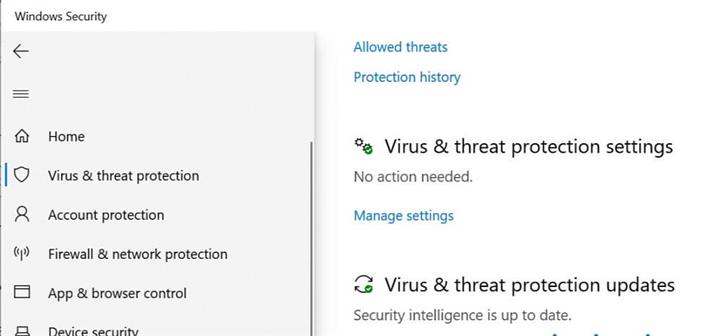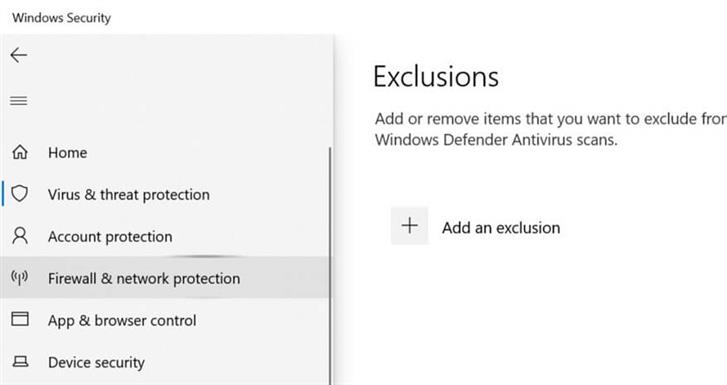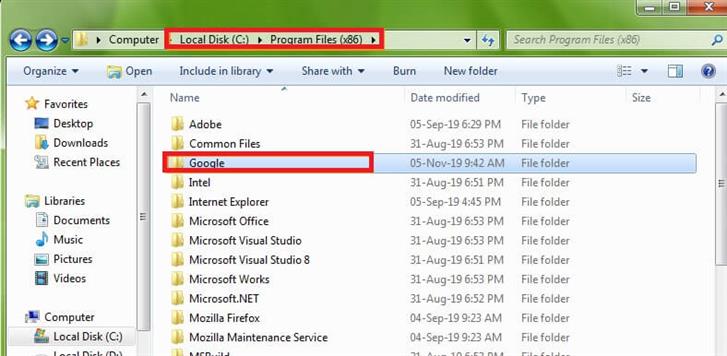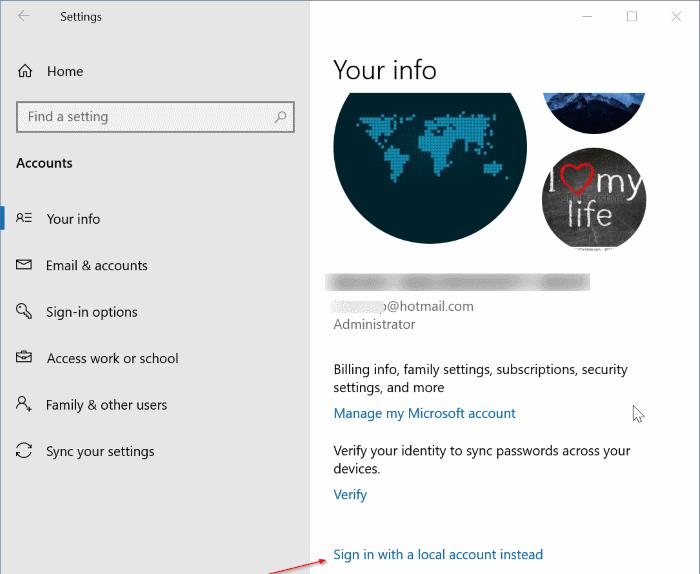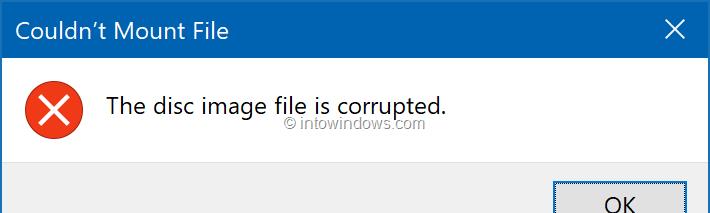Se ti capita di utilizzare Google Chrome come browser principale, potresti riscontrare alcuni errori relativi alla rete di tanto in tanto. Uno di questi errori è Consenti a Chrome di accedere alla rete nelle impostazioni del firewall o dell’antivirus.
Questo errore può verificarsi a causa di problemi relativi alla rete e il motivo può variare a seconda dell’utente. Tuttavia, il browser Web visualizza l’errore se rileva che l’antivirus o il firewall stanno bloccando la connessione.
Se anche tu sei afflitto da questo problema, ecco un paio di suggerimenti per la risoluzione dei problemi che ti aiutano a risolvere Consenti a Chrome di accedere alla rete nel tuo firewall o errore nelle impostazioni antivirus in Windows.
Come posso consentire a Chrome di accedere alla rete nelle impostazioni del mio firewall?
1. Aggiungi Chrome a Windows Firewall
- stampa Tasto Windows + R per aprire Esegui.
- genere controllo e clicca OK. Questo aprirà il Pannello di controllo.
- Clicca su Sistema e sicurezza.
- Clicca su Windows Defender Firewall.
- Dal riquadro sinistro, fare clic su Consenti un’app o una funzionalità tramite Windows Defender Firewall opzione.
- Clicca il Cambia impostazioni pulsante. Clic Sì, se richiesto dall’UAC.
- Clicca su Consenti un’altra app pulsante alla fine.
- Nel Inserisci un’n app la finestra fa clic su Navigare.
- Passare alla seguente posizione:
C: Programmi (x86) GoogleChromeApplication - Selezionare chrome.exe e clicca su Aperto.
- Clicca su Inserisci.
- Assicurati di controllare entrambi Privato e Pubblico scatole.
- Clic ok per salvare le modifiche.
Avvia Google Chrome e prova a utilizzare il browser. Se l’errore si è verificato a causa del blocco della connessione da parte di Windows Firewall, ora dovresti riuscire a connetterti senza errori.
Non riesci ad aprire il Pannello di controllo? Dai un’occhiata a questa guida dettagliata per trovare una soluzione.
2. Aggiungi un’eccezione al firewall antivirus
Avast Web Shield
- Avviare Avast Antivirus se non in esecuzione. Puoi avviarlo dal menu nascosto della barra delle applicazioni.
- Clicca su Impostazioni di Avast.
- Selezionare Protezioni Avast.
- Clicca il Personalizzazione link posizionato accanto a Scudo Web. Questo aprirà una nuova finestra.
- Dal riquadro sinistro, fare clic su esclusioni opzione.
- Digitare l’URL del sito Web che è bloccato dall’antivirus causando l’errore nel file URL da escludere campo.
- Clicca su Inserisci per aggiungere il URL.
- Clic ok per salvare le modifiche.
Apri Chrome e prova ad accedere al sito Web e controlla eventuali miglioramenti. Se il problema persiste, disabilitare temporaneamente Web Shield e verificare eventuali miglioramenti. Per disabilitare Web Shield, vai su Protezione attiva e attiva l’interruttore per Web Shield per disattivare la protezione.
3. Aggiungi un’eccezione a Windows Defender
Per Windows 10
- Clicca su Inizio e seleziona Impostazioni.
- Clicca su Aggiornamento e sicurezza.
- Clicca sul Apri Sicurezza di Windows pulsante.
- Sul Sicurezza di Windows finestra, fare clic su Protezione da virus e minacce scheda dal riquadro sinistro.
- Scorri verso il basso fino a Protezione da virus e minacce e clicca su Gestire Impostazioni.
- Scorri di nuovo verso il basso Esclusione sezione.
- Clicca sul Aggiungi o rimuovi l’esclusione opzione.
- Quindi, fare clic su Aggiungi un’esclusione pulsante e selezionare Cartella.
- Passare alla seguente posizione:
C: Programmi (x86) - Seleziona il Google cartella e fare clic su Seleziona cartella.
- Clic ok per salvare le modifiche.
Vuoi verificare se il tuo firewall sta bloccando alcune funzionalità? Segui i semplici passaggi di questa guida per scoprirlo.
Per Windows 7
- stampa Tasto Windows + R per aprire Esegui.
- genere controllo e clicca ok aprire Pannello di controllo.
- Vai a Sistema e sicurezza impostazioni e cercare Windows Defender.
- Clicca su Utensili (pannello superiore). Questo si aprirà Strumenti e impostazioni.
- Sotto Impostazioni, clicca sul Opzioni collegamento.
- Dal riquadro sinistro, fare clic su Escludere file e cartelle opzione.
- Clicca il Inserisci pulsante.
- Clicca sul Cerca file e cartelle pulsante e navigare verso la seguente posizione:
C: Programmi (x86) - Seleziona la cartella Google e fai clic OK.
Il Consenti a Chrome di accedere alla rete nelle impostazioni del firewall o dell’antivirus non è comune, ma quando si verifica, è perché il programma di sicurezza blocca la connessione. Seguire i passaggi precedenti per correggere l’errore.
Se hai altre domande o suggerimenti, non esitare a lasciarli nella sezione commenti qui sotto.
LEGGI ANCHE: