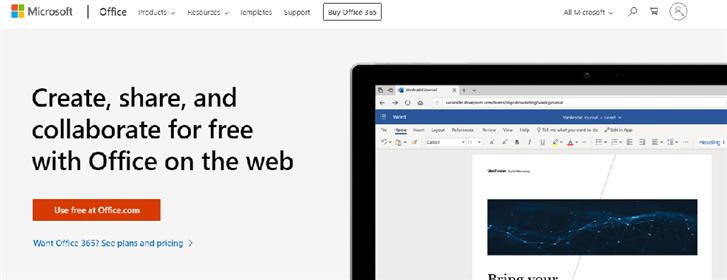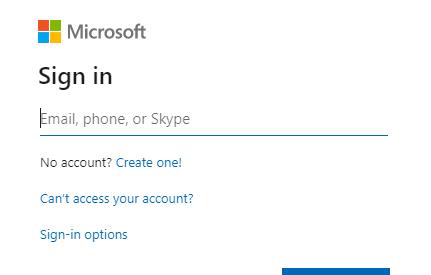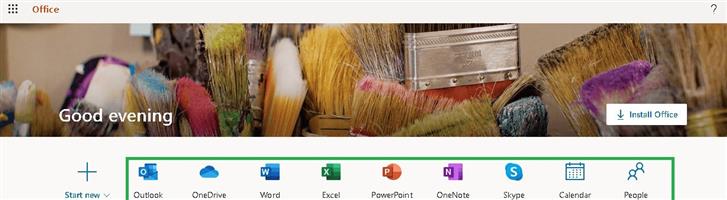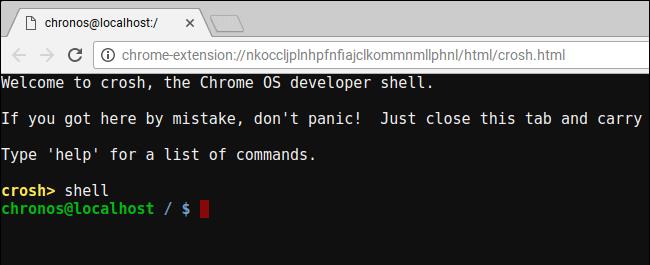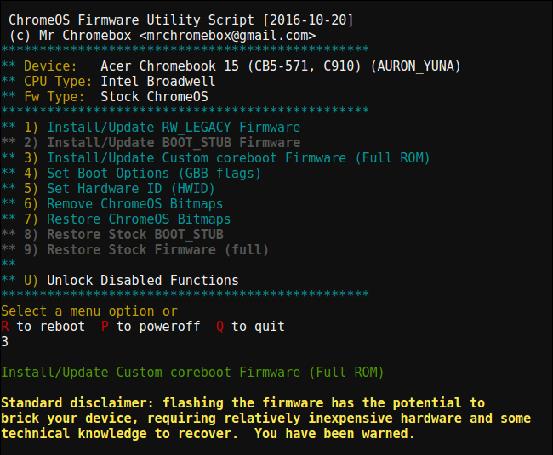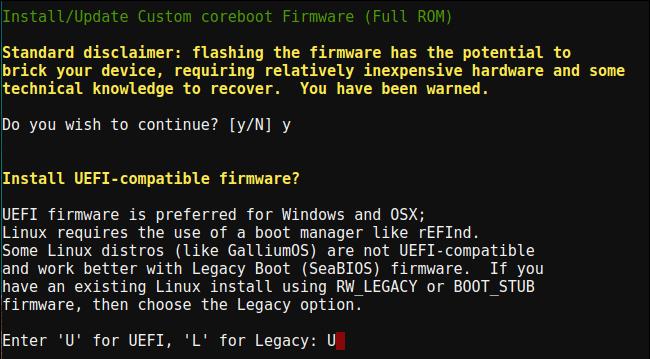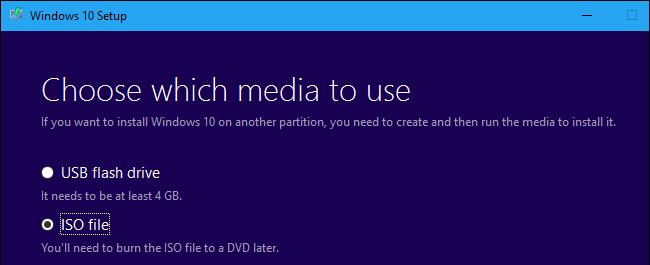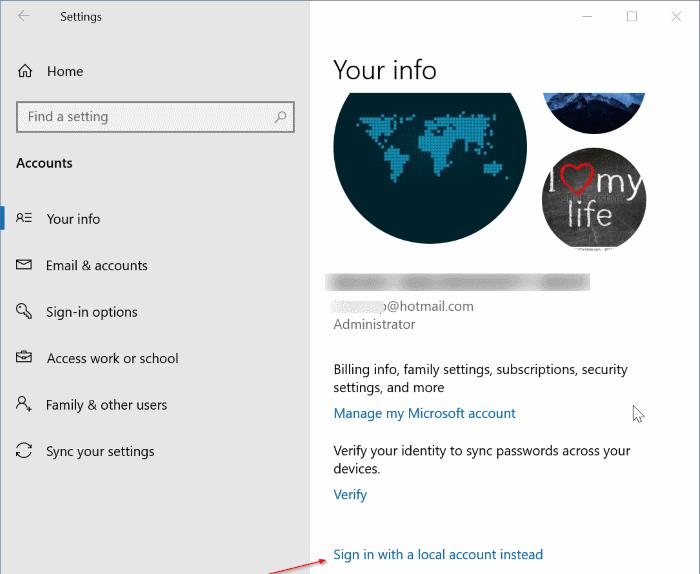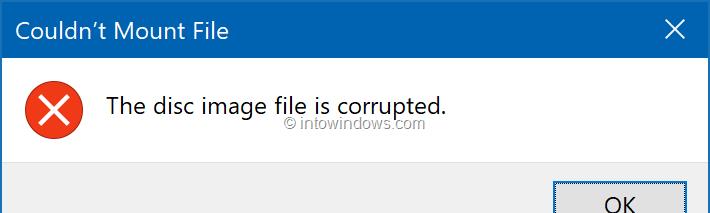I Chromebook non supportano ufficialmente Windows, ma ciò non significa che non puoi eseguire Windows su un Chromebook. Ti assicuriamo che ci sono un paio di soluzioni alternative per utilizzare anche i programmi desktop Windows su un Chromebook.
Google aggiorna costantemente il suo sistema operativo Chrome con nuove funzionalità, ma non può essere paragonato a Windows, Mac o persino ad alcune distribuzioni Linux. Ecco perché questo pensiero di eseguire Windows 10 sul Chromebook non ti dà tranquillità.
Anche se i Chromebook vengono forniti con un tipo speciale di BIOS progettato per Chrome OS, puoi installare Windows su molti modelli di Chromebook. Speriamo solo che tu non abbia paura di quei modi non ufficiali per eseguire Windows.
Tuttavia, se sporcarsi le mani non è l’opzione migliore per te, l’accesso alla suite Office potrebbe sembrare un’ottima alternativa. Qui ti forniremo i passaggi dettagliati per entrambe le opzioni.
Come posso eseguire Windows 10 su un Chromebook?
1. Ottieni la suite Office
- Accedi al funzionario Sito di Microsoft Office dal tuo browser Chrome.
- Clicca su Usa gratuitamente su Office.com.
- Clicca su Registrati.
- Ora ti viene chiesto di inserire il tuo ID account e password Microsoft.
- Successivamente, verrai portato al pagina office.com.
- Fai clic sull’applicazione che desideri utilizzare.
- Verrai reindirizzato al sito Web di quella particolare applicazione. Inizia a utilizzare l’applicazione online lì.
Se sei solo dopo aver ottenuto la suite Office, questa è la soluzione più semplice che ti consigliamo. Preparati a rinunciare a tutte le altre app offerte su Windows 10.
2. Installa Windows sul tuo Chromebook compatibile
- Spegni il Chromebook e capovolgilo.
- Svitare tutte le viti nella parte inferiore per rimuovere il pannello di plastica e accedere alla scheda madre.
- Ora devi trovare la vite di protezione dalla scrittura. Rimuoverlo.
- Quindi, ricollegare la copertura inferiore del Chromebook.
- Ora puoi premere Esc + Aggiorna + Power mentre il Chromebook è ancora spento.
- Il Chromebook si avvierà e visualizzerà un messaggio che dice che Chrome OS è mancante o danneggiato.
- stampa Ctrl + D e accedere per disattivare la verifica del sistema operativo. Quindi, eseguirai l’avvio in modalità sviluppatore.
- Ora sei pronto per eseguire il flashing del BIOS del tuo Chromebook da Chrome OS. Per aprire una finestra del terminale, premere T Ctrl + Alt +.
- Nel terminale, digitare conchiglia e colpire accedere per accedere al più potente ambiente shell Linux.
- Nella finestra del terminale eseguire questo comando: cd ~; curl -L -O http://mrchromebox.tech/firmware-util.sh; sudo bash firmware-util.sh. Questo scarica il file di script e lo esegue con i privilegi di root.
- Seleziona ilOpzione Firmware coreboot personalizzato (ROM completa) digitando 3 e accedere.
- accedereY per accettare di aggiornare il firmware.
- Quindi inserireU per installare il firmware UEFI.
- Lo script offrirà di creare una copia di backup del firmware stock del Chromebook e di posizionarlo su un’unità USB per te. Accetto.
- Una volta finalizzato il processo di backup, lo script scaricherà il firmware Coreboot sostitutivo e lo invierà sul Chromebook.
- Spegni il Chromebook.
- Se lo si desidera, è possibile reinstallare la vite di protezione dalla scrittura.
- Vai al sito Web microsoft.com.
- Clicca suScarica subito lo strumento.
- SelezionareCreare supporti di installazione per un altro PCe scarica unFile ISO.
- Scarica ed esegui lo strumento di elaborazione PowerISO.
- Collegare un’unità USB al PC.
- Seleziona la tua USB, quindi Schema di partizione GPT per UEFI e NTFS.
- Seleziona l’immagine ISO di Windows 10 scaricata.
- Clicca sul Pulsante Start per creare un supporto di installazione di un’unità USB di Windows.
- Ora sei pronto per installare Windows sul Chromebook, quindi inserisci l’unità USB nel Chromebook.
- Accendilo. Ora dovrebbe avviarsi dall’USB.
- Successivamente, collega un mouse USB o una tastiera USB o entrambi al Chromebook.
- Normalmente installa Windows come su qualsiasi altro PC.
- Rimuovere l’unità USB al riavvio del programma di installazione di Windows.
- Quindi riavvia il Chromebook. Avvierà Windows dall’unità interna del Chromebook e completerà il processo di installazione.