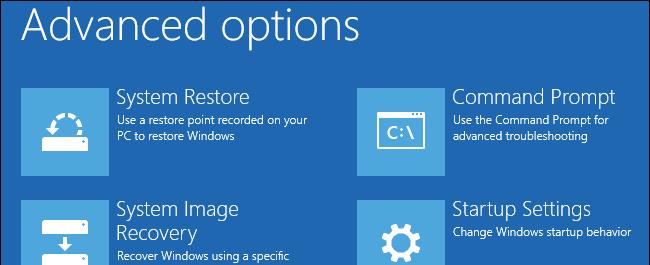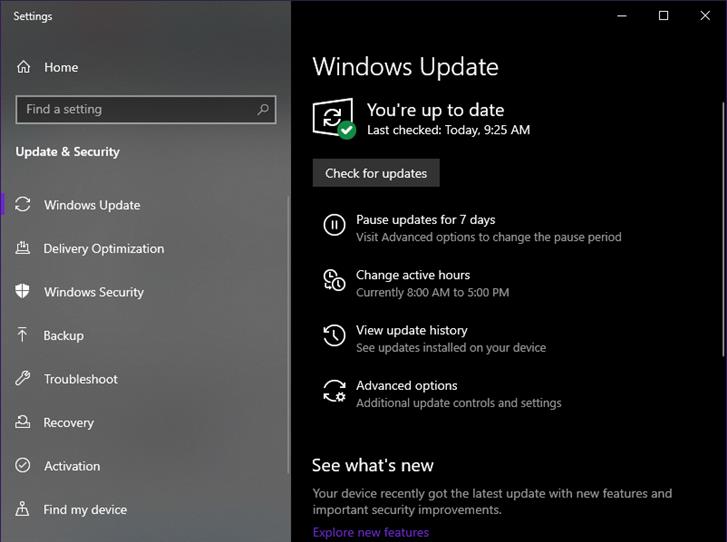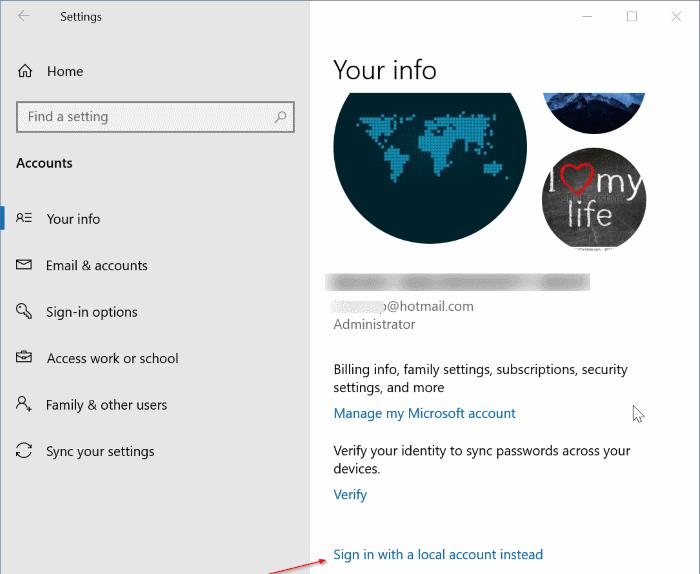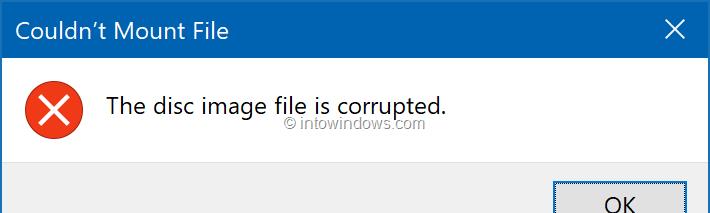Se hai mai avuto problemi con il tuo PC, molto probabilmente potresti aver bisogno di utilizzare la modalità provvisoria. Per quelli di voi che non lo sanno, la Modalità provvisoria è la modalità diagnostica di qualsiasi sistema operativo.
Nel caso di Windows, la Modalità provvisoria consente solo l’avvio di programmi e servizi di sistema essenziali.
Inoltre, ogni volta che si installa un aggiornamento, Windows eseguirà la scansione di quali dispositivi e quali componenti di sistema sono abilitati per determinare cosa viene aggiornato.
È necessario installare gli aggiornamenti di Windows in modalità provvisoria?
Poiché non tutti i dispositivi e componenti sono attivi in modalità provvisoria, ciò comporterà solo aggiornamenti parziali. Questo alla fine porta a errori di file intermittenti o errori di registro quando finalmente si avvia normalmente il PC.
Per questo motivo, i servizi e le funzionalità a cui siamo abituati a eseguire in background, come gli aggiornamenti di Windows, non verranno attivati per impostazione predefinita.
Nota: Microsoft consiglia di non installare service pack o aggiornamenti quando Windows è in esecuzione in modalità provvisoria a meno che non sia possibile avviare Windows normalmente.
L’unica situazione accettabile è se non è possibile avviare Windows normalmente. Tuttavia, se si installa un service pack o si aggiorna mentre Windows è in esecuzione in modalità provvisoria, reinstallarlo immediatamente dopo aver avviato Windows normalmente.
Come installo gli aggiornamenti di Windows in modalità provvisoria?
Seguendo questi passaggi, dovresti essere in grado di eseguire gli aggiornamenti di Windows anche mentre il PC è in modalità provvisoria.
- stampa finestre
- Clicca sul pulsante di accensione
- Tieni premuto Maiusc e seleziona Ricomincia
- Clicca il Risoluzione dei problemi opzione
- Selezionare Impostazioni avanzate
- Scegliere Impostazioni di avvio
- Clic Ricomincia
- stampa 5 scegliere Modalità provvisoria con rete
- stampa accedere
- Apri il Menu iniziale
- genere aggiornamento Windows nella barra di ricerca
- Clicca il Icona di Windows Update
- Vai sul lato sinistro dello schermo
- Clic Cambia impostazioni
- Scegliere Installa aggiornamenti automaticamente
- Clic Controlla gli aggiornamenti
- Gli ultimi aggiornamenti appariranno come disponibili
- Clic Visualizza aggiornamenti disponibili
- Scegli gli aggiornamenti che ti servono e fai clic Installare
- Reboot il PC al termine degli aggiornamenti
- Reinstalla gli aggiornamenti una volta avviato il PC in modalità normale
Seguendo questi passaggi, ora dovresti essere in grado di ottenere gli ultimi aggiornamenti di Windows, anche quando avvii il PC in modalità provvisoria.
Sebbene ciò non sia raccomandato, ci sono alcune situazioni in cui questa potrebbe essere l’unica scelta rimasta.
Hai trovato utile questa guida? Facci sapere quali altri processi vuoi eseguire mentre sei in modalità provvisoria nella sezione commenti qui sotto.