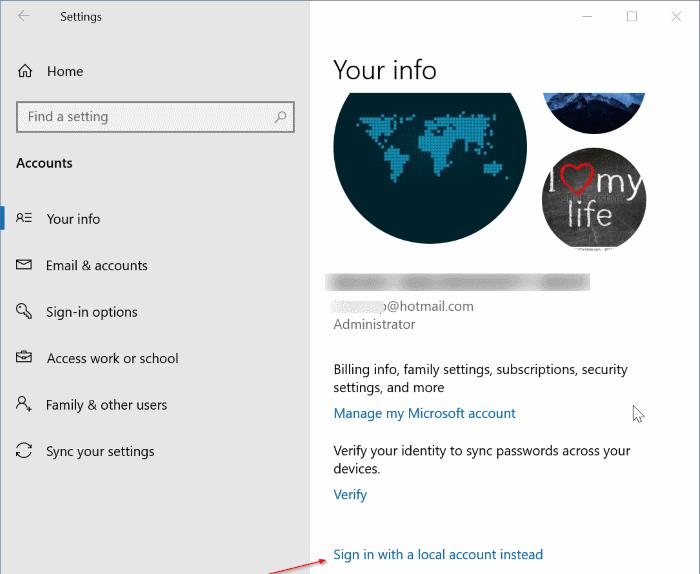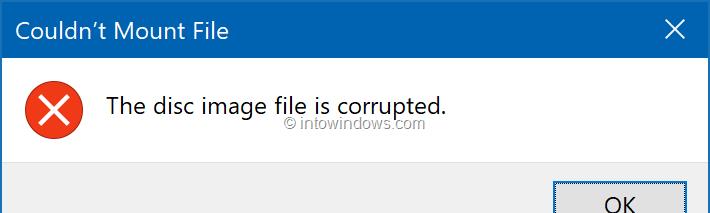Alcuni utenti di Excel collegano i loro fogli di calcolo con collegamenti di riferimento. Un valore in un file Excel verrà quindi collegato a un altro. Gli utenti di solito possono rimuovere quei collegamenti di riferimento con la finestra di dialogo Modifica collegamenti, che include a Interrompi collegamento opzione.
Tuttavia, a volte gli utenti non possono interrompere tutti i collegamenti a fogli di calcolo con la finestra di dialogo Modifica collegamenti. Se non riesci a interrompere tutti i collegamenti di riferimento in un file Excel, consulta alcune delle risoluzioni seguenti.
Come posso interrompere i collegamenti quando la finestra di dialogo Modifica collegamenti non li interrompe?
1. Rimuovere la protezione del foglio di lavoro di Excel
- Seleziona la scheda Revisione di Excel.
- Clicca il Foglio non protetto pulsante.
- Se la protezione del foglio ha una password, dovrai inserire quella password nella finestra di dialogo che si apre.
- Clicca il ok pulsante.
- Poi il Interrompi collegamento l’opzione potrebbe non essere disattivata. Seleziona la scheda Dati.
- Clicca il Modifica collegamenti opzione.
- Seleziona i collegamenti elencati e fai clic su Interrompi collegamento opzione.
2. Elimina gli intervalli di celle con nome
- Fai clic sulla scheda Formule.
- premi il Manager dei nomi pulsante.
- Seleziona lì un nome di intervallo di celle.
- premi il Elimina per cancellarlo.
- Clicca il ok opzione per confermare.
- Elimina tutti i nomi degli intervalli di celle di riferimento elencati in Gestione nomi.
- Clicca il Vicino pulsante.
3. Cancella tutte le regole di convalida dei dati dal foglio
- Clicca il Seleziona tutto pulsante in alto a sinistra di un foglio di lavoro.
- Fai clic sulla scheda Dati.
- Clicca il Convalida dei dati pulsante.
- Seleziona il Convalida dei dati opzione.
- Si dovrebbe quindi aprire una finestra di dialogo che chiede di cancellare tutto.
- premi il ok pulsante su quella finestra.
- Ripetere i passaggi precedenti per le altre schede del foglio di calcolo.