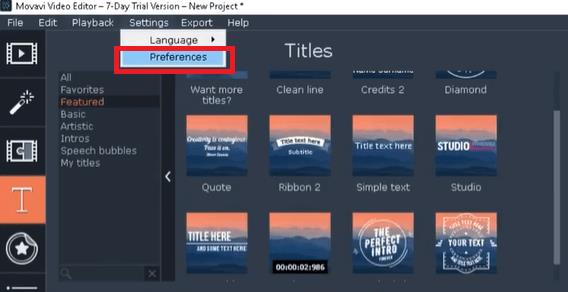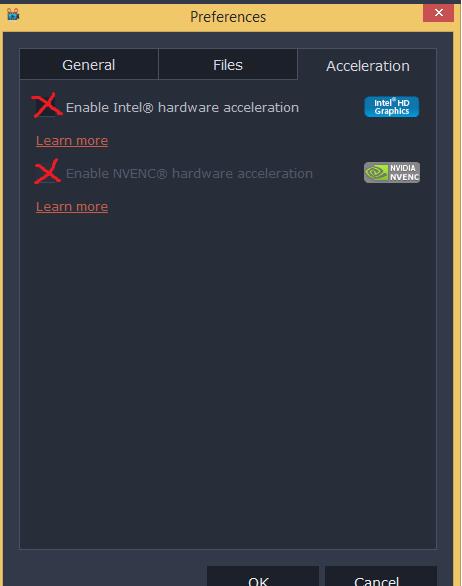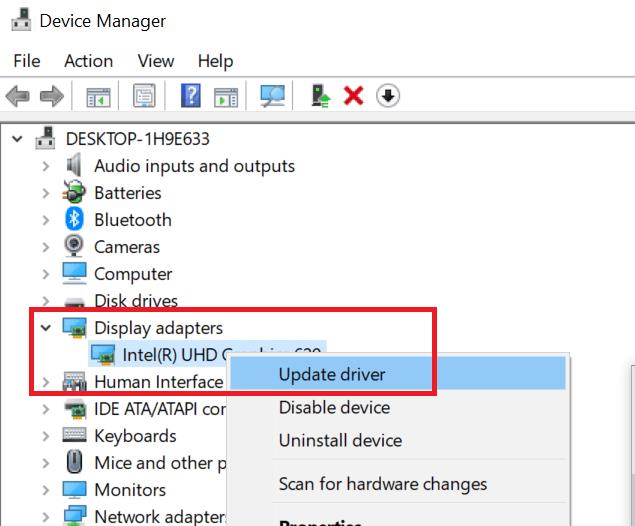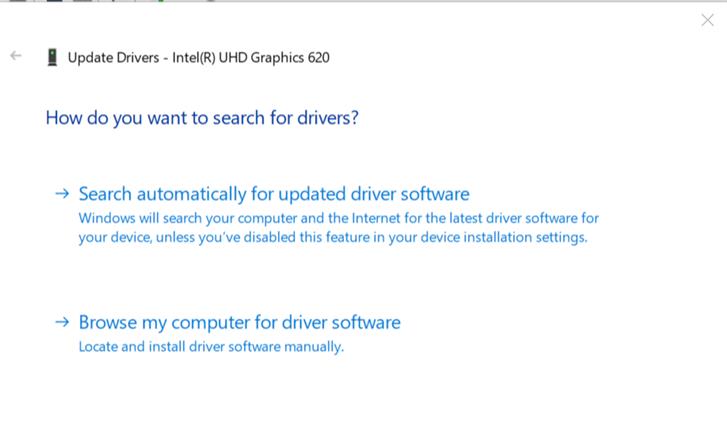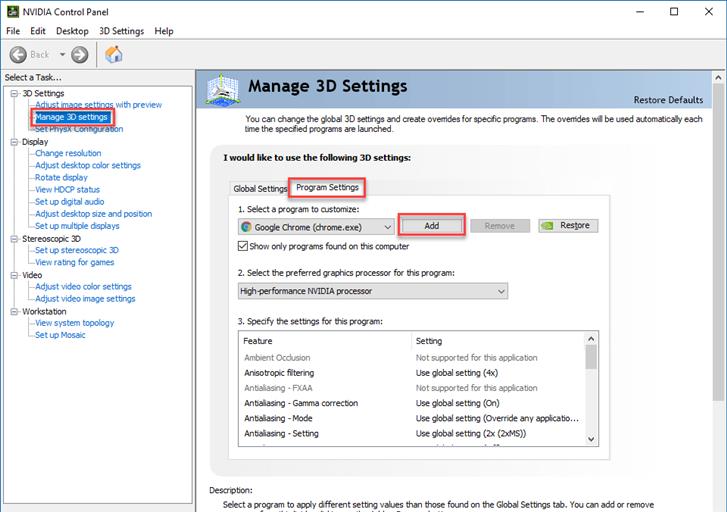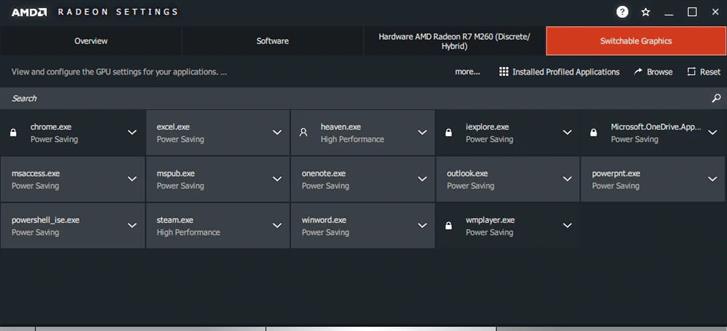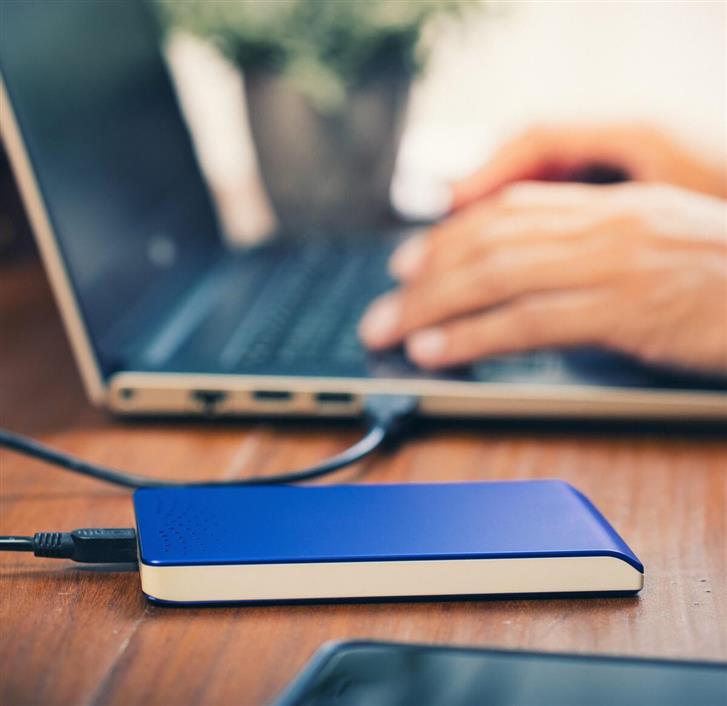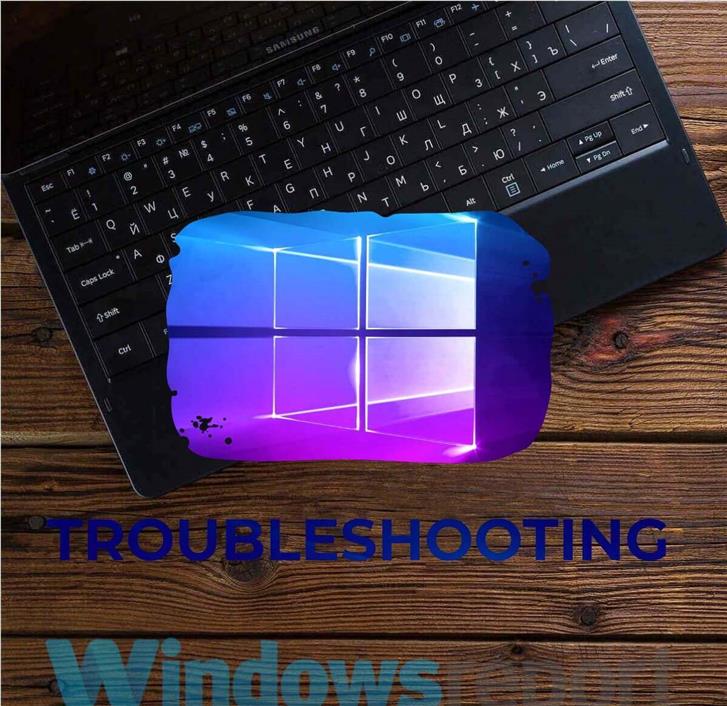Movavi Video Editor, sıkıcı bir öğrenme eğrisi olmadan videoları düzenlemelerine, geliştirmelerine ve efektler eklemelerine izin verdiği için yeni başlayanlar arasında popüler bir video düzenleme aracıdır. Ancak, bazı kullanıcılar Movavi Video Editor’ün bazı dosyaları dışa aktaramadığını bildirmiştir. Hata, donanım hızlandırma sorunları nedeniyle de oluşabilir.
Bu sorundan da rahatsızsanız, Windows 10’da Movavi video dışa aktarma sorunlarını gidermek için bazı sorun giderme ipuçları.
Dışa Aktarma Sırasında Movavi Bilinmeyen Hatası Nasıl Onarılır
1. Donanım Hızlandırmasını Devre Dışı Bırakma
- Henüz açık değilse Movavi Video Editor uygulamasını başlatın.
- Tıklamak Ayarlar ve seç Tercihler.
- İçinde Tercihler penceresinde Hızlanma sekmesi.
- “Seçeneğinin işaretini kaldırınIntel Donanım hızlandırmasını etkinleştir”Seçeneğini seçin.
- Tıklayın tamam değişiklikleri kaydetmek için.
- Movavi Video Editor’ü kapatın ve yeniden başlatın.
- Şimdi videoyu hatayla dışa aktarmaya çalışın ve videoyu bu sefer herhangi bir sorun olmadan dışa aktarabilmelisiniz.
2. Grafik Kartı Sürücüsünü / Ekran Adaptörünü Güncelleyin
- Basın Windows Tuşu + R Çalıştır’ı açmak için.
- tip devmgmt.msc ve tıkla tamam Aygıt Yöneticisi’ni açın.
- Aygıt Yöneticisi’nde Ekran bağdaştırıcısı’na ilerleyin ve seçeneği genişletin.
- Sağ tıklayın Intel UHD Grafik Kartı ve seç Sürücüyü güncelle.
- seçmek Güncel sürücü yazılımını otomatik olarak arama seçeneği.
- Windows’un ekran bağdaştırıcısı için kullanılabilen güncelleştirmeleri indirip yüklemesini bekleyin.
- Güncelleme yüklendikten sonra sistemi yeniden başlatın ve herhangi bir iyileştirme olup olmadığını kontrol edin.
- Özel bir GPU’nuz varsa, GPU için grafik sürücüsünü Aygıt Yöneticisi’nden de güncellediğinizden emin olun veya GPU üreticisinin tescilli yazılımını kullanın.
3. Video İşleme için Özel GPU’ya geçin
- Videoyu oluşturmak için tümleşik Intel Grafik işlemcisi kullanıyorsanız, sisteminize takılı ayrı grafik kartına geçmeyi deneyin.
NVIDIA GPU için:
- Masaüstüne sağ tıklayın ve NVIDIA Kontrol Merkezi.
- Adresine git 3D Ayarlarını Yönetin ve seç Program Ayarları.
- Şimdi ekle videoeditor.exe manuel olarak seçip “Yüksek Performanslı NVIDIA GPU”Seçeneğini tercih edin.
- Tıklayın tamam değişiklikleri kaydetmek ve Kontrol merkezini kapatmak için
AMD (ATI) Kullanıcıları için:
- Masaüstü üzerinde sağ tıklayın ve Radeon (Katalizör) Kontrol Merkezi.
- Sonra tıklayın Güç ve seç Değiştirilebilir Grafik Uygulama Ayarları.
- Şimdi ekle videoeditor.exe manuel olarak (kurulu Movavi video düzenleyici paketine bağlı olarak doğru modülü eklediğinizden emin olun).
- “Yüksek performans”Seçeneğini tercih edin.
- Tıklayın tamam tercihi kaydetmek ve Kontrol Merkezi.
Tercih edilen grafik adaptörünü özel GPU’ya ayarladıktan sonra, videoyu dışa aktarmayı deneyin ve herhangi bir iyileştirme olup olmadığını kontrol edin.
4. Denenecek Diğer Çözümler
- Sabit sürücünüzdeki boş alan miktarını kontrol edin. Geçerli sürücüde alan azsa çıkış sürücüsünü değiştirdiğinizden emin olun.
- Dosyalar ikincil bir cihazdan eklendiyse, hala dışa aktarıldığından ve video dışa aktarılana kadar bağlı olduğundan emin olun.
Bu makaledeki adımları izleyerek Movavi Video Editor video dışa aktarma sorununu çözmenize yardımcı olacaktır. Yorumlarda hangi çözümün sizin için işe yaradığını bize bildirin.