- Schijfcontrole uitschakelen op Windows 10 of Windows 11
- Open de opdrachtprompt
- Voer de opdracht in om schijfcontrole uit te schakelen
- Voer de opdracht uit
- Schakel CHKDSK uit met behulp van het register
- Schijfcontrole uitschakelen in Windows
Schijfcontrole is de manier van uw pc om uw Windows HDD op fouten te onderzoeken. Als het fouten op uw harde schijf vindt, probeert het deze onmiddellijk te corrigeren. Om verschillende redenen, voornamelijk vanwege de lange doorlooptijd, geven sommige gebruikers er echter de voorkeur aan het schijfcontroleproces helemaal over te slaan.
In dit artikel leggen we uit hoe je de schijfcontrole voor eens en altijd kunt uitschakelen. Dus laten we er meteen in duiken.
Schijfcontrole uitschakelen op Windows 10 of Windows 11
Er zijn tal van manieren om dit aan te pakken. Een van de eenvoudigste methoden om schijfcontrole op Windows uit te schakelen, is echter via de opdracht chkntfs. Dus laten we beginnen.
-
Open de opdrachtprompt
Ga naar de Start menu zoekbalk, typ ‘cmd’ en voer de opdrachtprompt uit als beheerder.
-
Voer de opdracht in om schijfcontrole uit te schakelen
Typ nu de volgende opdracht in je schijf en druk op Binnenkomen:
chkntfs /x-schijf:
‘Drive’ staat hier voor de schijf die u wilt uitsluiten van uw scan. -
Voer de opdracht uit
Zodra u de bovenstaande opdracht uitvoert, wordt uw schijfcontrole uitgeschakeld.
Schakel CHKDSK uit met behulp van het register
Als de bovenstaande methode niet werkt, kunt u uw geluk beproeven met het Windows-register. Het register is een database met informatie over de verschillende software- en hardware-instellingen van uw pc.
Het is niet verwonderlijk dat u de Register-editor ook kunt gebruiken voor tal van andere dingen; en in dit geval betekent dit dat u uw schijfcontrole er ook doorheen kunt uitschakelen. Hier leest u hoe u aan de slag kunt.
- Ga naar de Start menu zoekbalk, typ ‘registereditor’ in en selecteer de beste overeenkomst.
- Vouw in de Register-editor de HKEY_LOCAL_MACHINE-sleutel uit en klik op SYSTEEM > CurrentControlSet > Control.
- Klik vanaf daar op de Sessiemanager en dubbelklik op BootExecute.
- Stel de Waardegegevens in het volgende dialoogvenster in op autocheck autochk k:Drive (waarbij Drive het station is waarvoor u de ) annuleert en klik op Oké.
Schijfcontrole wordt uitgeschakeld zodra u de bovenstaande stappen voltooit. En als u het in de toekomst opnieuw wilt inschakelen, hoeft u alleen maar autocheck autochk * opnieuw in te voeren in de waardegegevensuitwisseling en alles zal weer normaal zijn.
Schijfcontrole uitschakelen in Windows
Schijfcontrole uitvoeren, of CHKDSK, is een handige manier om de gezondheid van uw pc te zoeken en te verzorgen. Het proces kost echter tijd, dus als u haast heeft, kunt u de bovenstaande methoden volgen om eventuele schijfcontroleprocedures die u mogelijk in de eerste plaats hebt ingeschakeld, te stoppen.
FAQ
Hoe sla ik schijfcontrole op C-schijf over in Windows 10?
Klik op het menu Start en typ “opdrachtprompt”. Klik met de rechtermuisknop op de opdrachtprompt-app en selecteer Als administrator uitvoeren. Mogelijk moet u gebruikerstoegang toestaan. Om schijfcontrole op C-schijf over te slaan, typt u het volgende in de console en drukt u op Enter. U kunt C vervangen door elke schijf die u wilt overslaan.
Wat is een schijfcontrole in Windows 10?
Schijfcontroles worden automatisch door Windows geactiveerd wanneer de computer niet netjes werd afgesloten, wanneer er een probleem werd gedetecteerd met het bestandssysteem of de harde schijf en om andere redenen.
Hoe schijfcontrole uitschakelen bij het opstarten van Windows 10?
Een gemakkelijke manier om schijfcontrole bij het opstarten van Windows uit te schakelen, is door de opdracht chkntfs te gebruiken. Dit is wat u moet doen: Klik op het menu Start en typ “opdrachtprompt”. Klik met de rechtermuisknop op de opdrachtprompt-app en selecteer Als administrator uitvoeren. Mogelijk moet u gebruikerstoegang toestaan. Om schijfcontrole op C-schijf over te slaan, typt u het volgende in de console en drukt u op Enter.
Hoe voorkom ik de schijfcontrole?
Als u de schijfcontrole niet wilt uitvoeren, kunt u dit vermijden door het bericht “om de schijfcontrole over te slaan, drukt u binnen xx seconde (s) op een willekeurige toets.”
Hoe de schijfcontrole van Windows 10 bij het opstarten uit te voeren vanuit geavanceerde opties?
Windows 10 Schijfcontrole uitvoeren bij opstarten vanuit het scherm Geavanceerde opties Als u weet hoe u toegang krijgt tot geavanceerde opstartopties in Windows 10, kunt u Opdrachtprompt selecteren in het scherm Geavanceerde opties om uw computer op te starten in het opdrachtpromptvenster.
Hoe schakel ik CHKDSK uit in Windows 10?
Als CHKDSK bij elke herstart wordt uitgevoerd bij het opstarten, kunt u de opdrachtprompt gebruiken om het desgewenst uit te schakelen. Druk op Windows + R, typ cmd en druk op Ctrl + Shift + Enter om de verhoogde opdrachtprompt te openen.
Hoe de schijfcontroletaak in Windows 10 uit te schakelen?
Druk op de Windows + X-toetsen om het contextmenu te openen, selecteer Opdrachtprompt (Admin) en klik in. Typ in het opdrachtpromptvenster de opdracht < chkntfs /x C: > als het uw doel is om een schijfcontroletaak op de C: rijden. #2. Windows 10 Register-editor gebruiken
Hoe voer ik een schijfcontrole uit op een Windows-computer?
Open een opdrachtprompt als beheerder in Windows. Typ de volgende opdracht en druk op Enter. Als er een chkdsk-taak is gepland, ontvangt u een reactie die lijkt op ” chkdsk is handmatig gepland om te worden uitgevoerd bij de volgende herstart. Als een vuile vlag op uw schijf is ingesteld, zal het systeem bij de volgende herstart een automatische schijfcontrole forceren.
Hoe geplande schijfcontrole op C-schijf in Windows uit te schakelen?
Als u een geplande schijfcontrole op C:-station wilt uitschakelen, typt u de volgende opdracht en drukt u op Enter. Open de Register-editor. Navigeer naar de volgende toetsen: Dubbelklik op de Multi-String-waarde ” BootExecute ” in het rechterdeelvenster.
Hoe schijffout in Windows 10 te controleren?
Schijf controleren Windows 10 [5 Oplossingen]: 1 Windows-beveiliging en onderhoud 2 Windows-eigenschappen 3 Chkdsk cmd 4 Chkdsk-alternatief 5 Gratis hulpprogramma voor schijfcontrole van derden
Hoe een schijfdiagnose uit te voeren in Windows 10?
Een andere manier om een schijfdiagnose uit te voeren in Windows 10 is door CMD te gebruiken. Wanneer u merkt dat uw harde schijf slecht presteert, kunt u CHKDSK uitvoeren om het werk te doen.Hier leest u hoe u CHKDSK uitvoert om schijffouten in Windows 10 te herstellen. Stap 1.
Wat is de tool voor het controleren van de schijf?
Afgezien van CHDKSK is er nog een andere tool die bekend staat als Microsoft ScanDisk, en sommige gebruikers gebruiken deze ook als de Check Disk-tool. Het wordt gedefinieerd als een diagnostisch hulpprogramma dat het controleren en repareren van bestandssysteemfouten op een schijf ondersteunt (door Wikipedia).

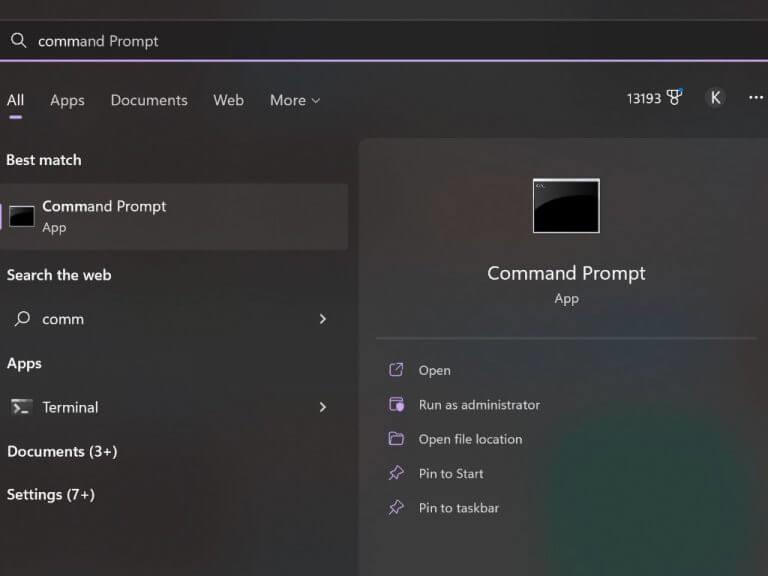
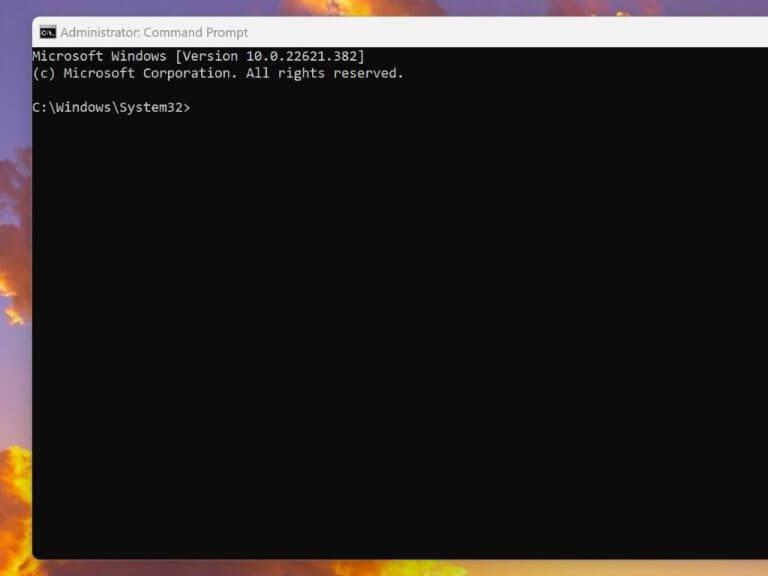
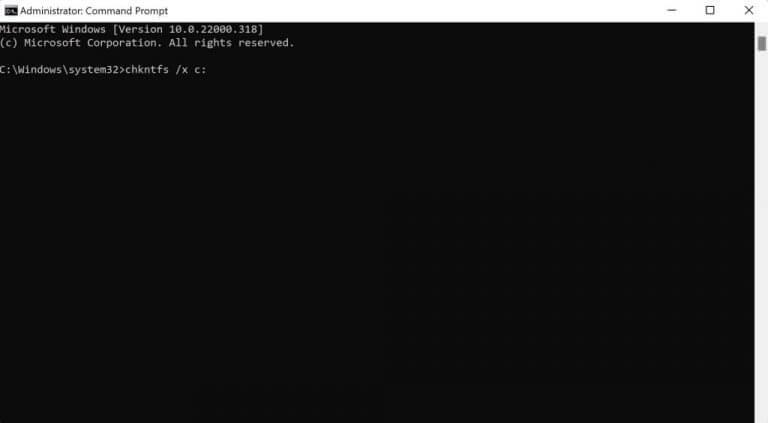



-on-windows-11-and-the-web.jpg)