- Jak wyłączyć sprawdzanie dysku w systemie Windows 10 lub Windows 11?
- Otwórz wiersz polecenia
- Wpisz polecenie, aby wyłączyć sprawdzanie dysku
- Wykonaj polecenie
- Wyłącz CHKDSK za pomocą rejestru
- Wyłączanie sprawdzania dysku w systemie Windows
Sprawdzanie dysku to sposób komputera na sprawdzenie dysku twardego systemu Windows pod kątem błędów. Jeśli znajdzie jakieś błędy na dysku twardym, natychmiast je naprawi. Jednak z różnych powodów — przede wszystkim ze względu na długi czas ukończenia — niektórzy użytkownicy wolą całkowicie pominąć proces sprawdzania dysku.
W tym artykule wyjaśniamy, jak raz na zawsze wyłączyć opcję sprawdzania dysku. Więc zanurkujmy od razu.
Jak wyłączyć sprawdzanie dysku w systemie Windows 10 lub Windows 11?
Jest na to wiele sposobów. Jednak jedną z najprostszych metod wyłączenia sprawdzania dysku w systemie Windows jest użycie polecenia chkntfs. Więc zacznijmy.
-
Otwórz wiersz polecenia
Udaj się do Menu startowe pasku wyszukiwania, wpisz „cmd” i uruchom wiersz polecenia jako administrator.
-
Wpisz polecenie, aby wyłączyć sprawdzanie dysku
Teraz wpisz następujące polecenie na dysku i naciśnij Wchodzić:
chkntfs /x Dysk:
„Dysk” reprezentuje tutaj dysk, który chcesz wykluczyć ze skanowania. -
Wykonaj polecenie
Po wykonaniu powyższego polecenia sprawdzanie dysku zostanie wyłączone.
Wyłącz CHKDSK za pomocą rejestru
Jeśli powyższa metoda nie działa, możesz spróbować szczęścia w rejestrze systemu Windows. Rejestr to baza danych zawierająca informacje o różnych ustawieniach oprogramowania i sprzętu komputera.
Nic dziwnego, że możesz także użyć Edytora rejestru do robienia wielu innych rzeczy; w tym przypadku oznacza to, że możesz również wyłączyć sprawdzanie dysku. Oto jak możesz zacząć.
- Udaj się do Menu startowe pasku wyszukiwania, wpisz „edytor rejestru” i wybierz najlepsze dopasowanie.
- W Edytorze rejestru rozwiń klucz HKEY_LOCAL_MACHINE i kliknij SYSTEM > CurrentControlSet > Control.
- Stamtąd kliknij Menedżer sesji i kliknij dwukrotnie BootExecute.
- Ustaw dane wartości w następującym oknie dialogowym na autocheck autochk k:Dysk (gdzie Dysk to dysk, który anulujesz) i kliknij OK.
Sprawdzanie dysku zostanie wyłączone, gdy tylko wykonasz powyższe kroki. A jeśli chcesz włączyć ją ponownie w przyszłości, wszystko, co musisz zrobić, to ponownie wpisać autocheck autochk * w wymianie danych wartości, a wszystko wróci do normy.
Wyłączanie sprawdzania dysku w systemie Windows
Uruchamianie sprawdzania dysku lub CHKDSK, to wygodny sposób na szukanie i dbanie o zdrowie komputera. Jednak proces ten zajmuje trochę czasu, więc jeśli się spieszysz, możesz zastosować powyższe metody, aby zatrzymać wszelkie procedury sprawdzania dysku, które mogłeś włączyć w pierwszej kolejności.
FAQ
Jak pominąć sprawdzanie dysku na dysku C w systemie Windows 10?
Kliknij menu Start i wpisz „wiersz polecenia”. Kliknij prawym przyciskiem myszy aplikację Wiersz polecenia i wybierz Uruchom jako administrator. Być może będziesz musiał zezwolić użytkownikowi na dostęp. Aby pominąć sprawdzanie dysku na dysku C, wpisz następujące polecenie w konsoli i naciśnij Enter. Możesz zastąpić C dowolnym dyskiem, który chcesz pominąć.
Co to jest sprawdzanie dysku w systemie Windows 10?
Sprawdzanie dysku jest uruchamiane przez system Windows automatycznie, gdy komputer nie został całkowicie zamknięty, gdy wykrył problem z systemem plików lub dyskiem twardym oraz z innych powodów.
Jak wyłączyć sprawdzanie dysku podczas uruchamiania systemu Windows 10?
Prostym sposobem wyłączenia sprawdzania dysku podczas uruchamiania systemu Windows jest użycie polecenia chkntfs. Oto, co należy zrobić: Kliknij menu Start i wpisz „wiersz polecenia”. Kliknij prawym przyciskiem myszy aplikację Wiersz polecenia i wybierz Uruchom jako administrator. Być może będziesz musiał zezwolić użytkownikowi na dostęp. Aby pominąć sprawdzanie dysku na dysku C, wpisz następujące polecenie w konsoli i naciśnij Enter.
Jak uniknąć sprawdzania dysku?
Jeśli nie chcesz sprawdzać dysku, możesz tego uniknąć, postępując zgodnie z komunikatem „aby pominąć sprawdzanie dysku, naciśnij dowolny klawisz w ciągu xx sekund (s)”.
Jak uruchomić sprawdzanie dysku systemu Windows 10 podczas uruchamiania z opcji zaawansowanych?
Jak uruchomić sprawdzanie dysku systemu Windows 10 podczas uruchamiania z ekranu opcji zaawansowanych Jeśli wiesz, jak uzyskać dostęp do zaawansowanych opcji uruchamiania w systemie Windows 10, możesz wybrać opcję Wiersz polecenia na ekranie Opcje zaawansowane, aby uruchomić komputer w oknie wiersza polecenia.
Jak wyłączyć CHKDSK w systemie Windows 10?
Jeśli CHKDSK działa podczas uruchamiania przy każdym ponownym uruchomieniu, możesz użyć wiersza polecenia, aby go wyłączyć, jeśli chcesz. Naciśnij Windows + R, wpisz cmd i naciśnij Ctrl + Shift + Enter, aby otworzyć wiersz polecenia z podwyższonym poziomem uprawnień.
Jak wyłączyć zadanie sprawdzania dysku w systemie Windows 10?
Naciśnij klawisze Windows + X, aby wywołać menu kontekstowe, wybierz Wiersz polecenia (Administrator) i kliknij. W oknie Wiersz polecenia wpisz polecenie < chkntfs /x C: >, jeśli celem jest wyłączenie zadania sprawdzania dysku na C: napęd. #2. Korzystanie z Edytora rejestru systemu Windows 10
Jak przeprowadzić sprawdzanie dysku na komputerze z systemem Windows?
Otwórz wiersz polecenia jako administrator w systemie Windows. Wpisz następujące polecenie i naciśnij Enter. Jeśli zaplanowano zadanie chkdsk, otrzymasz odpowiedź podobną do „ chkdsk został ręcznie zaplanowany do uruchomienia przy następnym ponownym uruchomieniu. ” Jeśli na dysku ustawiona jest flaga brudna, system wymusi automatyczne sprawdzenie dysku przy następnym ponownym uruchomieniu.
Jak wyłączyć zaplanowane sprawdzanie dysku na dysku C w systemie Windows?
Jeśli chcesz wyłączyć zaplanowane sprawdzanie dysku na dysku C:, wpisz następujące polecenie i naciśnij klawisz Enter. Otwórz Edytor rejestru. Przejdź do następujących klawiszy: Kliknij dwukrotnie wartość Multi-String „ BootExecute ” w prawym okienku.
Jak sprawdzić błąd dysku w systemie Windows 10?
Sprawdź dysk Windows 10 [rozwiązania 5]: 1 Zabezpieczenia i konserwacja systemu Windows 2 Właściwości systemu Windows 3 Chkdsk cmd 4 Chkdsk alternatywa 5 Bezpłatne narzędzie do sprawdzania błędów dysku innej firmy
Jak wykonać diagnostykę dysku w systemie Windows 10?
Innym sposobem wykonania diagnostyki dysku w systemie Windows 10 jest użycie CMD. Za każdym razem, gdy Twój dysk twardy działa słabo, możesz uruchomić CHKDSK, aby wykonać zadanie.Oto jak uruchomić CHKDSK, aby naprawić błędy dysku w systemie Windows 10. Krok 1.
Co to jest narzędzie do sprawdzania dysku?
Oprócz CHDKSK istnieje inne narzędzie znane jako Microsoft ScanDisk, a niektórzy użytkownicy przyjmują je również jako narzędzie Check Disk. Jest zdefiniowany jako program narzędziowy diagnostyczny wspierający sprawdzanie i naprawianie błędów systemu plików na dysku (przez Wikipedię).

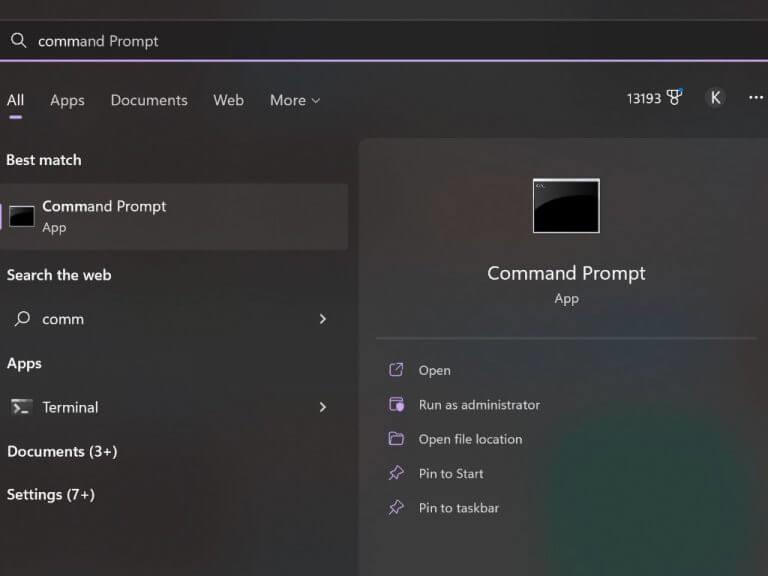
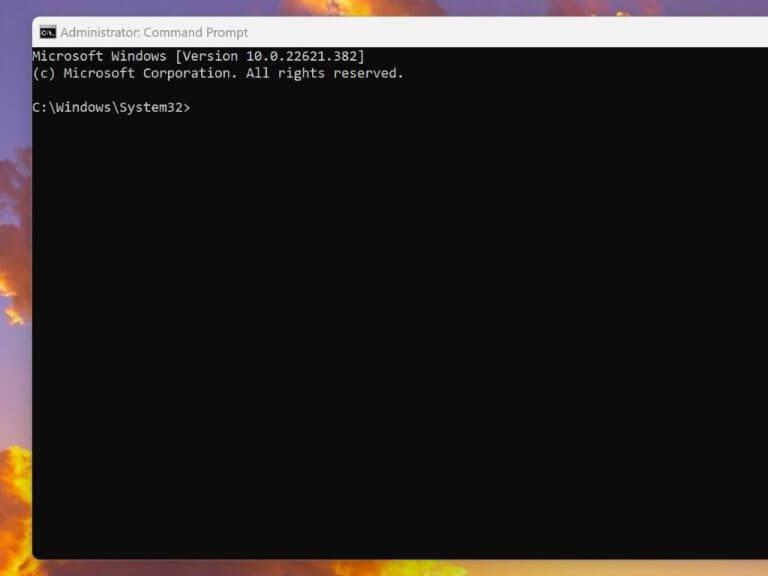
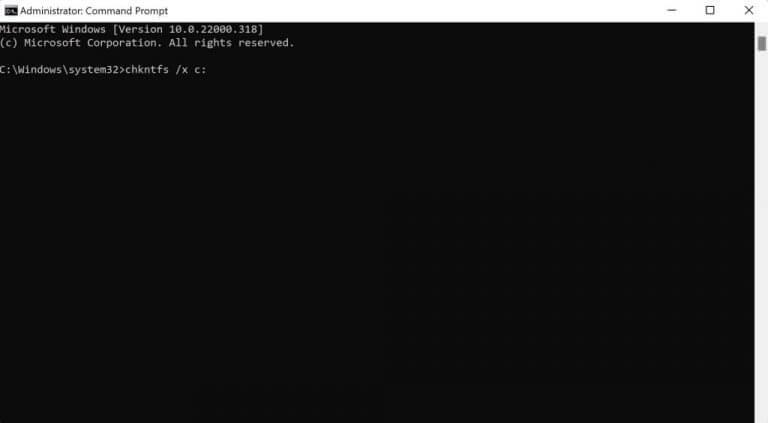



-on-windows-11-and-the-web.jpg)