Een van de meest verwachte Windows 11-functies is onlangs voor sommige mensen live gegaan in het Dev Channel van het Windows Insider-programma. Als je het gemist hebt, ik heb het over tabbladen in de Windows 11 Verkenner.
Deze ervaring zit eigenlijk in A/B-testen en ik maakte geen deel uit van de test. Maar dankzij een Twitter-tip heb ik tabbladen ingeschakeld via een tool van derden en het uitgeprobeerd. In deze video laat ik de ervaring zien en belicht ik ook verschillende nieuwe Windows 11-functies die in recente builds zijn toegevoegd.
Tabbladen in Verkenner
Tabbladen in de Windows 11-bestandsverkenner worden nog vroeg getest, dus het bereik is zeer beperkt. Tijdens mijn twee dagen dat ik de functie gebruikte, zou ik zeggen dat het mijn workflow heeft verbeterd. De tabbladen worden bovenaan de titelbalk in Verkenner toegevoegd. Dit is zodat u verschillende mappen binnen de tabbladen kunt openen, in plaats van in nieuwe Verkenner-vensters voor zaken als het kopiëren en plakken van bestanden.
Dit helpt bij het opschonen van de taakbalk en het vrijmaken van meerdere geopende Verkenner-vensters. Tabbladen kunnen niet tussen vensters of binnen een Verkenner-venster worden gesleept, althans niet in mijn installatie. Mijn collega Kareem Anderson meldt echter dat hij erin is geslaagd om tabbladen te herschikken, ook al laat Windows hem zien dat hij dat niet kan. Dus het kan gewoon een wisselvallige ervaring zijn.
Zoekwidget in de taakbalk
Een andere functie in build 25136 is een zoekwidget in de taakbalk van Windows 11. Deze widget valt naast het weer en is een snelkoppeling om te zoeken, ter vervanging van het zoekpictogram in het midden van de taakbalk. Als u erop klikt, wordt de zoekfunctie sowieso in het midden van het scherm geopend. Dit is in ieder geval slechts een snelkoppeling om te zoeken, maar de locatie doet denken aan het zoekvak in Windows 10, dat zich aan de linkerkant van het scherm bevindt.
De zoekbalk op desktop
Hoewel het niet nieuw is om 25136 te bouwen, hebben recente Dev Channel-releases een nieuw zoekvak op de desktop. U kunt het inschakelen door met de rechtermuisknop op uw bureaublad te klikken en te kiezen voor toon zoekopdracht. Hoe dan ook, deze zoekbalk is in feite een Microsoft Edge-snelkoppeling. U kunt typen waarnaar u wilt zoeken en het wordt geopend in Microsoft Edge. Zoekresultaten worden ingevuld in een lijst.
Nieuwe submenu’s bij het kopiëren van datums, telefoonnummers
De laatste functie die ik in deze build wilde laten zien, zijn nieuwe contextmenu’s bij het kopiëren en plakken van telefoonnummers of datums. Wanneer u nu een van deze items naar uw klembord kopieert, krijgt u een nieuw pop-upcontextmenu. Voor gekopieerde staten krijg je een suggestie om een kalendergebeurtenis toe te voegen. Met telefoonnummers kun je dat specifiek gekopieerde telefoonnummer bellen met Teams, Phone Link of een andere app naar keuze.
Alle geweldige functies
Deze functies zijn allemaal geweldig. Ze helpen echt om de manier waarop u Windows gebruikt te verbeteren. Echter, zoals alle functies in het Dev Channel, betekent het niet dat Microsoft het uitrolt, dat ze de definitieve versie van Windows 11 zullen bereiken. Wat vind je van deze functies? Laat het ons weten in de reacties hieronder
FAQ
Wat is de nieuwe shell met tabbladen van Windows 11?
In tegenstelling tot Sets, dat een systeembrede ervaring met tabbladen beloofde, is de nieuwe shell met tabbladen van Windows 11 een functie waaraan alleen voor Verkenner wordt gewerkt en werkt momenteel niet met een ander app-venster, of het nu Instellingen of Microsoft Word is.
Wat is er nieuw in Windows 11 build 25136?
Microsoft heeft zojuist Windows 11 Build 25136 vrijgegeven aan Insiders in het Dev Channel. De build bevat tabbladen in Verkenner, dynamische widgets-inhoud op de taakbalk en een verbeterde navigatie-ervaring in Verkenner. Sommige functies worden gecontroleerd uitgerold, dus ze zijn niet beschikbaar voor alle Dev Channel Insiders.
Hoe werken tabbladen in de Windows 11 Verkenner?
Zoals je zou verwachten, werken tabbladen in de Windows 11-bestandsverkenner net zoals tabbladen in webbrowsers, dus ze werken op dezelfde manier. Want op deze manier kunnen mensen ook veel mappen tegelijk openen. Functietests zijn aan de gang sinds Windows 10.
Wat zijn de tabbladen bovenaan de titelbalk?
De tabbladen worden bovenaan de titelbalk in Verkenner toegevoegd. Dit is zodat u verschillende mappen binnen de tabbladen kunt openen, in plaats van in nieuwe Verkenner-vensters voor zaken als het kopiëren en plakken van bestanden. Dit helpt bij het opschonen van de taakbalk en het vrijmaken van meerdere geopende Verkenner-vensters.
Wat is er nieuw in de bestandsverkenner van Windows 11?
Tabs-interface maakt de bestandsverkenner van Windows 11 nog nuttiger. Aangezien tabbladen dienen als een nieuwe multitasking-tool voor Windows 11, zult u merken dat het u tijd kan besparen.
Hoe schakel ik tabbladen in Verkenner in Windows 11 in?
Hier leest u hoe u tabbladen in Verkenner in Windows 11 Build 25136 kunt inschakelen als u ze niet hebt. Download de nieuwste versie van ViveTool van GitHub. Pak het gedownloade ZIP-archief uit naar een handige locatie, zoals c:\ViveTool. Klik nu met de rechtermuisknop op de knop Start en selecteer Uitvoeren (of druk op Win + R) om het venster Uitvoeren te openen.
Wat zijn Windows 11-tabbladen en hoe werken ze?
Aangezien tabbladen dienen als een nieuwe multitasking-tool voor Windows 11, zult u merken dat het u tijd kan besparen. Deze handige functie was voorheen alleen beschikbaar voor geselecteerde gebruikers, omdat de ondersteuning voor de tabbladen van de Verkenner exclusief was voor insiders in het Dev-kanaal.
Zullen insiders van Windows 11 de tabbladen van de Verkenner zien?
Microsoft heeft vandaag officieel aangekondigd dat ze File Explorer-tabbladen naar Insiders in het Dev-kanaal brengen met Windows 11 Build 25136. Maar ze gebruiken een geleidelijke uitrol van functies, dus niet iedereen ziet het na het upgraden naar die build.
Heeft Windows 11 een nieuwe interface met tabbladen?
Zoals voor het eerst opgemerkt door Windows-ontwikkelaar Rafael Rivera, heeft Microsoft het nu toegevoegd als een verborgen Windows 11-ontwikkelingsfunctie, waardoor alle insiders de nieuwe interface met tabbladen van File Explorer kunnen testen. Wanneer de functie is ingeschakeld, kunt u verschillende mappen openen in hetzelfde Verkenner-venster, elk met zijn eigen tabbladen.
Heeft Windows 11 een taakbalk?
En ja, Windows 11 HEEFT een taakbalk. Geen dok. taakbalk is veel meer dan een dock, het geeft je toegang tot taken, dock zorgt ervoor dat je halverwege stopt en wat voodoo uitvoert voordat je toegang hebt tot de taak. Leg uit wat je bedoelt met taken en voodoo alsjeblieft.
Wat zijn tabbladen in Windows 11?
Met tabbladen kunt u door meerdere mappen bladeren zonder dat u een nieuw exemplaar van de app hoeft te openen. Tabs-interface maakt de bestandsverkenner van Windows 11 nog nuttiger. Aangezien tabbladen dienen als een nieuwe multitasking-tool voor Windows 11, zult u merken dat het u tijd kan besparen.
Wat is het verschil tussen altijd tabbladen weergeven en de titelbalk verbergen?
Wanneer Verberg de titelbalk is uitgeschakeld in de Windows Terminal-instellingen, bevindt de titelbalk zich boven de tabbladen. Wanneer Altijd tabbladen weergeven is ingeschakeld en Titelbalk verbergen is uitgeschakeld in de Windows Terminal-instellingen, worden tabbladen altijd weergegeven onder de titelbalk.
Hoe de titelbalk in edge stable te verbergen?
Hieronder hebben we de stapsgewijze handleiding gedeeld over het verbergen van de titelbalk in Edge Stable. Stap 1. Open eerst de Microsoft Edge-browser op uw Windows 10- of Windows 11-computer. Stap 2. Typ in de adresbalk “edge://flags” en druk op de knop Enter. Stap 3. Zoek op de pagina Experimenten naar ‘Verticale tabbladen verbergen titelbalk’.
Wat is de titelbalk in Windows 10?
De titelbalk is een balk die zich bovenaan een venster of een dialoogvenster bevindt waarin de naam van het venster of het gebruikte softwareprogramma wordt weergegeven. In de onderstaande afbeelding toont de titelbalk bijvoorbeeld de naam van het programma (Textpad) en het document (Document1) dat momenteel wordt bewerkt.

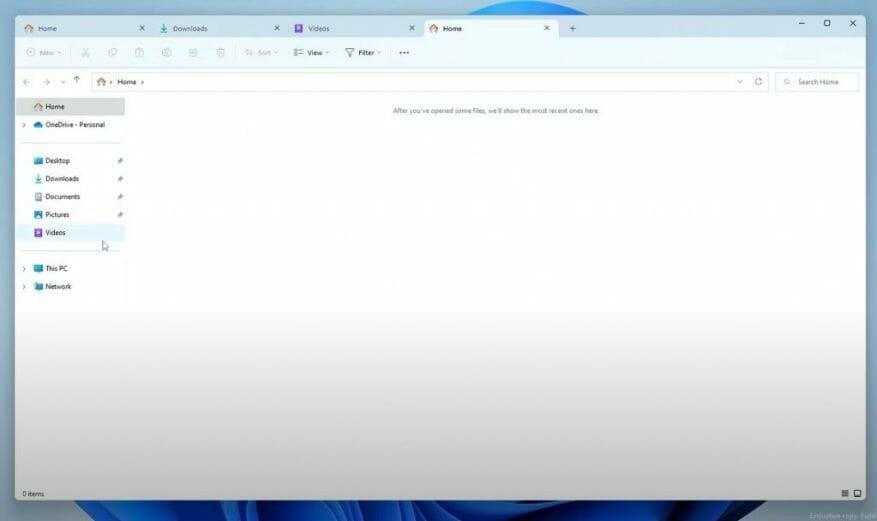
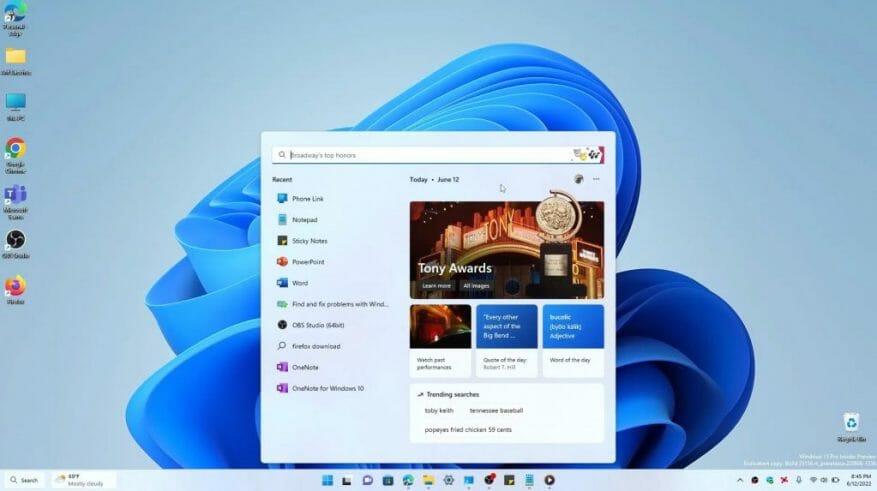
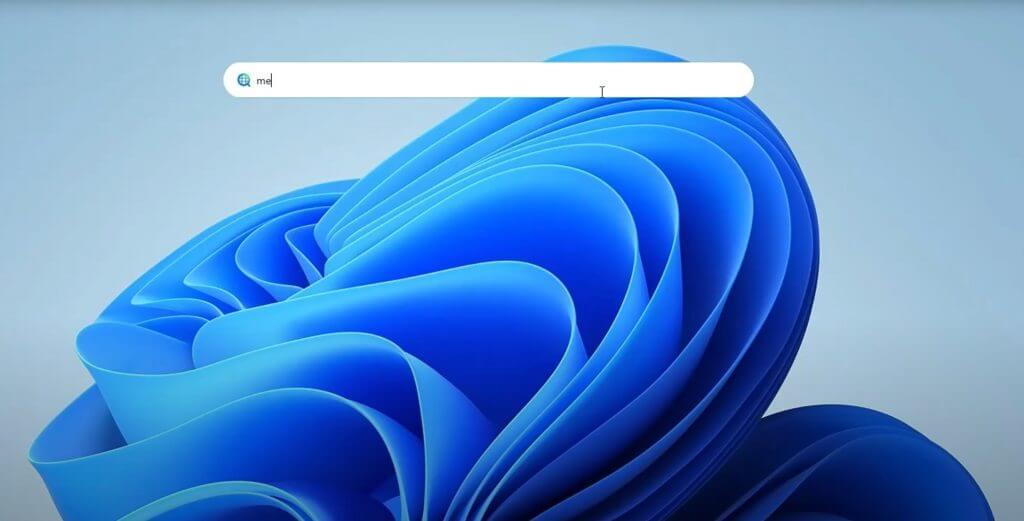
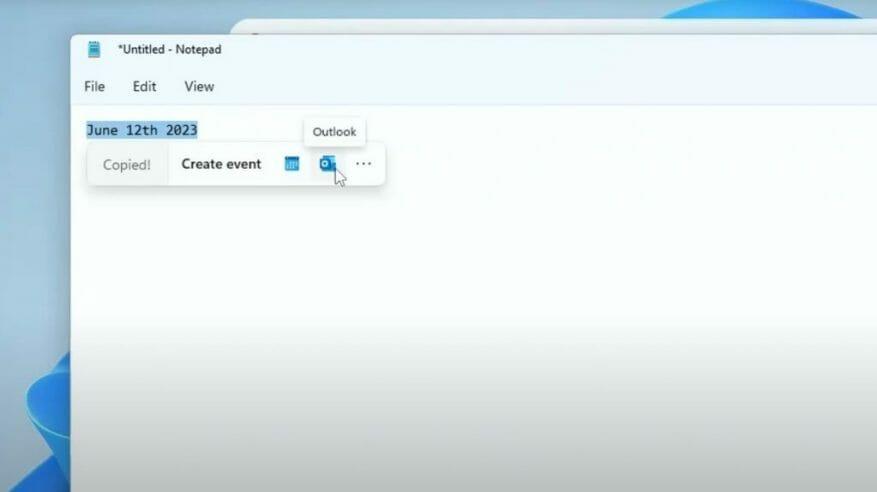



-on-windows-11-and-the-web.jpg)