En av de mest etterlengtede Windows 11-funksjonene gikk nylig live for noen mennesker i Dev Channel til Windows Insider-programmet. Hvis du gikk glipp av det, snakker jeg om Tabs i Windows 11 File Explorer.
Denne erfaringen er faktisk i A/B-testing, og jeg var ikke en del av testen. Likevel, takket være et Twitter-tips, aktiverte jeg faner via et tredjepartsverktøy og prøvde det ut. I denne videoen viser jeg frem opplevelsen, og fremhevet også flere nye Windows 11-funksjoner lagt til i nylige bygg.
Faner i Filutforsker
Faner i Windows 11 Filutforsker er fortsatt i tidlig testing, så det er svært begrenset i omfang. I løpet av de to dagene jeg brukte funksjonen, vil jeg si at den forbedret arbeidsflyten min. Fanene legges til øverst på tittellinjen i Filutforsker. Dette er slik at du kan åpne ulike mapper inne i fanene, i stedet for i nye Filutforsker-vinduer for ting som å kopiere og lime inn filer.
Dette hjelper til med å rydde opp i oppgavelinjen og frigjøre den fra flere åpne Filutforsker-vinduer. Faner kan ikke dras rundt mellom vinduer eller i et filutforskervindu, i hvert fall i min installasjon. Min kollega Kareem Anderson rapporterer imidlertid at han har klart å omorganisere faner, selv om Windows viser ham at han ikke kan det. Så det kan bare være en hit-eller-miss-opplevelse.
Søk-widget i oppgavelinjen
En annen funksjon som kommer i build 25136 er en søkewidget i Windows 11-oppgavelinjen. Denne widgeten faller ved siden av været, og er en snarvei for å søke, og erstatter søkeikonet i midten av oppgavelinjen. Hvis du klikker på den, åpnes søk midt på skjermen uansett. Om noe er dette bare en snarvei for å søke, men plasseringen minner om søkeboksen i Windows 10, som er på venstre side av skjermen.
Søkefeltet på skrivebordet
Selv om det ikke er nytt for å bygge 25136, har nylige Dev Channel-utgivelser en ny søkeboks på skrivebordet. Du kan aktivere det ved å høyreklikke på skrivebordet og velge vis søk. Uansett, denne søkelinjen er i utgangspunktet en Microsoft Edge-snarvei. Du kan skrive inn det du vil søke etter, og det åpnes i Microsoft Edge. Søkeresultater fylles ut i en liste.
Nye undermenyer ved kopiering av datoer, telefonnumre
Den siste funksjonen jeg ønsket å vise frem i denne konstruksjonen er nye kontekstmenyer når du kopierer og limer inn telefonnumre eller datoer. Nå, når du kopierer et av disse elementene til utklippstavlen, får du en ny hurtigmeny. For kopierte tilstander får du et forslag om å legge til en kalenderhendelse. Med telefonnumre kan du ringe det spesifikt kopierte telefonnummeret ved å bruke Teams, Phone Link eller en annen app du velger.
Alle flotte funksjoner
Disse funksjonene er alle flotte. De hjelper virkelig med å forbedre måten du bruker Windows på. Men som alle funksjoner i Dev Channel, bare fordi Microsoft ruller den ut, betyr det ikke at de vil treffe den endelige versjonen av Windows 11. Hva synes du om disse funksjonene? Gi oss beskjed i kommentarene nedenfor
FAQ
Hva er Windows 11s nye tabbed-skall?
I motsetning til Sets, som lovet en systemomfattende fanebasert opplevelse, er Windows 11s nye tabbed-shell en funksjon som bare jobbes med for File Explorer, og den fungerer foreløpig ikke med noe annet appvindu, enten det er Innstillinger eller Microsoft Word.
Hva er nytt i Windows 11 build 25136?
Microsoft har nettopp gitt ut Windows 11 Build 25136 til Insiders i Dev Channel. Bygget inkluderer faner i Filutforsker, dynamisk widgetinnhold på oppgavelinjen og en forbedret navigasjonsopplevelse i Filutforsker. Noen av funksjonene er i en kontrollert utrulling, så de vil ikke være tilgjengelige for alle Dev Channel Insiders.
Hvordan fungerer faner i Windows 11 Filutforsker?
Som du kanskje forventer, fungerer faner i Windows 11 File Explorer akkurat som faner i nettlesere, så de fungerer på samme måte. For på denne måten vil folk kunne åpne mange mapper samtidig. Funksjonstester har pågått siden Windows 10.
Hva er fanene på toppen av tittellinjen?
Fanene legges til øverst på tittellinjen i Filutforsker. Dette er slik at du kan åpne ulike mapper inne i fanene, i stedet for i nye Filutforsker-vinduer for ting som å kopiere og lime inn filer. Dette hjelper til med å rydde opp i oppgavelinjen og frigjøre den fra flere åpne Filutforsker-vinduer.
Hva er nytt i Windows 11s filutforsker?
Tabs-grensesnittet gjør Windows 11s filutforsker enda mer nyttig. Med tanke på at faner fungerer som et nytt multitasking-verktøy for Windows 11, kan du godt finne ut at det kan spare deg for tid.
Hvordan aktiverer jeg faner i Filutforsker i Windows 11?
Slik aktiverer du faner i Filutforsker i Windows 11 Build 25136 hvis du ikke har dem. Last ned den nyeste versjonen av ViveTool fra GitHub. Pakk ut det nedlastede ZIP-arkivet til et passende sted, for eksempel c:\ViveTool. Høyreklikk nå Start-knappen og velg Kjør (eller trykk Win + R) for å åpne Kjør-vinduet.
Hva er windows 11-faner og hvordan fungerer de?
Med tanke på at faner fungerer som et nytt multitasking-verktøy for Windows 11, kan du godt finne ut at det kan spare deg for tid. Denne nyttige funksjonen var tidligere kun tilgjengelig for utvalgte brukere, da støtten for Filutforsker-faner har vært eksklusiv for innsidere i Dev-kanalen.
Vil Windows 11-innsidere se Filutforsker-fanene?
Microsoft kunngjorde i dag offisielt at de henter opp Filutforsker-faner til Insiders i Dev-kanalen med Windows 11 Build 25136. Men de bruker en gradvis utrulling av funksjoner, så ikke alle ser det etter å ha oppgradert til det bygget.
Har Windows 11 et nytt grensesnitt med faner?
Som først oppdaget av Windows-utvikler Rafael Rivera, har Microsoft nå lagt den til som en skjult Windows 11-utviklingsfunksjon, slik at alle innsidere kan teste ut File Explorers nye fanebaserte grensesnitt. Når funksjonen er aktivert, kan du åpne forskjellige mapper i samme Filutforsker-vindu, der hver har sine egne faner.
Har Windows 11 en oppgavelinje?
Og ja, Windows 11 HAR en oppgavelinje. Ikke en dock. oppgavelinjen er mye mer enn en dock, den lar deg få tilgang til oppgaver, dock får deg til å stoppe halvveis og utføre litt voodoo før du får tilgang til oppgaven Forklar hva du mener med oppgaver og voodoo.
Hva er faner i Windows 11?
Med faner kan du bla gjennom flere kataloger uten å måtte åpne en ny forekomst av appen. Tabs-grensesnittet gjør Windows 11s filutforsker enda mer nyttig. Med tanke på at faner fungerer som et nytt multitasking-verktøy for Windows 11, kan du godt finne ut at det kan spare deg for tid.
Hva er forskjellen mellom å alltid vise faner og skjule tittellinjen?
Når Skjul tittellinjen er slått av i Windows Terminal-innstillinger, sitter tittellinjen over fanene. Når Vis alltid faner er slått på og Skjul tittellinjen er slått av i Windows Terminal-innstillinger, vises alltid faner under tittellinjen.
Hvordan skjule tittellinjen i edge stable?
Nedenfor har vi delt trinn-for-trinn-guiden for hvordan du skjuler tittellinjen i Edge Stable. Trinn 1. Først av alt, åpne Microsoft Edge-nettleseren på din Windows 10 eller Windows 11 datamaskin. Trinn 2. På adresselinjen skriver du inn «edge://flags» og trykker på Enter-knappen. Trinn 3. På Eksperimenter-siden, søk etter ‘Vertical tabs hide title bar’.
Hva er tittellinjen i Windows 10?
Tittellinjen er en linje øverst i et vindu eller en dialogboks som viser navnet på vinduet eller programvaren som brukes. For eksempel, i bildet nedenfor, viser tittellinjen navnet på programmet (Tekstblokk) og dokumentet (Dokument1) som for øyeblikket redigeres.

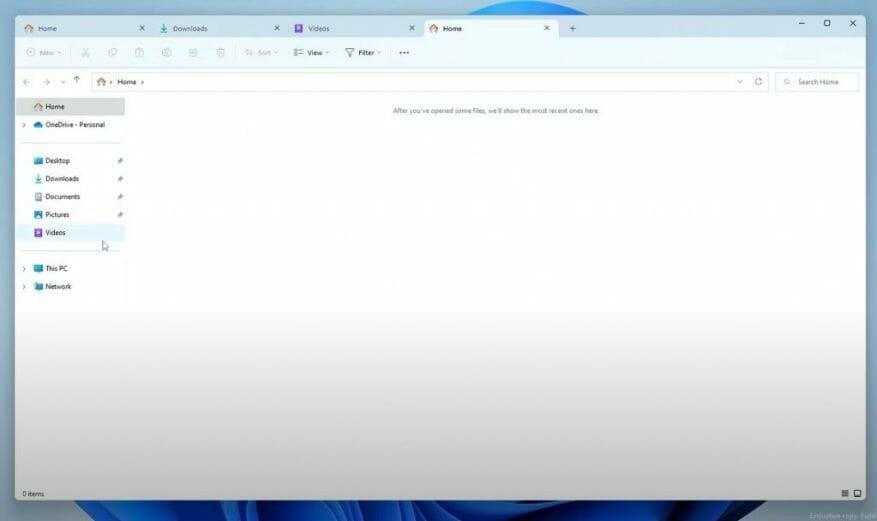
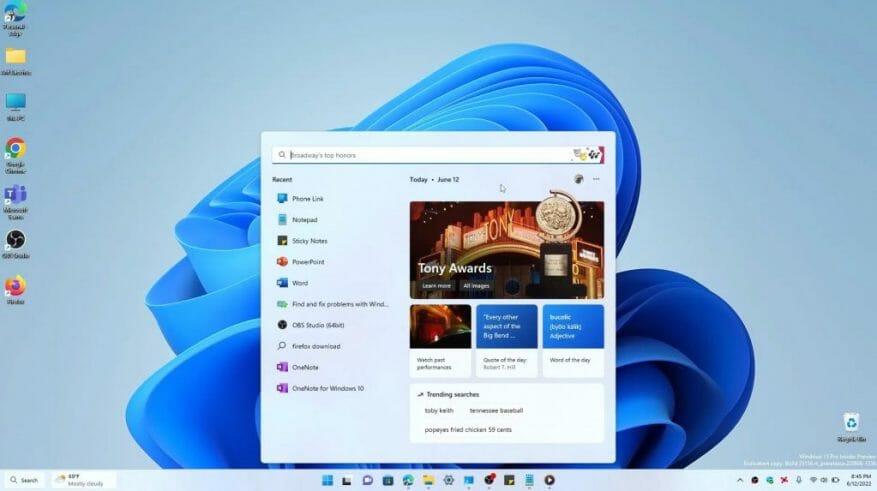
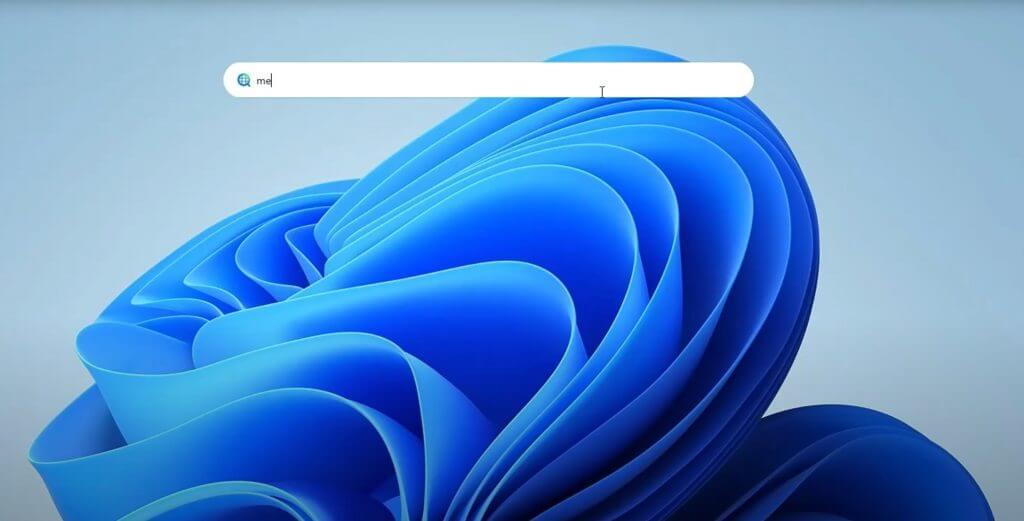
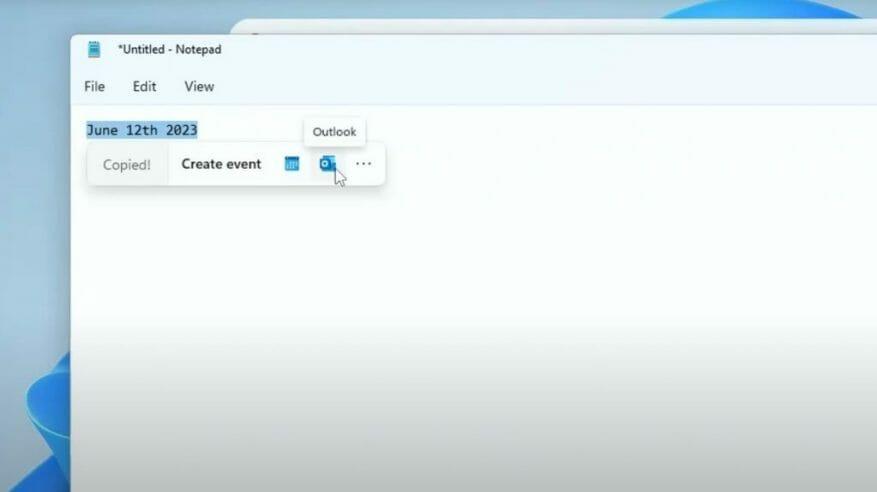



-on-windows-11-and-the-web.jpg)