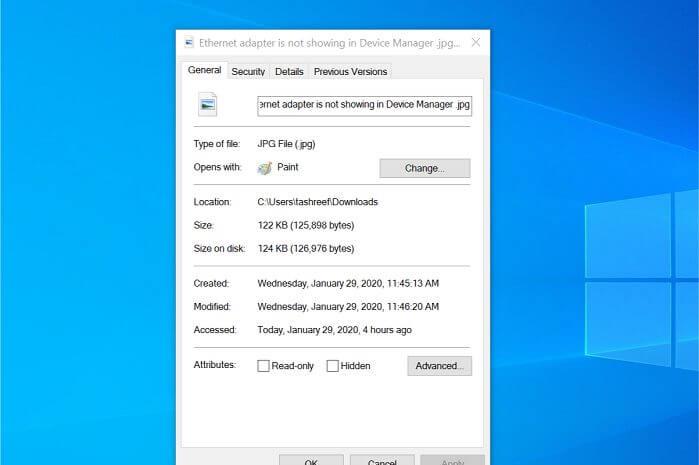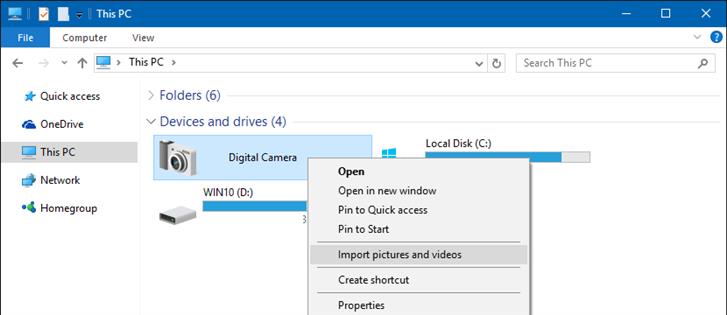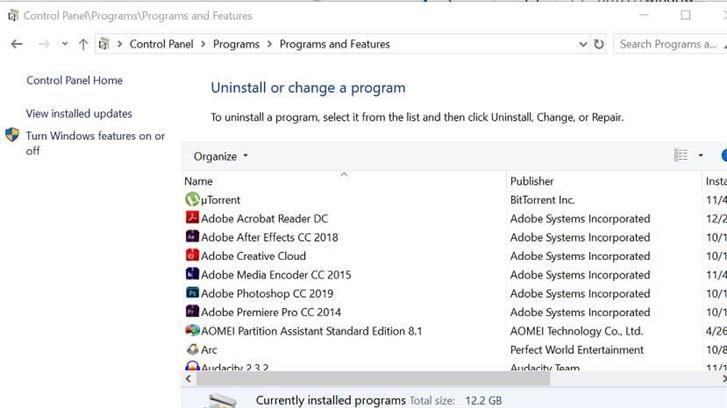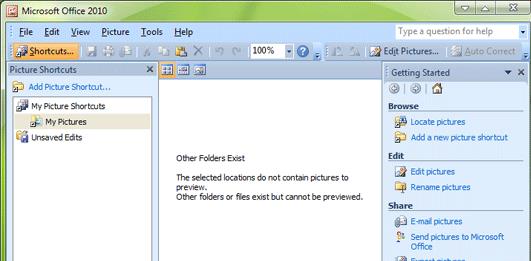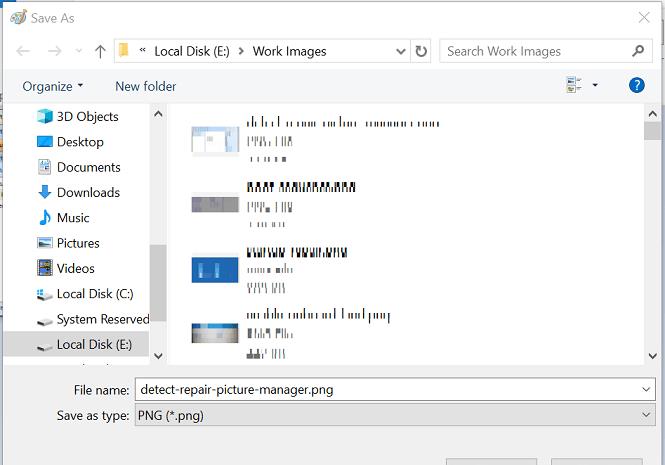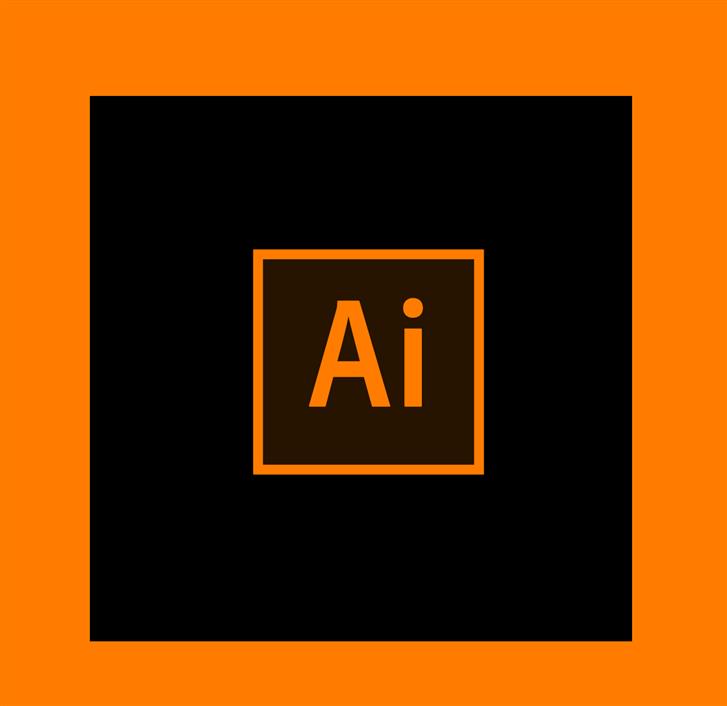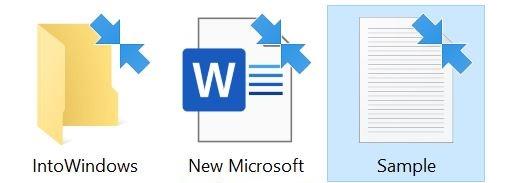Todos os aplicativos visualizadores de fotos oferecem funcionalidade de impressão. No entanto, alguns usuários relataram que o Microsoft Office Picture Manager não imprimiu problemas no computador. Um usuário relatou na Comunidade Microsoft explicando um problema semelhante:
hree days ago O Office Picture Manager parou de imprimir fotos (laptop HP / impressora HP C4450 Photosmart / Windows7). Ainda posso baixar e editar as imagens. POSSO imprimir as imagens no Picasa.
Este erro pode ocorrer devido a uma configuração incorreta da impressora ou a drivers desatualizados da impressora. Neste artigo, discutimos algumas dicas de solução de problemas para ajudá-lo a resolver o erro do Microsoft Office Picture Manager no Windows 10.
O que fazer se o Microsoft Office Picture Manager não estiver imprimindo?
1. Altere a impressora padrão
- pressione Chave do Windows + R para abrir Executar.
- Tipo ao controle e clique Está bem para abrir o painel de controle.
- Clique em Hardware e som.
- Clique em Dispositivo e impressoras.
- Clique com o botão direito do mouse na impressora e selecione Tornar a impressora padrão.
- Abra o Microsoft Office Picture Manager.
- Continue imprimindo a imagem que deseja imprimir.
- Certifique-se de selecionar sua impressora padrão na opção Imprimir em.
- Clique em Imprimir e verifique se há melhorias.
Se o problema persistir, abra o dispositivo e as impressoras novamente e defina Microsoft XPScomo impressora padrão. Tente imprimir novamente e verifique se há melhorias.
Você não pode abrir o painel de controle? Dê uma olhada neste guia passo a passo para encontrar uma solução.
2. Atualize os drivers da impressora
- pressione Chave do Windows + R para abrir Executar.
- Tipo devmgmt.msc e clique Está bem para abrir o Gerenciador de Dispositivos.
- No Gerenciador de dispositivos, expanda o Filas de impressão opção.
- Clique com o botão direito do mouse na impressora com a qual está tendo problemas e selecione Atualizar driver.
- Selecione Pesquise automaticamente por software de driver atualizado opção.
- O Windows agora examinará a Internet em busca de qualquer atualização pendente, fará o download e instalará a atualização, se encontrada.
- Feche o Gerenciador de dispositivos e reinicie o computador.
- Após a reinicialização, abra o Microsoft Office Picture Manager e tente imprimir o documento.
O Windows não consegue encontrar e baixar automaticamente novos drivers? Não se preocupe, temos o guia certo para você.
3. Verifique seu programa antivírus
- Se você possui um antivírus de terceiros instalado, verifique se ele possui o Controle de aplicativos e dispositivos opção ativada.
- Se ativado, o programa antivírus pode bloquear e desativar as funcionalidades da sua impressora e de outros dispositivos.
- Abra o seu programa antivírus e verifique o Controle de dispositivos Histórico.
- Se algum arquivo for bloqueado pelo aplicativo, um arquivo como dllhost.exe, remova-o da lista.
- Abra o Microsoft Office Picture Manager e verifique se você pode imprimir agora.
Dependendo do antivírus que você estiver usando, as configurações para acessar a opção Controle de aplicativos e dispositivos podem variar. Como o recurso pode impedir a execução de certos aplicativos em um determinado local, desativar o recurso ou remover o arquivo da lista de aplicativos bloqueados pode ajudar.
4. Use o ponto de restauração
- Clique em Começar e tipo criar uma restauração na barra de pesquisa.
- Clique em Criar um ponto de restauração opção.
- Na janela Propriedades do sistema, clique no ícone Restauração do sistema botão.
- Clique Próximo.
- Verifica a caixa Mostrar mais pontos de restauração. Isso mostrará todos os pontos de restauração disponíveis.
- Selecione o ponto de restauração criado mais recentemente e clique em Próximo.
- Confirme a ação e clique em Terminar.
- A Restauração do sistema agora restaurará seu PC para um ponto anterior em que estava funcionando bem.
- Depois que o PC for restaurado, abra o Picture Manager e verifique se há melhorias.
Se a Restauração do sistema não estiver funcionando, não entre em pânico. Consulte este guia útil e corrija as coisas novamente.
Esta opção é particularmente útil se o Picture Manager parar de imprimir após uma queda de energia ou concluir a instalação de um novo programa. Observe que, embora o ponto de restauração não afete seus arquivos e dados pessoais, ele removerá todos os programas instalados após a criação do ponto de restauração.
Para quaisquer outras perguntas ou sugestões, sinta-se à vontade para acessar a seção de comentários abaixo.
Leia também: