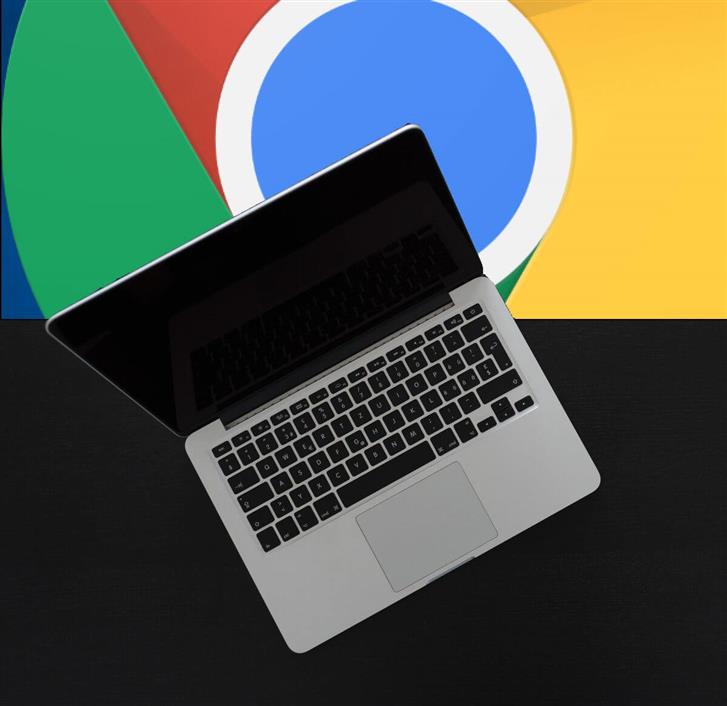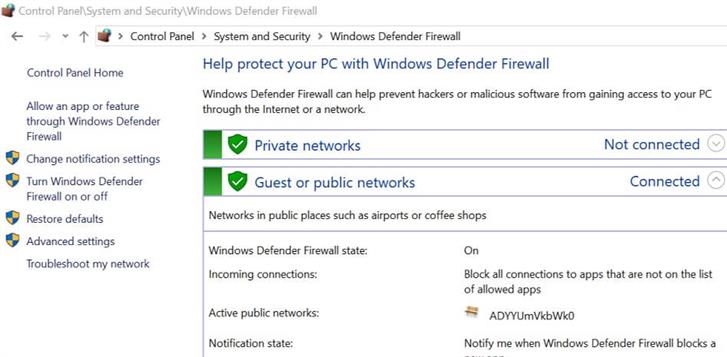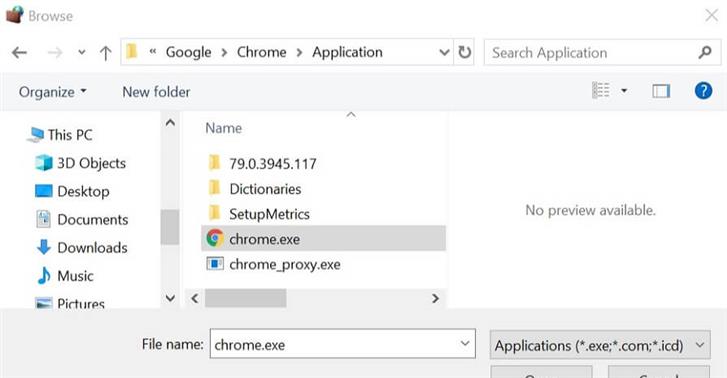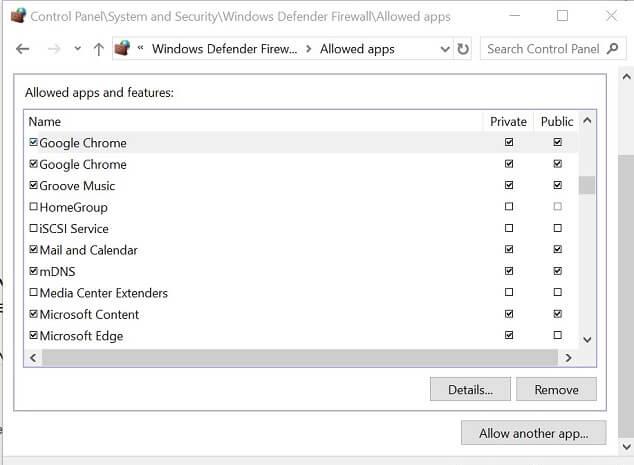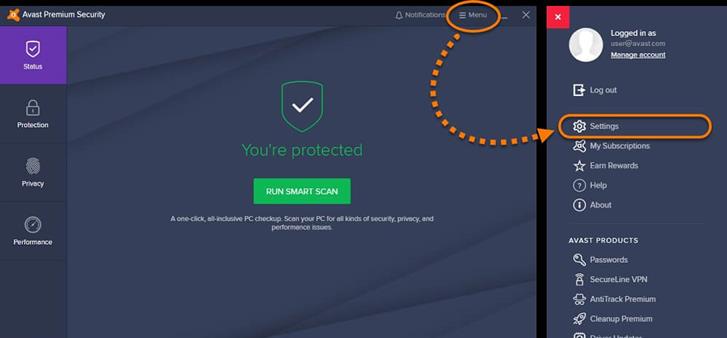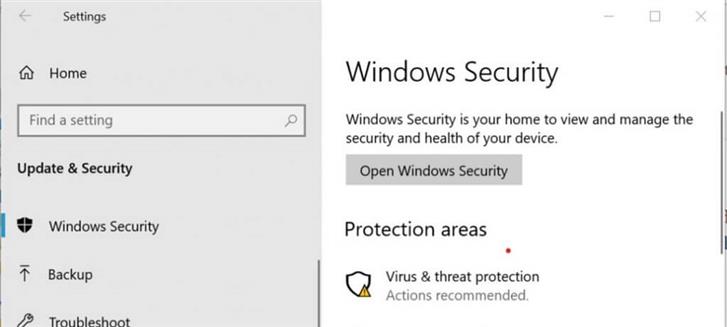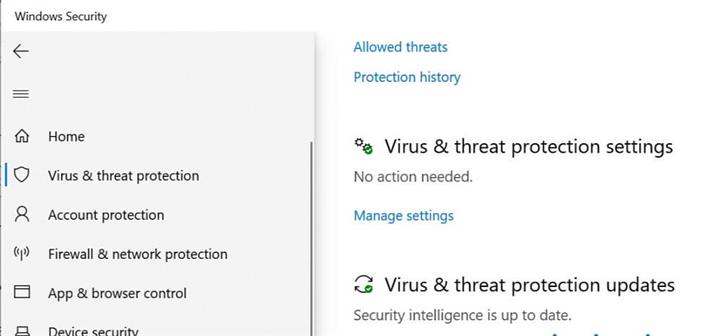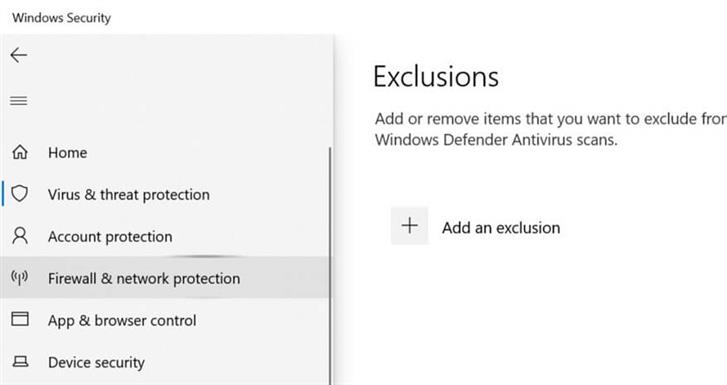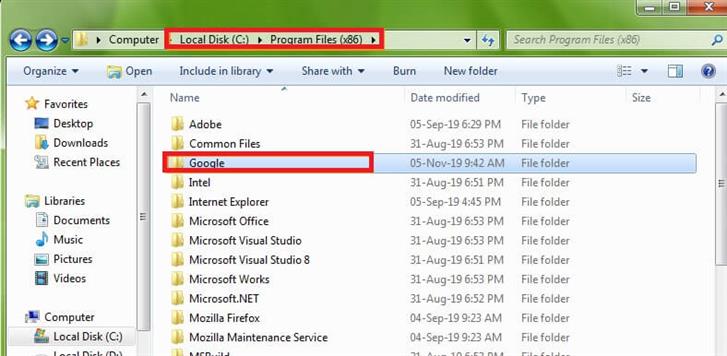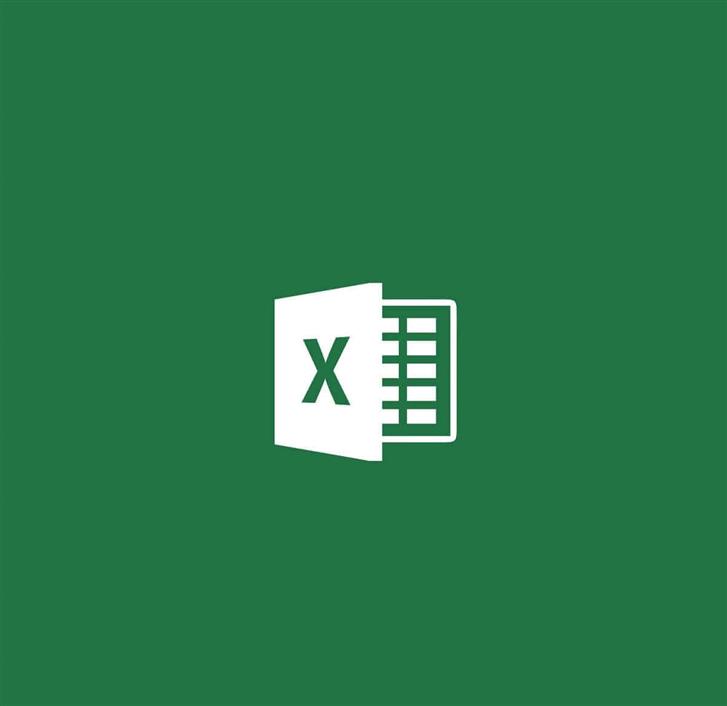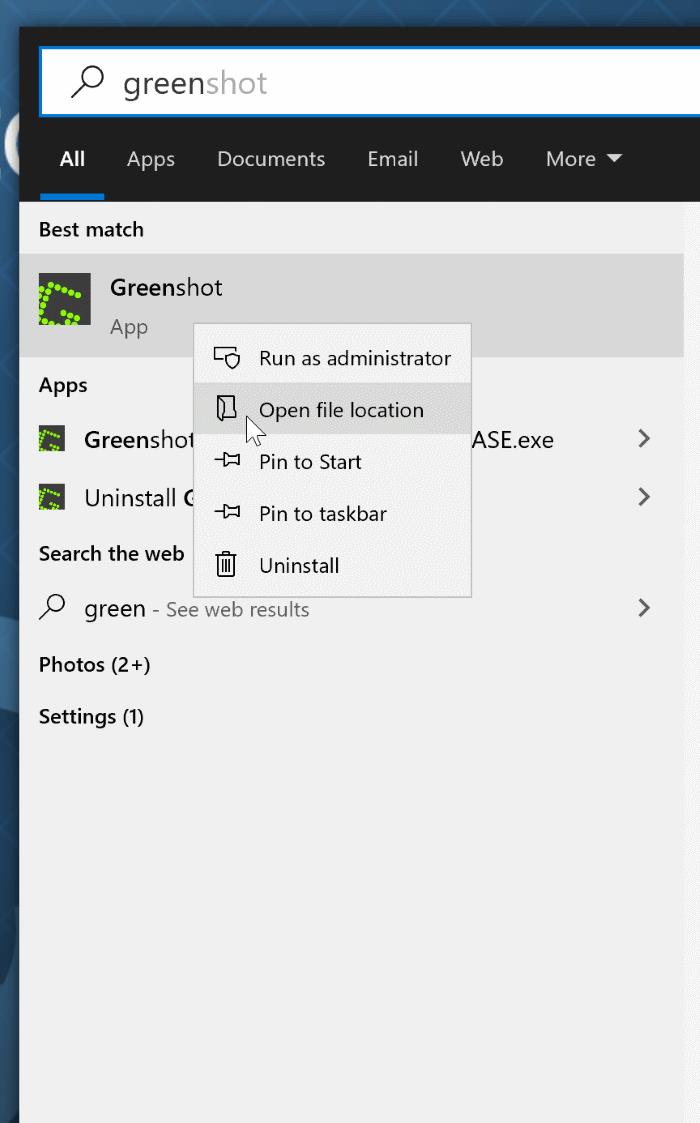Ak náhodou používate prehliadač Google Chrome ako svoj primárny prehliadač, môžete naraz naraziť na niektoré chyby týkajúce sa siete. Jednou z takýchto chýb je povoliť prehliadaču Chrome prístup k sieti v nastaveniach brány firewall alebo antivírusového softvéru.
Táto chyba sa môže vyskytnúť z dôvodu problémov so sieťou a dôvod sa môže líšiť v závislosti od používateľa. Váš webový prehľadávač však zobrazí chybu, ak zistí, že pripojenie blokuje antivírus alebo brána firewall.
Ak vás tento problém trápi, tu je niekoľko tipov na riešenie problémov, ktoré vám pomôžu vyriešiť Povoliť prehliadaču Chrome prístup k sieti v chybe nastavení brány firewall alebo antivírusového softvéru v systéme Windows.
Ako môžem povoliť prehliadaču Chrome prístup k sieti v nastaveniach brány firewall?
1. Pridajte prehliadač Chrome do brány Windows Firewall
- lis Kľúč Windows + R otvorte Spustiť.
- typ ovládanie a kliknite na tlačidlo OK OK. Týmto sa otvorí internetový obchod Ovládací panel.
- Kliknite na Systém a bezpečnosť.
- Kliknite na Brána Windows Defender.
- Na ľavej table kliknite na Povoľte aplikáciu alebo funkciu prostredníctvom brány Windows Defender Firewall voľba.
- Kliknite na ikonu Zmeniť nastavenia Tlačidlo. cvaknutie Áno, ak to vyžaduje UAC.
- Kliknite na Povoliť ďalšiu aplikáciu na konci.
- V pridať zdriemnutiep klikne na okno Prechádzať.
- Prejdite na nasledujúce miesto:
C: Program Files (x86) GoogleChromeApplication - vybrať chrome.exe a kliknite na Otvorené.
- Kliknite na Pridať.
- Skontrolujte obe možnosti Súkromné a verejnosť boxy.
- cvaknutie OK uložte zmeny.
Spustite prehliadač Google Chrome a skúste použiť prehliadač. Ak sa vyskytla chyba z dôvodu blokovania pripojenia bránou Windows Firewall, mali by ste sa teraz pripojiť bez akýchkoľvek chýb.
Nemôžete otvoriť ovládací panel? Prezrite si tohto podrobného sprievodcu a nájdite riešenie.
2. Pridajte výnimku k antivírusovému firewallu
Webový štít Avast
- Spustite Avast Antivirus, ak nie je spustený. Môžete ho spustiť zo skrytej ponuky na paneli úloh.
- Kliknite na Nastavenia Avastu.
- vybrať Avast Protection.
- Kliknite na ikonu prispôsobenie odkaz umiestnený vedľa Webový štít. Otvorí sa nové okno.
- Na ľavej table kliknite na ikonu vylúčenie voľba.
- Zadajte adresu URL webových stránok, ktoré sú blokované antivírusom, čo má za následok chybu v systéme Windows Vylúčené adresy URL lúka.
- Kliknite na pridať pridať URL.
- cvaknutie OK uložte zmeny.
Otvorte prehliadač Chrome a pokúste sa získať prístup na webovú stránku a skontrolujte, či nie sú vylepšené. Ak problém pretrváva, dočasne deaktivujte webový štít a potom skontrolujte, či nevykonáva nejaké vylepšenia. Ak chcete vypnúť Webový štít, prejdite do aktívnej ochrany a prepnutím prepínača pre Webový štít vypnite ochranu.
3. Pridajte výnimku do programu Windows Defender
Pre Windows 10
- Kliknite na štart a vyberte Nastavenie.
- Kliknite na Aktualizácia a bezpečnosť.
- Klikni na Otvorte Windows Security Tlačidlo.
- Na internete Zabezpečenie systému Windows kliknite na okno Ochrana pred vírusmi a hrozbami na ľavej table.
- Posuňte zobrazenie nadol na Ochrana pred vírusmi a hrozbami a kliknite na Spravovať Nastavenie.
- Znova prejdite nadol vylúčenie oddiel.
- Klikni na Pridajte alebo odstráňte vylúčenie voľba.
- Ďalej kliknite na ikonu Pridajte vylúčenie a vyberte priečinok.
- Prejdite na nasledujúce miesto:
C: Programové súbory (x86) - Vyberte ikonu Google a kliknite na Vyberte priečinok.
- cvaknutie OK uložte zmeny.
Chcete skontrolovať, či brána firewall blokuje niektoré funkcie? Postupujte podľa jednoduchých krokov v tejto príručke.
Pre Windows 7
- lis Kláves Windows + R otvorte Spustiť.
- typ ovládanie a kliknite na tlačidlo OK OK na otvorenie Ovládací panel.
- Ísť do Systém a bezpečnosť nastavenia a hľadať Ochranca systému Windows.
- Kliknite na náradie (horný panel). Toto sa otvorí Nástroje a nastavenia.
- pod Nastavenie, klikni na možnosti link.
- Na ľavej table kliknite na Vylúčte súbory a priečinky voľba.
- Kliknite na ikonu pridať Tlačidlo.
- Klikni na Vyhľadajte súbory a priečinky a prejdite na nasledujúce miesto:
C: Programové súbory (x86) - Vyberte priečinok Google a kliknite na tlačidlo OK.
Povoľte prehliadaču Chrome prístup k sieti v nastaveniach brány firewall alebo antivírusového softvéru nie je bežné, ale keď k tomu dôjde, je to kvôli zablokovaniu pripojenia pomocou bezpečnostného programu. Opravte chybu podľa vyššie uvedených krokov.
Ak máte akékoľvek ďalšie otázky alebo návrhy, neváhajte ich nechať v sekcii komentárov nižšie.
PREČÍTAJTE SI TIEŽ: