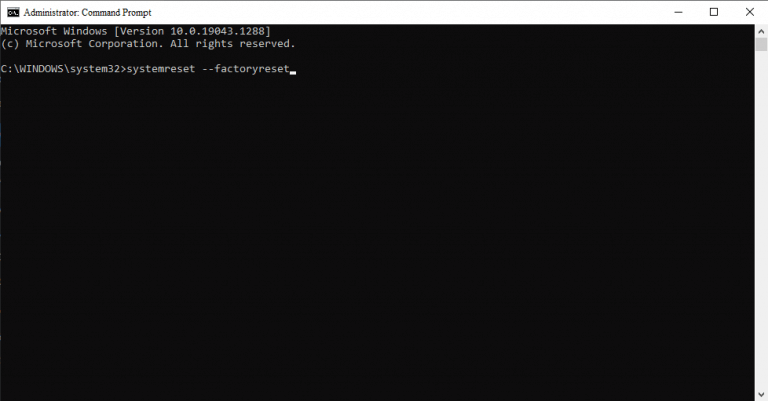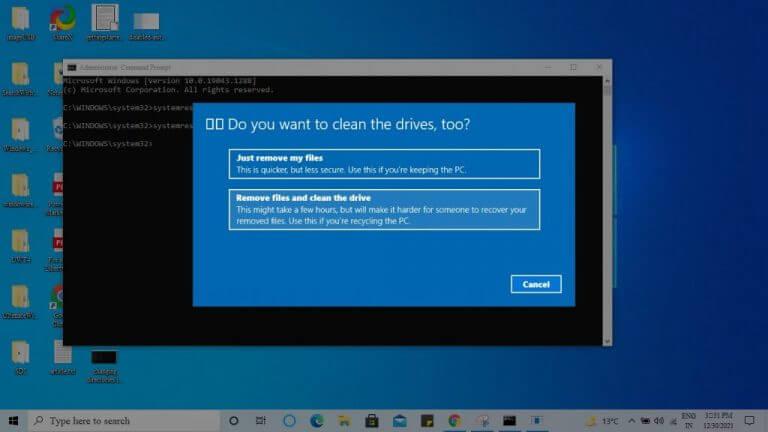Wir alle wissen, wie praktisch ein Werksreset sein kann. Ob es sich um einen starren Virus handelt, der einfach nicht verschwindet, oder ob Sie einfach nur alles sauber wischen möchten, das Zurücksetzen auf die Werkseinstellungen hilft Ihnen dabei.
Aber was die meisten Leute nicht wissen, ist, wie Sie die Eingabeaufforderung verwenden können, um alles auf die Werkseinstellungen zurückzusetzen. Keine Panik, wir haben alles abgedeckt. So können Sie angestarrt werden.
So setzen Sie Windows 10 mit der Eingabeaufforderung auf die Werkseinstellungen zurück
Die Eingabeaufforderung ist ein Interpreter, mit dem alles ohne GUI erledigt werden kann. Es überrascht nicht, dass es auch zum Zurücksetzen auf die Werkseinstellungen verwendet werden kann. Bevor wir jedoch mit dem eigentlichen Zurücksetzen beginnen, würden wir Ihnen dies zunächst empfehlen Sichern Sie alles auf Ihrem PC. Dies stellt sicher, dass Sie eine Möglichkeit haben, alles wiederherzustellen, falls während des Zurücksetzens etwas schief geht. Hier ist wie.
Öffnen Sie zunächst die Eingabeaufforderung in einem erhöhten Modus. Gehen Sie zur Suchleiste des Startmenüs, geben Sie „Eingabeaufforderung“ ein und führen Sie es als Administrator aus.
Geben Sie in der Eingabeaufforderung den folgenden Befehl ein und drücken Sie Eintreten:
systemreset --factoryreset
EIN Wähle eine Option Dialogfeld wird geöffnet. Hier sehen Sie zwei Optionen: Behalte meine Dateien und Entfernen Sie alles. Mit der ersten Option können Sie alle Ihre Dateien intakt lassen, während Sie alle Ihre Einstellungen zurücksetzen. Bei der letzteren Option werden jedoch alle Ihre Dateien zusammen mit den Einstellungen formatiert, sodass Sie von Null anfangen können.
Wählen Sie die Option, die Sie verwenden möchten. Als nächstes werden Sie um eine Bestätigung gebeten. Klicke darauf und drücke Zurücksetzen.
Es kann Minuten bis zu einer ganzen Stunde dauern, bis das Zurücksetzen abgeschlossen ist, sodass Sie möglicherweise eine Weile warten müssen.
Alles über Werksreset
Und das ist alles, was Sie über das Zurücksetzen Ihres PCs auf die Werkseinstellungen über die Eingabeaufforderung wissen müssen. Aber seien Sie versichert, dies ist nicht die einzige Möglichkeit, Ihren PC zurückzusetzen.Wenn Sie beispielsweise an anderen Methoden interessiert sind, können Sie unseren Artikel zum Zurücksetzen Ihres PCs auf die Werkseinstellungen auch mit den Windows-Einstellungen und dem Startmenü durchgehen.
FAQ
Wie kann ich Windows 10 mit „Alles entfernen“ auf die Werkseinstellungen zurücksetzen?
So setzen Sie Windows 10 mit der Option „Alles entfernen“ auf die Werkseinstellungen zurück. Führen Sie die folgenden Schritte aus, um die Reset-Funktion zu verwenden, um alles auf einem Computer zu entfernen, den Sie für die Arbeit zu Hause oder zum Spielen verwenden: Öffnen Sie Einstellungen. Klicken Sie auf Update & Sicherheit. Klicken Sie auf Wiederherstellung. Klicken Sie im Abschnitt „Diesen PC zurücksetzen“ auf die Schaltfläche Erste Schritte.
Wie setze ich mein Gerät auf die Werkseinstellungen zurück?
Klicken Sie auf die Schaltfläche Zurücksetzen. Sobald Sie die Schritte abgeschlossen haben, wird das Gerät auf die Werkseinstellungen zurückgesetzt, wobei Ihre Dateien während des Vorgangs erhalten bleiben. Nachdem das Zurücksetzen abgeschlossen ist, müssen Sie immer noch nach Updates suchen, um sicherzustellen, dass Windows 10 keine Sicherheit, Patches oder Treiber fehlen, und Sie müssen einige Apps neu installieren.
Wie setze ich meinen Computer zurück?
Es gibt zwei verschiedene Möglichkeiten, Ihren Computer zurückzusetzen: ein einfaches Zurücksetzen, das Ihre Dateien und Konten speichert, aber Ihre Apps und Einstellungen löscht, oder ein Zurücksetzen auf die Werkseinstellungen, das Ihren Computer bereinigt. Wenn Sie vorhaben, Ihren PC einzutauschen oder zu verkaufen, sollten Sie die zweite Option wählen.
Wie setze ich mein Telefon auf die Werkseinstellungen zurück?
Tippen Sie auf Alle Daten löschen (Zurücksetzen auf Werkseinstellungen) Telefon zurücksetzen. Geben Sie bei Bedarf Ihre PIN, Ihr Muster oder Ihr Passwort ein. Um alle Daten aus dem internen Speicher Ihres Telefons zu löschen, tippen Sie auf Alles löschen. Wenn Ihr Telefon mit dem Löschen fertig ist, wählen Sie die Option zum Neustart. Richten Sie Ihr Telefon ein und stellen Sie Ihre gesicherten Daten wieder her.
Wie führe ich einen Werksreset durch?
Es gibt drei Möglichkeiten, ein Zurücksetzen auf die Werkseinstellungen durchzuführen: über das Einstellungsmenü auf Ihrem Gerät, mithilfe der Tasten oder mithilfe des Find My Mobile-Dienstes. Die Position der Option zum Zurücksetzen auf die Werkseinstellungen in Ihren Einstellungen unterscheidet sich je nach Modell und Betriebssystem Ihres Geräts geringfügig.
Wie setze ich meinen Windows 10-Laptop auf die Werkseinstellungen zurück?
Öffnen Sie die Windows-Sicherheit.Klicken Sie auf Geräteleistung und -zustand. Klicken Sie im Abschnitt „Neustart“ auf die Option „Zusätzliche Informationen“. Klicken Sie auf die Schaltfläche Erste Schritte. Klicken Sie auf die Schaltfläche Weiter. Überprüfen Sie die Apps, die Sie nach dem Zurücksetzen auf die Werkseinstellungen neu installieren müssen. Klicken Sie auf die Schaltfläche Weiter.
Warum sollte ich meinen Computer auf die Werkseinstellungen zurücksetzen?
Das Zurücksetzen Ihres Computers auf die Werkseinstellungen kann erforderlich sein, wenn das Betriebssystem beschädigt ist, die Festplatte beschädigt ist, der Computer mit einem Virus infiziert ist oder Sie das Eigentum an dem Computer übertragen. HP System Recovery entfernt alle Festplattendaten und installiert das ursprüngliche Betriebssystem neu.
Wie kann ich Windows 10 auf die Werkseinstellungen zurücksetzen, ohne Dateien zu verlieren?
Führen Sie die folgenden Schritte aus, um Windows 10 auf die werkseitigen Standardeinstellungen zurückzusetzen, ohne Ihre Dateien zu verlieren: Öffnen Sie Einstellungen. Klicken Sie auf Update & Sicherheit. Klicken Sie auf Wiederherstellung. Klicken Sie im Abschnitt „Diesen PC zurücksetzen“ auf die Schaltfläche Erste Schritte. Klicken Sie auf die Option Meine Dateien behalten. Klicken Sie auf die Schaltfläche Weiter. (Optional) …
Wie lösche ich alles auf meinem Windows 10 PC?
Gehen Sie zu Einstellungen -> UPDATE & SICHERHEIT -> Wiederherstellung, klicken Sie auf „Erste Schritte“ unter „Diesen PC zurücksetzen“. Dann können Sie auf der neuen Seite zwei Optionen sehen, wählen Sie „Alles entfernen“.
Wie lösche ich meinen Computer vollständig und installiere Windows 10 neu?
Im neuen Fenster sehen Sie drei Optionen. Wählen Sie „Fehlerbehebung“ und klicken Sie dann auf „Diesen PC zurücksetzen“. Wählen Sie im Bildschirm „Diesen PC zurücksetzen“ die Option „Alles entfernen“, um alles zu löschen und Windows 10 neu zu installieren. Wählen Sie „Laufwerk vollständig bereinigen“. Möglichkeit…
Wie setze ich meinen Computer auf die Werkseinstellungen zurück?
Klicken oder tippen Sie auf der linken Seite des Fensters auf Wiederherstellung. Auf der rechten Seite des Einstellungsfensters zeigt Windows 10 einen Abschnitt mit dem Namen Diesen PC zurücksetzen an, der Ihnen sagt: „Wenn Ihr PC nicht gut läuft, kann es hilfreich sein, ihn zurückzusetzen installiert dann Windows neu“. Es ist das, wonach Sie suchen.
Wie kann ich Windows 10 auf die Werkseinstellungen zurücksetzen, ohne Daten zu verlieren?
Schritt 1.Geben Sie im Eingabeaufforderungsfenster systemreset – factoryreset ein und drücken Sie die Eingabetaste. Schritt 2. Sie sehen das Fenster Option auswählen. Sie können entweder Apps und Einstellungen entfernen, während Sie Ihre Dateien behalten, oder Sie können alles entfernen.
Wie setze ich einen Desktop-PC zurück?
So setzen Sie einen Desktop-PC zurück 1 Klicken Sie auf den Netzschalter, halten Sie dann die Umschalttaste gedrückt, während Sie „Neu starten“ wählen. Dies öffnet das Wiederherstellungsmenü. Dies funktioniert auch, wenn Sie nicht bei Windows angemeldet sind. 2 Klicken Sie auf Fehlerbehebung. 3 Wählen Sie entweder PC aktualisieren, um den PC zu reparieren, oder PC zurücksetzen, um den PC für einen anderen Benutzer vorzubereiten. Mehr sehen….