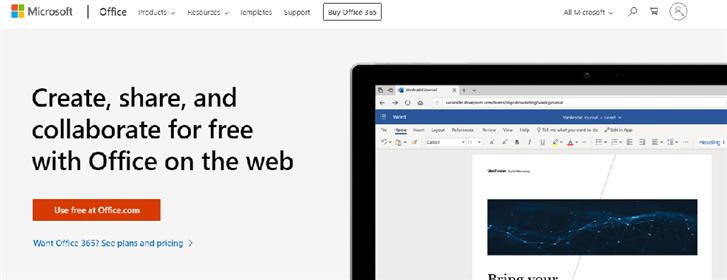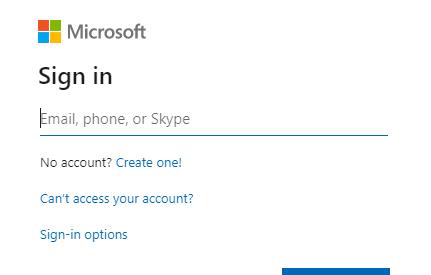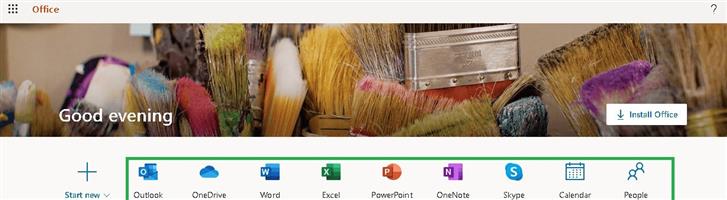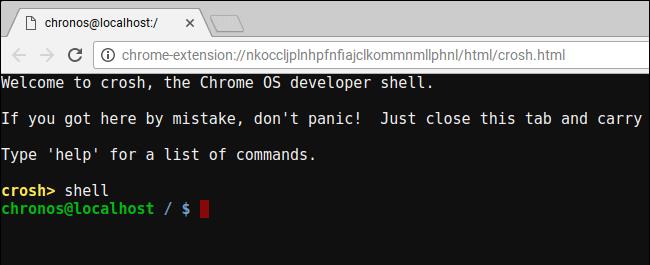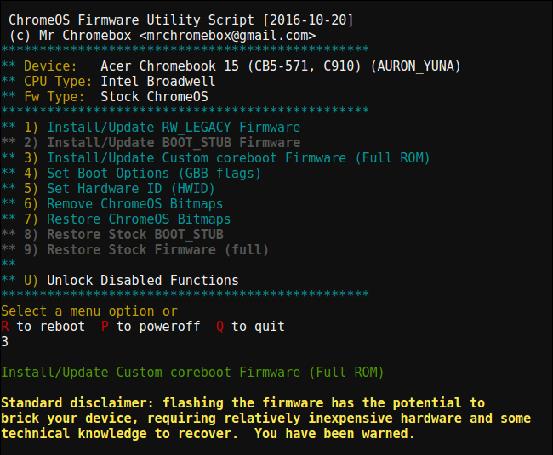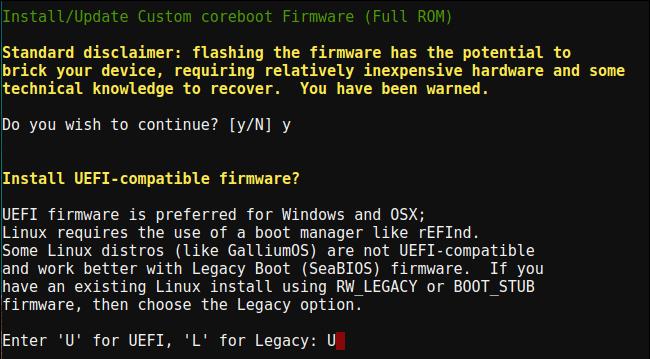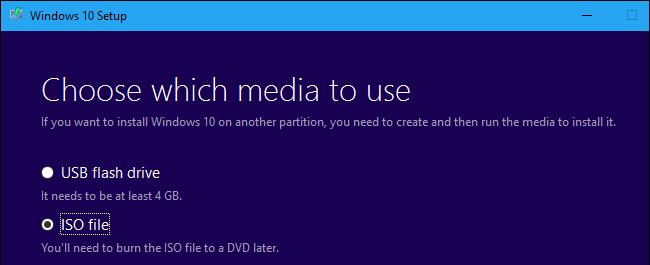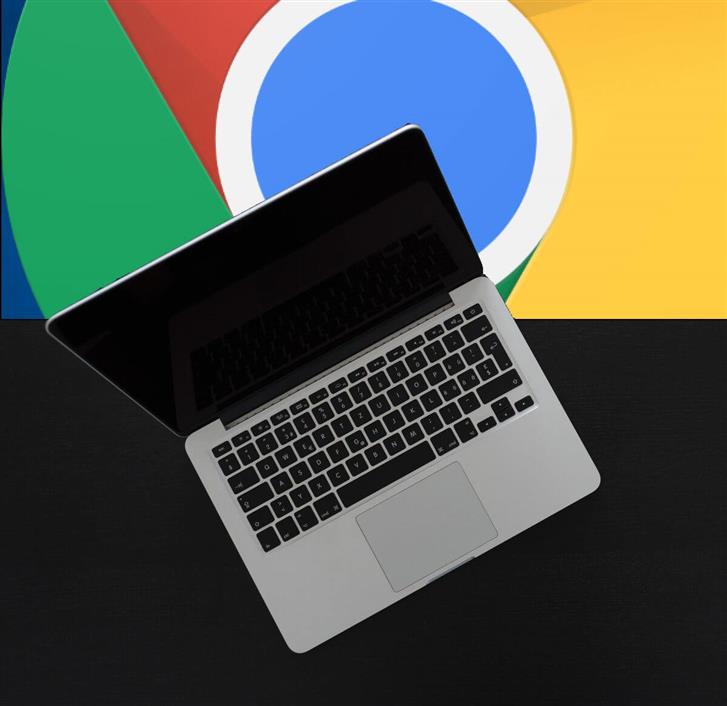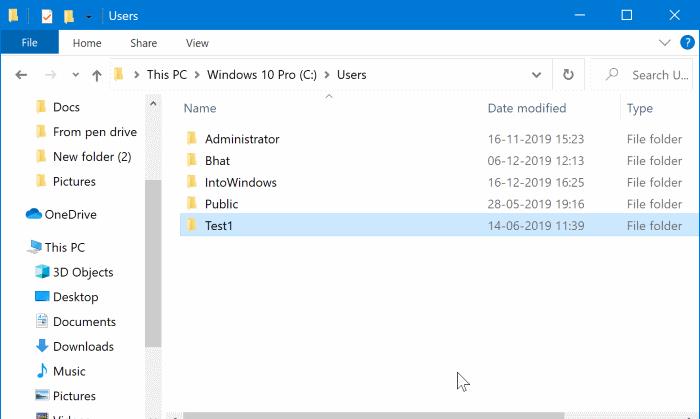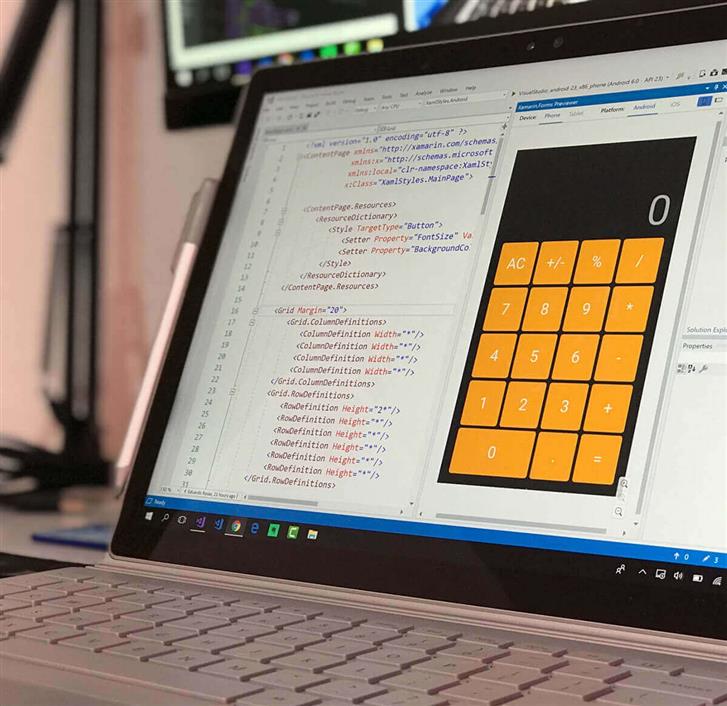Chromebooks stöder inte officiellt Windows, men det betyder inte att du inte kan köra Windows på en Chromebook. Låt oss försäkra er att det finns ett par lösningar att använda Windows skrivbordsprogram också på en Chromebook.
Google uppdaterar ständigt sitt Chrome OS med nya funktioner, men det kan inte jämföras med Windows, Mac eller till och med vissa Linux-distributioner. Det är därför den här tanken på att köra Windows 10 på din Chromebook inte ger dig ingen sinnesfrid.
Även om Chromebook-enheter levereras med en speciell typ av BIOS designad för Chrome OS, kan du installera Windows på många Chromebook-modeller. Vi hoppas bara att du inte är rädd för de inofficiella sätten att köra Windows.
Men om det inte är det bästa alternativet att få händerna smutsiga, kan tillgång till Office-sviten låta som ett bra alternativ. Här ger vi dig detaljerade steg för båda alternativen.
Hur kan jag köra Windows 10 på en Chromebook?
1. Skaffa Office-sviten
- Gå till tjänstemannen Microsoft Office-webbplats från din Chrome-webbläsare.
- Klicka på Använd gratis på Office.com.
- Klicka på Logga in.
- Du uppmanas nu att ange din Microsoft-konto-ID och lösenord.
- Därefter kommer du att tas till office.com sida.
- Klicka på applikationen som du vill använda.
- Du kommer att omdirigeras till webbplatsen för den aktuella applikationen. Börja använda online-applikationen där.
Om du bara har fått Office-sviten är det den enklaste lösningen som vi rekommenderar. Var dock beredd på att ge upp alla andra appar som erbjuds på Windows 10.
2. Installera Windows på din kompatibla Chromebook
- Stäng av din Chromebook och vänd den.
- Skruva loss alla skruvarna i botten för att ta bort plastpanelen och få åtkomst till moderkortet.
- Du måste nu hitta skrivskyddsskruven. Ta bort den.
- Sätt sedan tillbaka undersidan av Chromebook.
- Du kan nu trycka på Esc + Refresh + Ström medan Chromebook fortfarande är avstängd.
- Din Chromebook startar upp och visar ett meddelande som säger det Chrome OS saknas eller skadas.
- Tryck Ctrl + D och Stiga på till stäng av OS-verifiering. Sedan startar du i utvecklarläge.
- Du är nu redo att flasha Chromebooks BIOS från Chrome OS. För att öppna ett terminalfönster, tryck på Ctrl + Alt + T.
- Skriv i terminalen skal och slog Stiga på för att komma åt den kraftfullare Linux-skalmiljön.
- Kör detta kommando i terminalfönstret: cd ~; curl -L -O http://mrchromebox.tech/firmware-util.sh; sudo bash firmware-util.sh. Detta laddar ner skriptfilen och kör den med root-behörigheter.
- VäljAnpassat coreboot Firmware (Full ROM) genom att skriva 3 och Stiga på.
- Stiga påY att acceptera att flasha din firmware.
- Ange sedanU för att installera UEFI-firmware.
- Skriptet kommer att erbjuda att skapa en säkerhetskopia av din Chromebooks lager firmware och placera den på en USB-enhet för dig. Håller med om det.
- När säkerhetskopieringsprocessen är avslutad kommer skriptet att ladda ner den ersättande firmware från Coreboot och flasha den till din Chromebook.
- Stäng av Chromebook.
- Du kan installera skrivskyddsskruven om du vill.
- Gå till webbplatsen microsoft.com.
- Klicka påLadda ner verktyget nu.
- VäljSkapa installationsmedia för en annan datoroch ladda ner enISO-fil.
- Ladda ner och kör PowerISO-bearbetningsverktyget.
- Anslut en USB-enhet till datorn.
- Välj din USB GPT-partitionsschema för UEFI och NTFS.
- Välj den nedladdade Windows 10 ISO-bilden.
- Klicka på Startknapp för att skapa ett Windows USB-enhetsinstallationsmedium.
- Du är nu redo att installera Windows på Chromebook, så sätt in USB-enheten i Chromebook.
- Sätt på den. Det bör nu starta från USB: n.
- Därefter ansluter du antingen en USB-mus eller ett USB-tangentbord eller båda till din Chromebook.
- Normalt installera Windows som på alla andra datorer.
- Ta bort USB-enheten när Windows-installationsprogrammet startar om.
- Starta sedan om Chromebook. Det startar Windows från din Chromebooks interna enhet och kommer att slutföra installationsprocessen.