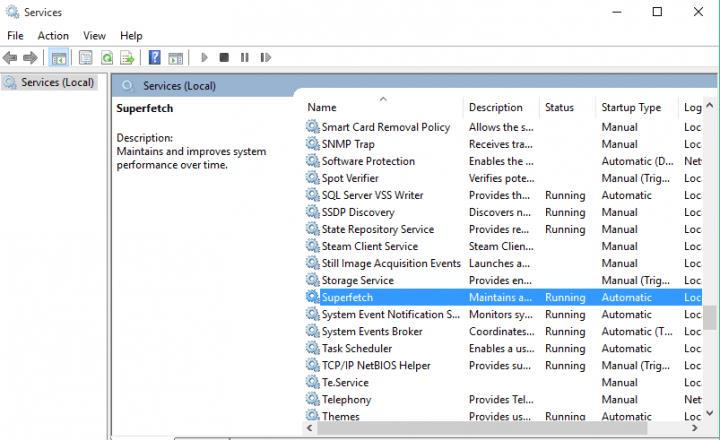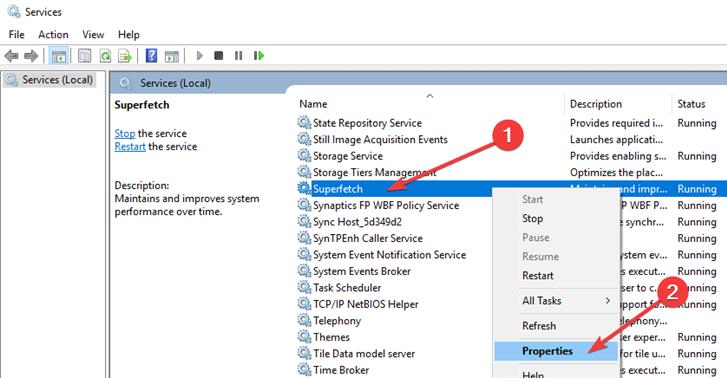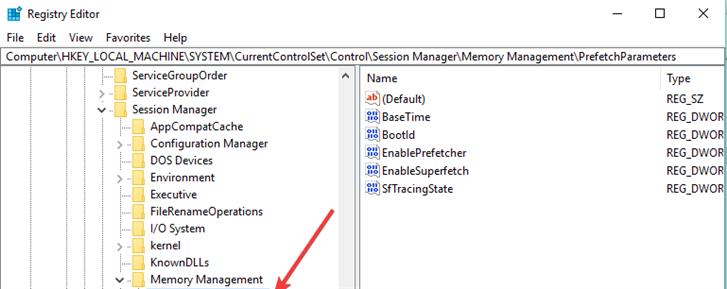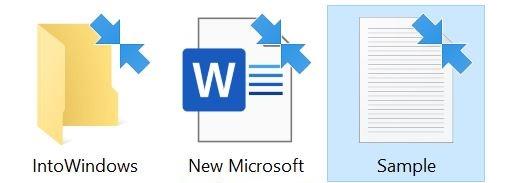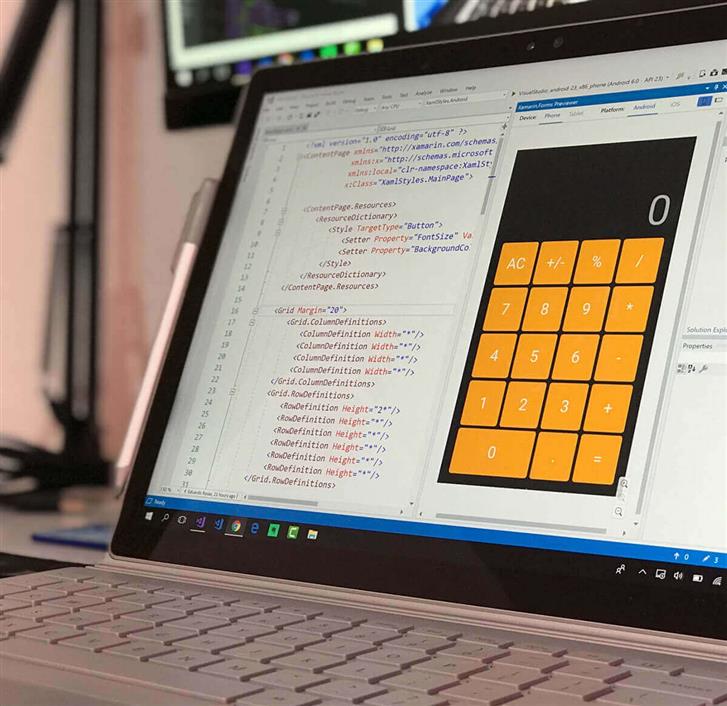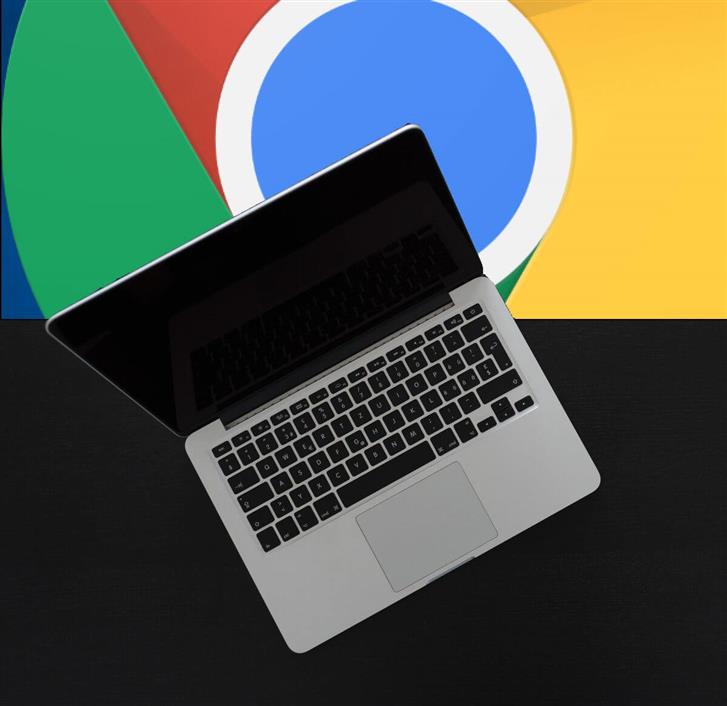- V tomto článku vás provádíme, abyste vyřešili běžný problém se systémem Windows: Využití disku
- Windows je nejoblíbenější operační systém, ale také má mnoho problémů
- Většinu času lze tyto problémy vyřešit pouhým vylepšením nastavení systému
Uživatelé si stěžují, že jejich využití disku zůstane na 100% po instalaci systému Windows 10. Tento problém se může vyskytnout v systému Windows 10, ale může se také objevit ve starších operačních systémech Windows. A existuje několik řešení, která můžete zkusit snížit využití disku.
Co dělat, když v systému Windows 10 zůstává využití disku na 100%
- Zakázat službu Superfetch
- Zakázat předběžné načtení
- Vypněte Windows Search
- Spusťte kontrolu disku
- Spusťte Vyčištění disku
- Aktualizujte svůj počítač
- Zakažte problematický software
- Obnovte virtuální paměť
- Čisté spuštění počítače
Řešení 1 – Zakažte službu Superfetch
Superfetch a Prefetch jsou služby, které by mohly výrazně zlepšit výkon systému předpovídáním aplikací, které uživatel otevře, a předběžným načtením programových dat do paměti. Tyto služby však mohou někdy také způsobit vysoké využití disku a možná budete chtít je vypnout, abyste tento problém vyřešili.
Nejprve vám ukážeme, jak zakázat službu Superfetch, a pokud to nestačí, můžete také zkusit zakázat služby předběžného načtení. Postup deaktivace funkce Superfetch:
- Jít do Vyhledávání, napište services.msc a otevřené služby
- Nalézt Superfetch služby, klikněte na ni pravým tlačítkem a přejděte na Vlastnosti
- Klikněte na Zakázat, a pak OK
Nyní restartujte počítač a zjistěte, zda je využití disku sníženo.
Řešení 2 – Zakázat předběžné načtení
Pokud deaktivace Superfetch nestačila k vyřešení problému s vysokým využitím disku, můžete zkusit zakázat Prefetch také z editoru registru. Postup deaktivace předběžného načtení:
- Jít do Vyhledávání, napište regedit a otevřít Editor registru
- Přejděte na následující cestu:
- HKEY_LOCAL_MACHINESYSTEMCurrentControlSetControlSession ManagerMemory ManagementPrefetchParameters
- HKEY_LOCAL_MACHINESYSTEMCurrentControlSetControlSession ManagerMemory ManagementPrefetchParameters
- Poklepejte na EnablePrefetch. EnablePrefetch můžete nakonfigurovat tak, že do pole Údaj hodnoty zadáte některé z následujících hodnot:
- 0 – Zakáže předvolbu
- 1 – Povolí předběžné načtení pouze pro aplikace
- 2 – Povolí předběžné načtení pouze pro spouštěcí soubory
- 3 – Povoluje předběžné načtení pro spouštěcí a aplikační soubory
- Výchozí hodnota je 3 a nastavte ji na 0
- Restartujte počítač