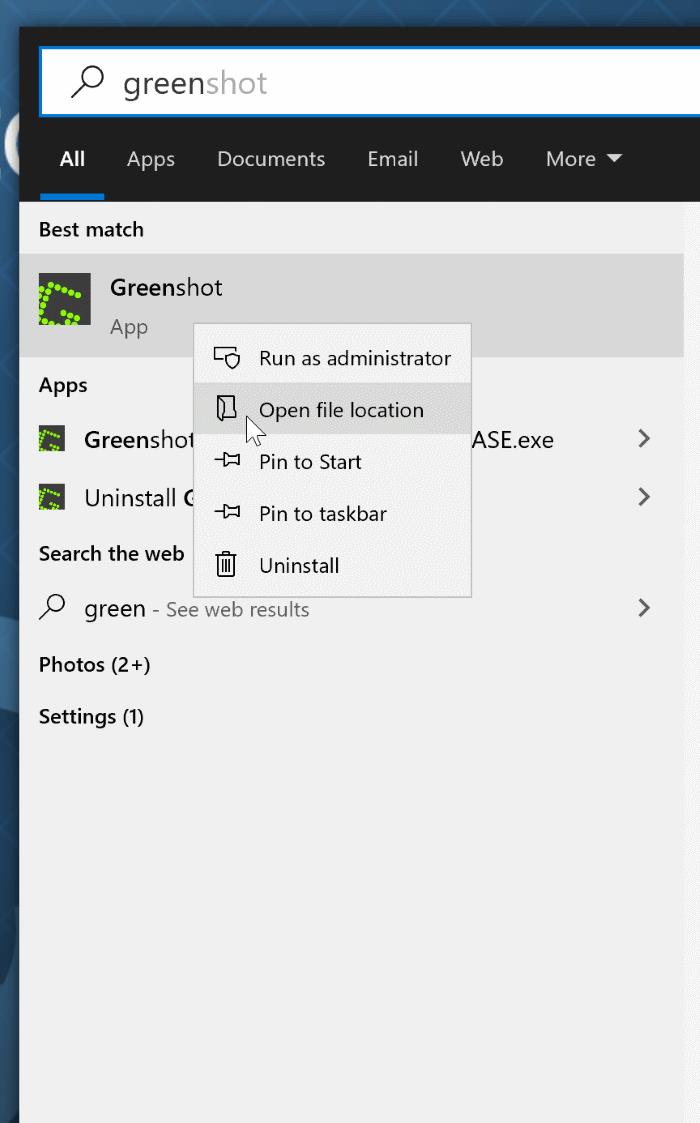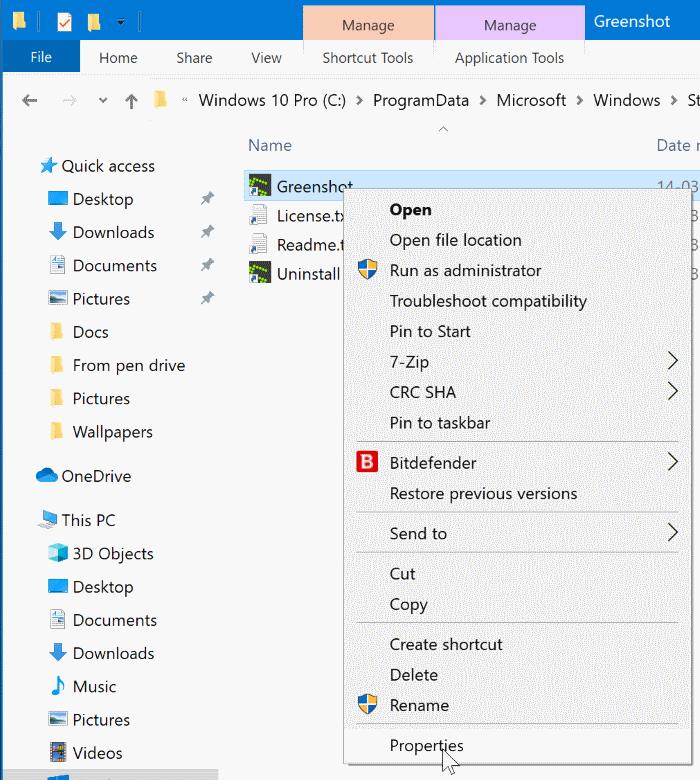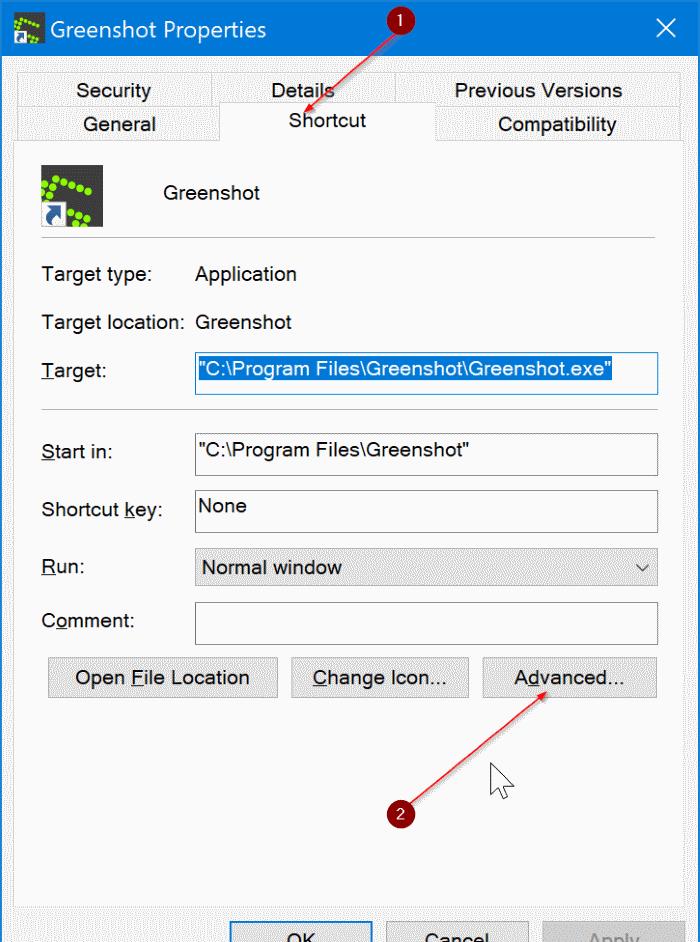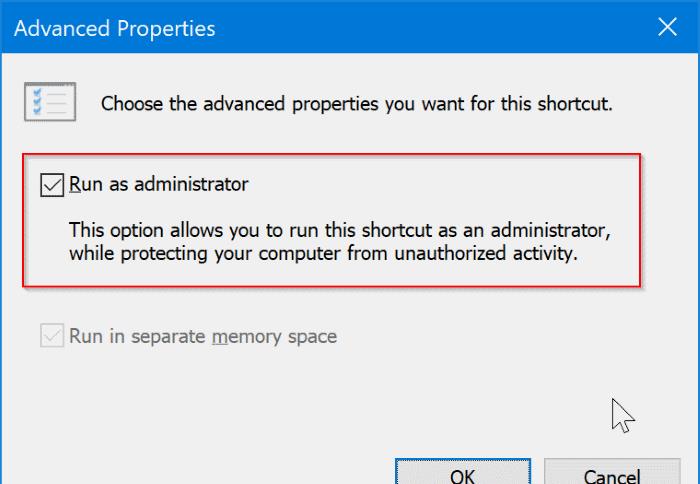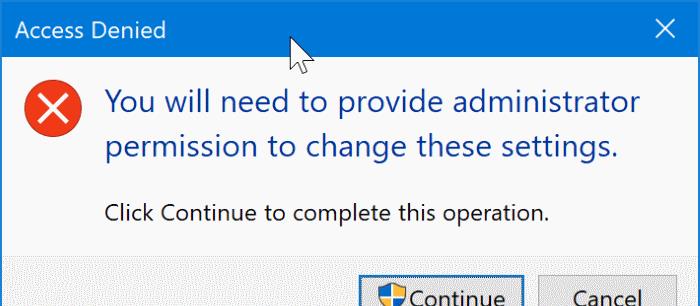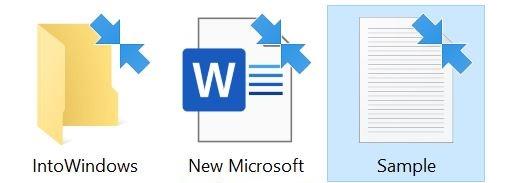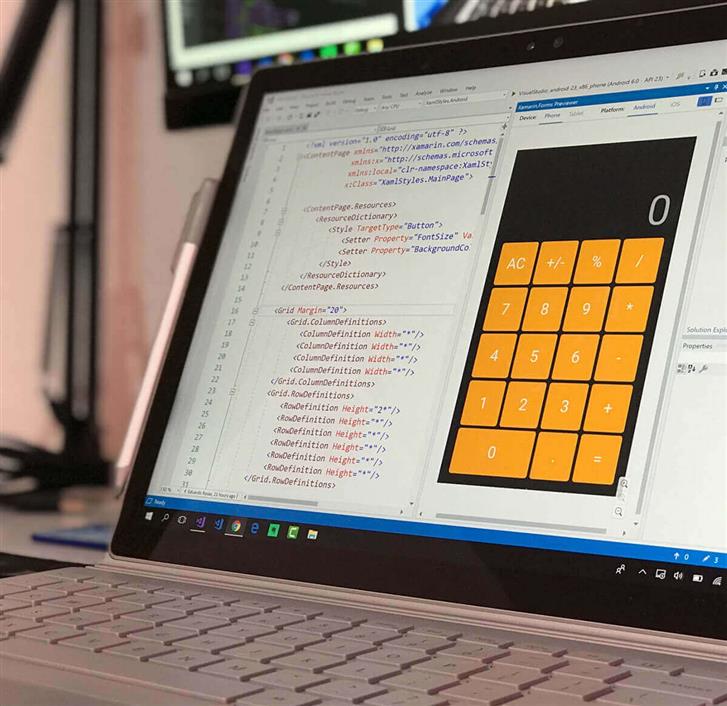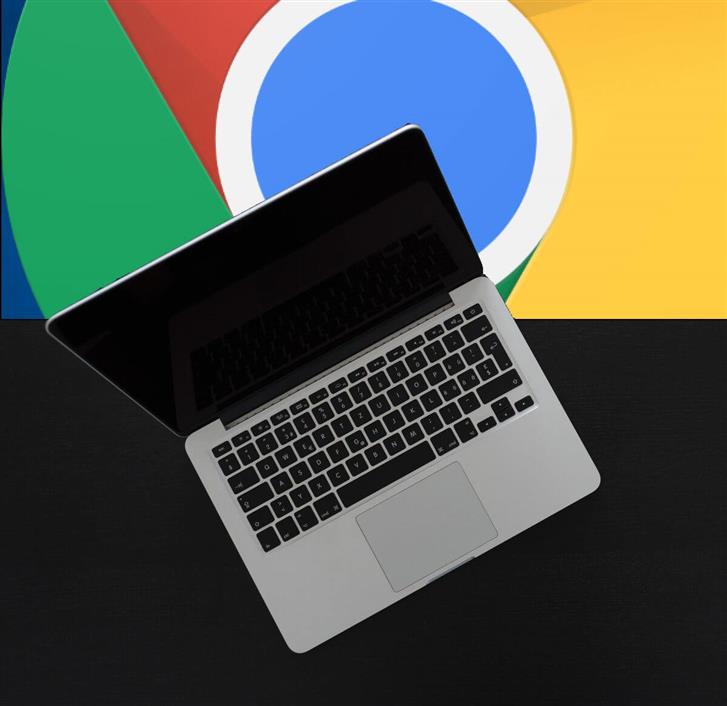Většina klasických desktopových programů tam nepotřebuje ke správě administrátorská práva. Programy určené pro pokročilé operace však vyžadují ke správě oprávnění správce. Populární program Macrium Reflect nelze spustit například bez administrátorských práv.
Po spuštění programu, který vyžaduje spuštění administrátorských práv, se dostanete na obrazovku Řízení uživatelských účtů, kde musíte klepnutím na tlačítko Ano spustit program jako správce.
Pokud chcete přeskočit tuto obrazovku UAC a chcete vždy spouštět programy jako správce, budete rádi, když víte, že je to velmi možné.
V této příručce uvidíme, jak ve Windows 10 ve výchozím nastavení spouštět programy jako správce.
Spropitné: Věděli jste, že můžete rychle spustit jakýkoli program jako správce zadáním názvu programu a současným stisknutím kláves Ctrl + Shift + Enter?
DŮLEŽITÉ: Neudělujte práva správce nedůvěryhodným programům.
Metoda 1 ze 4
V systému Windows 10 vždy spusťte programy jako správce
Krok 1: Zadejte název programu, který chcete vždy spustit jako správce, aby se ve výsledku vyhledávání zobrazil název programu. Klikněte pravým tlačítkem myši na název programu a poté klikněte na Otevřít umístění souboru zobrazíte ikonu zástupce programu v Průzkumníku souborů (složka nabídky Start nebo podsložka).
Krok 2: Klikněte pravým tlačítkem myši na ikonu zástupce programu a poté klikněte na Vlastnosti.
Krok 3: Pod Zkratka klikněte na záložku Pokročilý knoflík. Otevře se nový dialog s názvem Rozšířené vlastnosti.
Krok 4: Zde vyberte Spustit jako administrátor Zaškrtávací políčko. Klikněte na ikonu OK knoflík. Klikněte na Aplikovat.
Krok 5: Pokud se zobrazí následující dialog „Přístup byl odepřen“, klikněte na ikonu Pokračovat knoflík.
To je vše! Od nynějška bude program automaticky spuštěn jako správce.
Metoda 2 ze 4
Ve výchozím nastavení v systému Windows 10 nechte programy běžet jako správce
Krok 1: Vyhledejte program ve vyhledávání Start / na hlavním panelu. Klikněte pravým tlačítkem myši na název programu a poté klikněte na Otevřít umístění souboru otevřete zástupce programu v Průzkumníku souborů.