Så du ønsker at kombinere to eller flere PDF-filer til én? Hvis du har to forskellige PDF-filer, der deler et fælles emne, giver det derfor mening at gøre netop det.
I det følgende vil vi dykke ned i den nøjagtige trinvise procedure for at hjælpe dig med at kombinere to eller flere af dine PDF-filer på Windows.
Sådan kombineres to eller flere PDF-filer på Windows
At kombinere dine PDF-filer er ret simpel proces. Alt du skal gøre er at bruge det gratis værktøj fra Adobe, og dit arbejde vil blive gjort. Sådan kommer du i gang.
Gå først til den officielle hjemmeside for Adobes gratis online PDF-fusionsværktøj. På hjemmesiden skal du klikke på Vælg filer knappen og vælg de filer, du vil kombinere. En ny dialogboks åbnes; vælg de filer, du vil kombinere herfra, og klik derefter på Åben.
Gå nu tilbage til hjemmesiden igen, klik på Fusionere. Så snart du gør dette, vil alle dine filer blive kombineret med succes. Det eneste, der er tilbage at gøre for dig nu, er at klikke videre Hent.
Det er det. Din nyligt kombinerede PDF-fil oprettes og downloades på din pc.
Interessant nok kan du kun bruge det gratis onlineværktøj fra Adobe én gang. Hvis du vil bruge det igen, skal du først oprette en ny konto eller logge ind på en eksisterende.
Brug en tredjepartsapp
En anden, alternativ tilgang til at kombinere to eller flere af dine PDF-filer er at tage hjælp fra en professionel tredjepartsapp. Heldigvis for dig har Windows ingen mangel på dem. Hvad mere er, de fleste af dem er open source og derfor også gratis.
I denne artikel vil vi gøre brug af PDFsam, et populært gratis og open source PDF-værktøj. For at komme i gang skal du gå til den officielle apps hjemmeside og downloade den gratis, grundlæggende version af appen derfra.
Installer og start nu appen for at begynde at flette dine filer. Når du starter appen, skal du gå til Konvertere sektionen på din apps navigationsmenu, og klik på Fusionere.
Klik på + tegn for at vælge de PDF-filer, du vil flette.Derfra skal du blot vælge to eller flere filer og klikke på Fusionere. Softwaren starter fletningsprocessen, og viola, dine filer vil blive flettet på ingen tid.
Kombinere to eller flere af dine PDF-filer
At kæmme dine Windows-filer behøver ikke at være svært. Faktisk, med de to metoder, vi har dækket ovenfor, burde det være lige så nemt som at skifte din pære. Vi håber, du var i stand til at kombinere dine PDF-filer med succes ved hjælp af ovenstående metoder. Hvis du er en entusiastisk digital læser, vil PDF’er være en væsentlig del af din oplevelse, så sørg for at få mest muligt ud af dem.
FAQ
Hvordan tilføjer jeg miniaturebilleder til to PDF-filer på én gang?
Tryk og hold Kommando-tasten nede, og vælg de sideminiaturebilleder, du vil føje til det andet dokument. Slip kommandotasten. Træk de valgte miniaturebilleder til sidebjælken i den anden PDF, og slip, hvor du vil have dem.
Hvordan kombinerer jeg flere PDF-dokumenter til én fil?
Følg disse nemme trin for at kombinere PDF-dokumenter til én fil: Klik på knappen Vælg filer ovenfor, eller træk og slip filer i dropzonen. Vælg de PDF-filer, du vil kombinere ved hjælp af Acrobat PDF-fusionsværktøjet.
Hvordan fletter jeg krypterede PDF-filer på en Mac?
Nogle krypterede PDF-dokumenter kan ifølge Apple ikke flettes. Tjek tilladelserne for en PDF ved at vælge Værktøjer > Vis Inspektør, og klik derefter på låseikonet). Vælg den PDF, du vil tilføje, og klik på Åbn. Vælg Filer > Eksporter som PDF for at gemme. Åbn de PDF’er, du vil kombinere, i Preview. I hvert dokument skal du vælge Vis > Miniaturer.
Er det sikkert at flette PDF-filer?
For at flette PDF’er eller bare for at tilføje en side til en PDF skal du normalt købe dyr software. Denne online service er sikker og sikker. Vores servere i skyen vil håndtere pdf-oprettelsen for dig, når du har kombineret dine filer. Så det vil ikke dræne nogen kapacitet fra din computer.
Hvad er kombinere PDF?
Combine PDF er et webbaseret værktøj, der fusionerer flere PDF-dokumenter til en enkelt PDF-fil.Flet op til 20 filer, inklusive billeder, til en enkelt PDF-fil gratis. Kombiner PDF-krav for at slette alle filer fra deres servere inden for en time efter upload.
Hvordan kombinerer jeg flere filer til en enkelt fil?
Den enkleste metode er at bruge Fil > Nyt dokument, og vælg muligheden for at Forene Filer til en single PDF. EN fil-listeboksen åbnes. Træk i filer at du vil forene til en enkelt PDF.
Hvordan åbner jeg flere PDF-filer på samme tid?
Vælg PDF’erne, og klik på Åbn. Du kan vælge mere end én fil ad gangen ved at holde Ctrl-knappen nede og klikke på de filer, du vil åbne. Klik derefter på Åbn i nederste højre hjørne. Klik på Tilføj PDF’er igen for at uploade yderligere PDF-filer.
Hvordan fletter jeg to PDF-filer i Windows 10?
PDF Merge: Gå til PDF Merge-webstedet, vælg Vælg fil, vælg en PDF, og vælg Åbn. Gentag for den anden PDF. Vælg Flet.
Hvordan flettes krypterede PDF-filer på MacBook Air?
Nogle krypterede PDF-dokumenter kan ifølge Apple ikke flettes. Tjek tilladelserne for en PDF ved at vælge Værktøjer > Vis Inspektør, og klik derefter på låseikonet). Vælg den PDF, du vil tilføje, og klik på Åbn. Vælg Filer > Eksporter som PDF for at gemme. Åbn de PDF’er, du vil kombinere, i Preview.
Hvordan krypterer jeg et PDF-dokument?
For at begynde at kryptere det PDF-dokument, du har åbnet i Preview, skal du klikke på Filer > Eksporter fra menulinjen. Dette vil vise forskellige muligheder for at eksportere din PDF i forskellige formater, herunder muligheden for at tilføje en adgangskode.
Hvordan kombinerer jeg flere filer til en PDF på Mac?
Du kan hurtigt kombinere flere filer til en PDF direkte fra dit skrivebord eller et Finder-vindue. På din Mac skal du klikke på Finder-ikonet i Dock for at åbne et Finder-vindue. Vælg de filer, du vil kombinere til en PDF. Alternativt kan du vælge filerne på dit skrivebord.
Hvordan tilføjer jeg endnu en PDF til mit dokument?
Vælg en sideminiature for at angive, hvor det andet dokument skal indsættes.Vælg Rediger > Indsæt > Side fra fil.* Vælg den PDF, du vil tilføje, i fildialogen, og klik derefter på Åbn. For at gemme skal du vælge Filer > Eksporter som PDF. * Hvis denne indstilling er nedtonet, skal du sørge for, at den fil, du har åben, er en PDF. Nogle krypterede PDF-dokumenter kan ikke flettes.

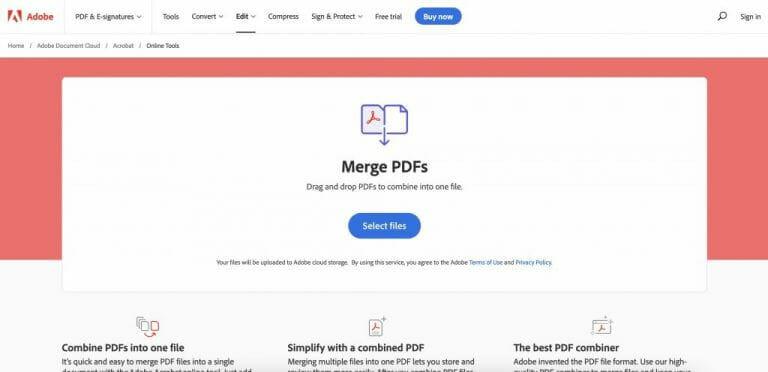
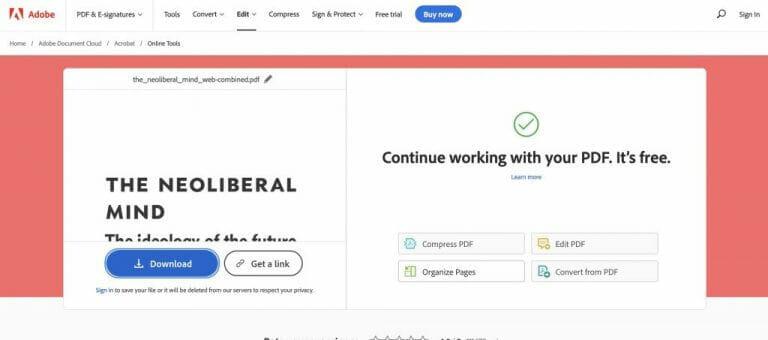
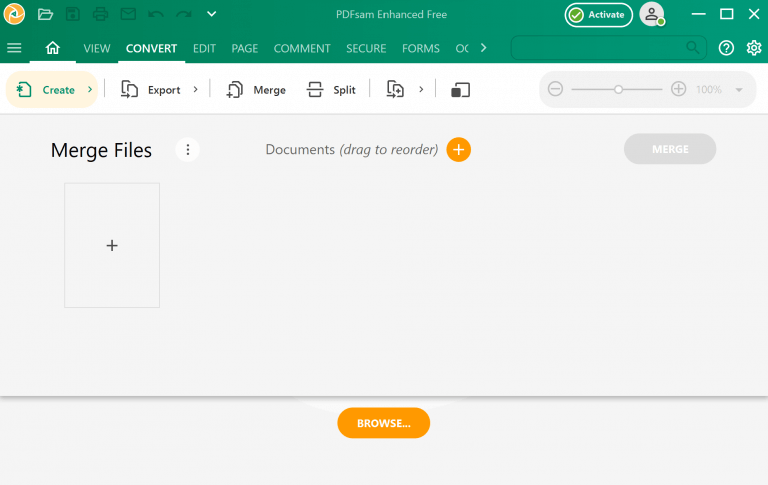
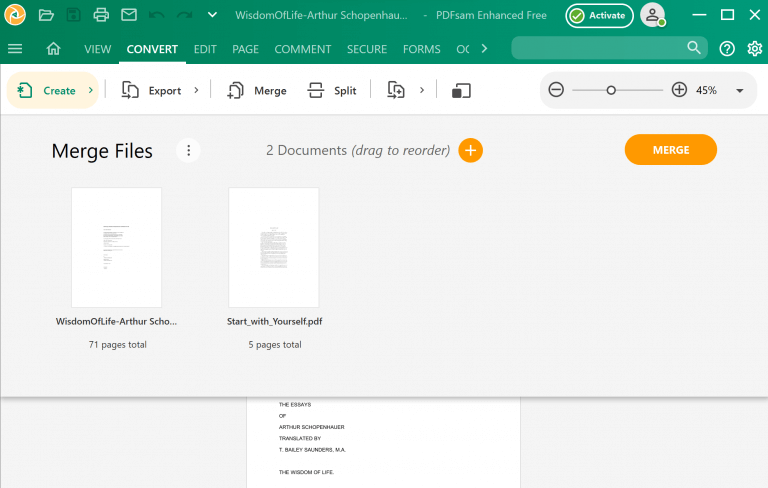



-on-windows-11-and-the-web.jpg)