Så du ønsker å kombinere to eller flere PDF-filer til én? Hvis du har to forskjellige PDF-filer som deler et felles emne, er det derfor fornuftig å gjøre nettopp det.
I det følgende vil vi dykke ned i den nøyaktige trinnvise prosedyren for å hjelpe deg med å kombinere to eller flere av PDF-filene dine på Windows.
Hvordan kombinere to eller flere PDF-filer på Windows
Å kombinere PDF-filene dine er en ganske enkel prosess. Alt du trenger å gjøre er å bruke gratisverktøyet fra Adobe, og arbeidet ditt vil bli gjort. Slik kan du komme i gang.
Gå først til den offisielle nettsiden til Adobes gratis online PDF-sammenslåingsverktøy. På nettsiden klikker du på Velg filer og velg filene du vil kombinere. En ny dialogboks åpnes; velg filene du vil kombinere herfra, og klikk deretter på Åpen.
Nå, gå tilbake til nettstedet igjen, klikk på Slå sammen. Så snart du gjør dette, vil alle filene dine bli kombinert. Alt som er igjen å gjøre for deg nå er å klikke videre nedlasting.
Det er det. Din nylig kombinerte PDF-fil vil bli opprettet og lastet ned på din PC.
Interessant nok kan du bare bruke det gratis nettbaserte verktøyet fra Adobe én gang. Hvis du vil bruke den igjen, må du først opprette en ny konto eller logge på en eksisterende.
Bruk en tredjepartsapp
En annen, alternativ tilnærming til å kombinere to eller flere av PDF-filene dine er å ta hjelp fra en profesjonell tredjepartsapp. Heldigvis for deg har Windows ingen mangel på disse. Dessuten er de fleste av dem åpen kildekode, og derfor også gratis.
I denne artikkelen vil vi bruke PDFsam, et populært gratis PDF-verktøy med åpen kildekode. For å komme i gang, gå til den offisielle appens nettsted og last ned den gratis, grunnleggende versjonen av appen derfra.
Installer og start appen nå for å begynne å slå sammen filene dine. Når du starter appen, gå til Konvertere delen på appens navigasjonsmeny, og klikk på Slå sammen.
Klikk på + tegn for å velge PDF-filene du vil slå sammen.Derfra velger du bare to eller flere filer og klikker videre Slå sammen. Programvaren vil starte sammenslåingsprosessen, og viola, filene dine vil bli slått sammen på kort tid.
Kombinere to eller flere av PDF-filene dine
Å kjemme Windows-filene dine trenger ikke å være vanskelig. Faktisk, med de to metodene vi har dekket ovenfor, burde det være like enkelt som å bytte lyspære. Vi håper du var i stand til å kombinere PDF-filene dine med hell ved å bruke metodene ovenfor. Hvis du er en entusiastisk digital leser, vil PDF-filer være en viktig del av opplevelsen din, så sørg for at du får mest mulig ut av dem.
FAQ
Hvordan legger jeg til miniatyrbilder til to PDF-filer samtidig?
Trykk og hold nede Kommando-tasten, og velg sideminiatyrbildene du vil legge til i det andre dokumentet. Slipp kommandotasten. Dra de valgte miniatyrbildene til sidefeltet i den andre PDF-filen, og slipp der du vil at de skal gå.
Hvordan kombinerer jeg flere PDF-dokumenter til én fil?
Følg disse enkle trinnene for å kombinere PDF-dokumenter til én fil: Klikk på Velg filer-knappen ovenfor, eller dra og slipp filer i slippsonen. Velg PDF-filene du vil kombinere ved å bruke Acrobat PDF-sammenslåingsverktøyet.
Hvordan slår jeg sammen krypterte PDF-filer på en Mac?
Noen krypterte PDF-dokumenter kan ikke slås sammen, ifølge Apple. Sjekk tillatelsene til en PDF ved å velge Verktøy > Vis inspektør, og klikk deretter på låseikonet). Velg PDF-en du vil legge til, og klikk Åpne. Velg Fil > Eksporter som PDF for å lagre. Åpne PDF-ene du vil kombinere i forhåndsvisning. I hvert dokument velger du Vis > Miniatyrbilder.
Er det trygt å slå sammen PDF-filer?
For å slå sammen PDF-er eller bare for å legge til en side i en PDF-fil, må du vanligvis kjøpe dyr programvare. Denne nettjenesten er trygg og sikker. Våre servere i skyen vil håndtere pdf-opprettingen for deg når du har kombinert filene dine. Så det vil ikke tappe noen kapasitet fra datamaskinen din.
Hva er kombinere PDF?
Combine PDF er et nettbasert verktøy som slår sammen flere PDF-dokumenter til én enkelt PDF-fil.Slå sammen opptil 20 filer, inkludert bilder, til én enkelt PDF-fil gratis. Kombiner PDF-krav for å slette alle filer fra deres servere innen én time etter opplasting.
Hvordan kombinerer jeg flere filer til en enkelt fil?
Den enkleste metoden er å bruke Fil > Nytt dokument, og velg alternativet til Kombinere Filer til en singel PDF. EN fil-listeboksen åpnes. Dra inn filer som du vil kombinere til en singel PDF.
Hvordan åpner jeg flere PDF-filer samtidig?
Velg PDF-ene og klikk Åpne. Du kan velge mer enn én fil om gangen ved å holde nede Ctrl-knappen og klikke på filene du vil åpne. Klikk deretter Åpne i nedre høyre hjørne. Klikk på Legg til PDF-er igjen for å laste opp flere PDF-filer.
Hvordan slår jeg sammen to PDF-filer i Windows 10?
PDF Merge: Gå til PDF Merge-nettstedet, velg Velg fil, velg en PDF og velg Åpne. Gjenta for den andre PDF-filen. Velg Slå sammen.
Hvordan slå sammen krypterte PDF-filer på MacBook Air?
Noen krypterte PDF-dokumenter kan ikke slås sammen, ifølge Apple. Sjekk tillatelsene til en PDF ved å velge Verktøy > Vis inspektør, og klikk deretter på låseikonet). Velg PDF-en du vil legge til, og klikk Åpne. Velg Fil > Eksporter som PDF for å lagre. Åpne PDF-ene du vil kombinere i forhåndsvisning.
Hvordan krypterer jeg et PDF-dokument?
For å begynne å kryptere PDF-dokumentet du har åpnet i forhåndsvisning, klikk på Fil > Eksporter fra menylinjen. Dette vil få opp ulike alternativer for å eksportere PDF-en din i forskjellige formater, inkludert muligheten til å legge til et passord.
Hvordan kombinerer jeg flere filer til en PDF på Mac?
Du kan raskt kombinere flere filer til en PDF direkte fra skrivebordet eller et Finder-vindu. På Mac-en klikker du på Finder-ikonet i Dock for å åpne et Finder-vindu. Velg filene du vil kombinere til en PDF. Alternativt kan du velge filene på skrivebordet.
Hvordan legger jeg til en annen PDF i dokumentet mitt?
For å indikere hvor det andre dokumentet skal settes inn, velg et sideminiatyrbilde.Velg Rediger > Sett inn > Side fra fil.* Fra fildialogen velger du PDF-en du vil legge til, og klikker deretter Åpne. For å lagre, velg Fil > Eksporter som PDF. * Hvis dette alternativet er nedtonet, sørg for at filen du har åpen er en PDF. Noen krypterte PDF-dokumenter kan ikke slås sammen.

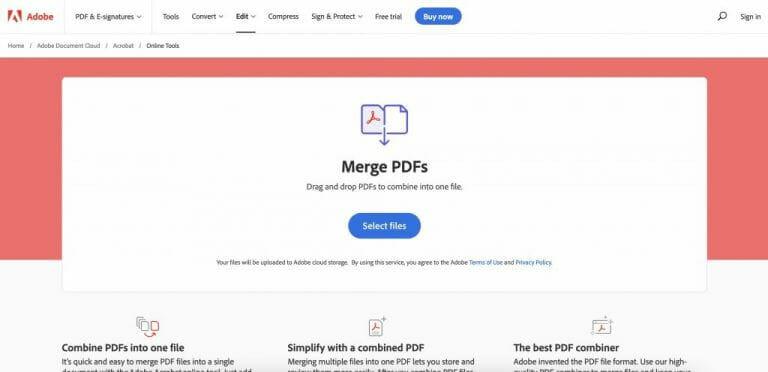
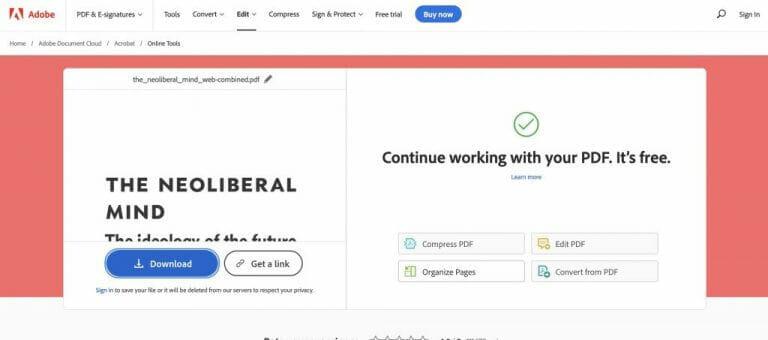
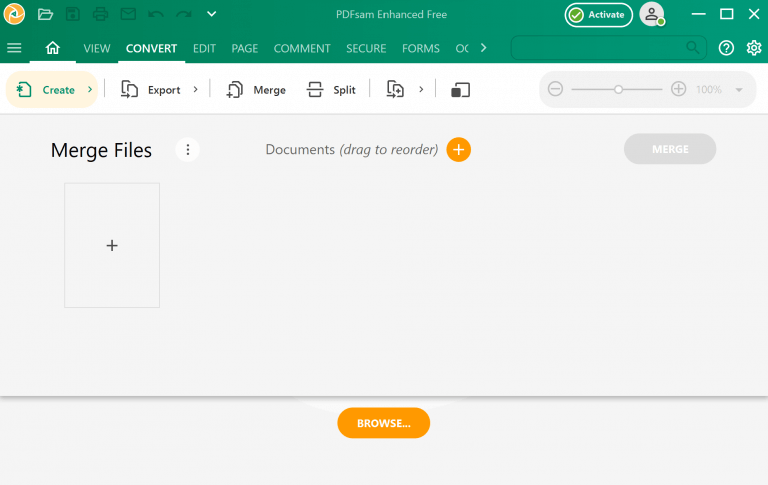
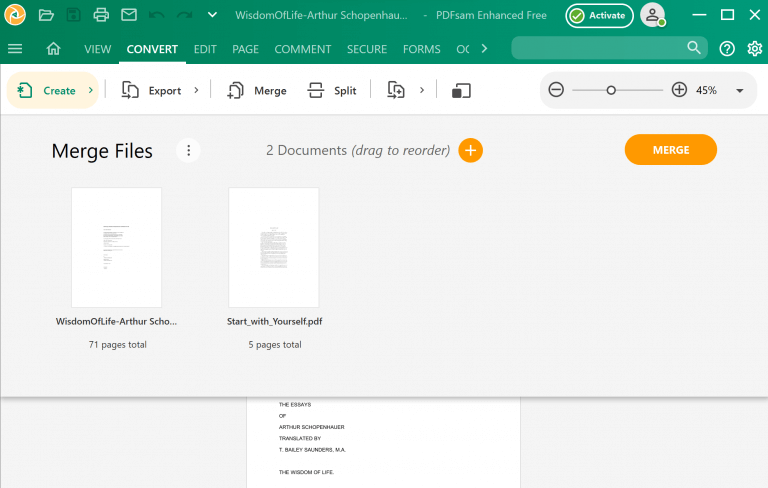



-on-windows-11-and-the-web.jpg)