Haluatko siis yhdistää kaksi tai useampia PDF-tiedostoja yhdeksi? Jos sinulla on kaksi erilaista PDF-tiedostoa, joilla on yhteinen aihe, on järkevää tehdä juuri niin.
Seuraavassa perehdymme täsmällisiin vaiheittaisiin menettelyihin, joiden avulla voit yhdistää kaksi tai useampia PDF-tiedostoja Windowsissa.
Kahden tai useamman PDF-tiedoston yhdistäminen Windowsissa
PDF-tiedostojen yhdistäminen on melko yksinkertainen prosessi. Sinun tarvitsee vain käyttää Adoben ilmaista työkalua ja työsi on tehty. Näin pääset alkuun.
Siirry ensin Adoben ilmaisen PDF-fuusiotyökalun viralliselle verkkosivustolle. Napsauta verkkosivustolla Valitse tiedostot -painiketta ja valitse tiedostot, jotka haluat yhdistää. Uusi valintaikkuna avautuu; valitse täältä tiedostot, jotka haluat yhdistää, ja napsauta sitten Avata.
Siirry nyt takaisin verkkosivustolle ja napsauta Yhdistää. Heti kun teet tämän, kaikki tiedostosi yhdistetään onnistuneesti. Nyt sinun ei tarvitse tehdä muuta kuin klikata ladata.
Se siitä. Äskettäin yhdistetty PDF-tiedostosi luodaan ja ladataan tietokoneellesi.
Mielenkiintoista on, että voit käyttää Adoben ilmaista verkkotyökalua vain kerran. Jos haluat käyttää sitä uudelleen, sinun on ensin luotava uusi tili tai kirjauduttava sisään olemassa olevaan tiliin.
Käytä kolmannen osapuolen sovellusta
Toinen vaihtoehtoinen tapa yhdistää kaksi tai useampi PDF-tiedosto on pyytää apua ammattimaisesta kolmannen osapuolen sovelluksesta. Onneksi Windowsilla ei ole niistä pulaa. Lisäksi useimmat niistä ovat avoimen lähdekoodin, ja siksi myös ilmaisia.
Tässä artikkelissa hyödynnämme PDFsamia, suosittua ilmaista ja avoimen lähdekoodin PDF-työkalua. Aloita siirtymällä sovelluksen viralliselle verkkosivustolle ja lataamalla sieltä sovelluksen ilmainen perusversio.
Asenna ja käynnistä sovellus aloittaaksesi tiedostojen yhdistämisen. Kun käynnistät sovelluksen, siirry kohtaan Muuntaa -osio sovelluksesi navigointivalikossa ja napsauta Yhdistää.
Klikkaa + allekirjoittaa valitaksesi PDF-tiedostot, jotka haluat yhdistää.Valitse sieltä kaksi tai useampi tiedosto ja napsauta Yhdistää. Ohjelmisto aloittaa yhdistämisprosessin, ja alttoviulu, tiedostosi yhdistetään hetkessä.
Kahden tai useamman PDF-tiedoston yhdistäminen
Windows-tiedostojen yhdistämisen ei tarvitse olla vaikeaa. Itse asiassa kahdella yllä mainitulla menetelmällä sen pitäisi olla yhtä helppoa kuin lampun vaihtaminen. Toivomme, että onnistuit yhdistämään PDF-tiedostosi yllä olevilla menetelmillä. Jos olet innokas digitaalinen lukija, PDF-tiedostot ovat olennainen osa kokemustasi, joten varmista, että saat niistä kaiken irti.
FAQ
Kuinka lisään pikkukuvat kahteen PDF-tiedostoon kerralla?
Pidä Komento-näppäintä painettuna ja valitse sivun pikkukuvat, jotka haluat lisätä toiseen asiakirjaan. Päästä irti Komentonäppäimestä. Vedä valitut pikkukuvat toisen PDF-tiedoston sivupalkkiin ja vapauta ne haluamaasi kohtaan.
Kuinka yhdistän useita PDF-dokumentteja yhdeksi tiedostoksi?
Yhdistä PDF-asiakirjat yhdeksi tiedostoksi seuraavasti: Napsauta yllä olevaa Valitse tiedostot -painiketta tai vedä ja pudota tiedostoja pudotusalueelle. Valitse PDF-tiedostot, jotka haluat yhdistää Acrobat PDF -yhdistämistyökalulla.
Kuinka yhdistän salattuja PDF-tiedostoja Macissa?
Applen mukaan joitain salattuja PDF-dokumentteja ei voi yhdistää. Tarkista PDF-tiedoston käyttöoikeudet valitsemalla Työkalut > Näytä tarkastaja ja napsauttamalla sitten lukkokuvaketta). Valitse PDF, jonka haluat lisätä, ja napsauta Avaa. Tallenna valitsemalla Tiedosto > Vie PDF-muodossa. Avaa PDF-tiedostot, jotka haluat yhdistää esikatselussa. Valitse kussakin asiakirjassa Näytä > Pikkukuvat.
Onko PDF-tiedostojen yhdistäminen turvallista?
Jos haluat yhdistää PDF-tiedostoja tai vain lisätä sivun PDF-tiedostoon, joudut yleensä ostamaan kalliita ohjelmistoja. Tämä verkkopalvelu on turvallinen. Pilvipalvelimemme hoitavat pdf-luonnin puolestasi, kun olet yhdistänyt tiedostosi. Joten se ei tyhjennä tietokoneesi kapasiteettia.
Mikä on yhdistää PDF?
Yhdistä PDF on verkkopohjainen työkalu, joka yhdistää useita PDF-dokumentteja yhdeksi PDF-tiedostoksi.Yhdistä jopa 20 tiedostoa, mukaan lukien kuvat, yhdeksi PDF-tiedostoksi ilmaiseksi. Yhdistä PDF-vaatimukset poistaaksesi kaikki tiedostot palvelimilta tunnin kuluessa latauksesta.
Kuinka yhdistän useita tiedostoja yhdeksi tiedostoksi?
Yksinkertaisin tapa on käyttää Tiedosto > Uusi asiakirja ja valitse vaihtoehto Yhdistää Tiedostot sinkkuksi PDF. A tiedosto-luetteloruutu avautuu. Vedä sisään tiedostot että haluat yhdistää sinkkuksi PDF.
Kuinka avaan useita PDF-tiedostoja samanaikaisesti?
Valitse PDF-tiedostot ja napsauta Avaa. Voit valita useamman kuin yhden tiedoston kerrallaan pitämällä Ctrl-painiketta painettuna ja napsauttamalla tiedostoja, jotka haluat avata. Napsauta sitten oikeassa alakulmassa Avaa. Napsauta uudelleen Lisää PDF-tiedostoja ladataksesi lisää PDF-tiedostoja.
Kuinka yhdistän kaksi PDF-tiedostoa Windows 10:ssä?
PDF-yhdistäminen: Siirry PDF-yhdistämissivustolle, valitse Valitse tiedosto, valitse PDF ja valitse Avaa. Toista toiselle PDF-tiedostolle. Valitse Yhdistä.
Kuinka yhdistää salattuja PDF-tiedostoja MacBook Airissa?
Applen mukaan joitain salattuja PDF-dokumentteja ei voi yhdistää. Tarkista PDF-tiedoston käyttöoikeudet valitsemalla Työkalut > Näytä tarkastaja ja napsauttamalla sitten lukkokuvaketta). Valitse PDF, jonka haluat lisätä, ja napsauta Avaa. Tallenna valitsemalla Tiedosto > Vie PDF-muodossa. Avaa PDF-tiedostot, jotka haluat yhdistää esikatselussa.
Kuinka salaan PDF-dokumentin?
Aloita esikatselussa avaamasi PDF-dokumentin salaus napsauttamalla valikkopalkissa Tiedosto > Vie. Tämä tuo esiin useita vaihtoehtoja PDF-tiedostojen viemiseen eri muodoissa, mukaan lukien salasanan lisäämisen.
Kuinka yhdistän useita tiedostoja PDF-tiedostoksi Macissa?
Voit nopeasti yhdistää useita tiedostoja PDF-tiedostoksi suoraan työpöydältäsi tai Finder-ikkunasta. Napsauta Macissa Dockissa Finder-kuvaketta avataksesi Finder-ikkunan. Valitse tiedostot, jotka haluat yhdistää PDF:ksi. Vaihtoehtoisesti voit valita tiedostot työpöydältäsi.
Kuinka lisään toisen PDF-tiedoston asiakirjaani?
Valitse sivun miniatyyri, jos haluat määrittää, mihin toinen asiakirja lisätään.Valitse Muokkaa > Lisää > Sivu tiedostosta.* Valitse tiedostovalintaikkunasta PDF, jonka haluat lisätä, ja napsauta sitten Avaa. Tallenna valitsemalla Tiedosto > Vie PDF-muodossa. * Jos tämä vaihtoehto on himmennetty, varmista, että avaamasi tiedosto on PDF. Joitakin salattuja PDF-dokumentteja ei voi yhdistää.


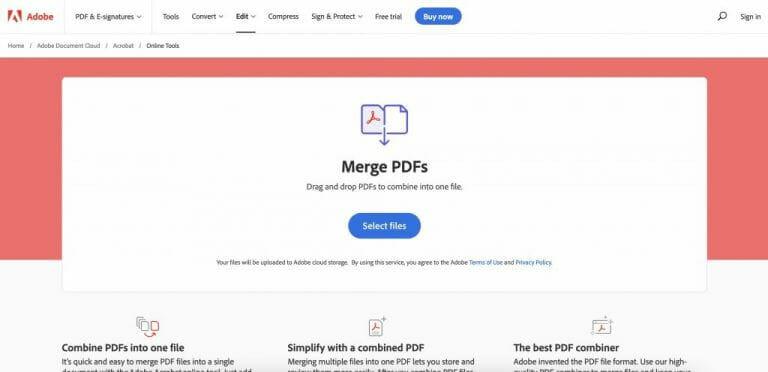
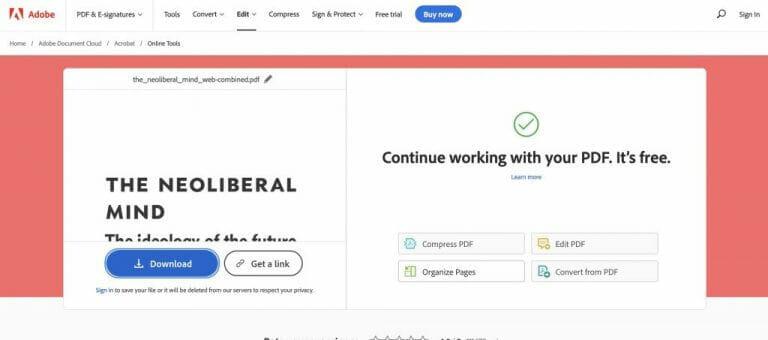
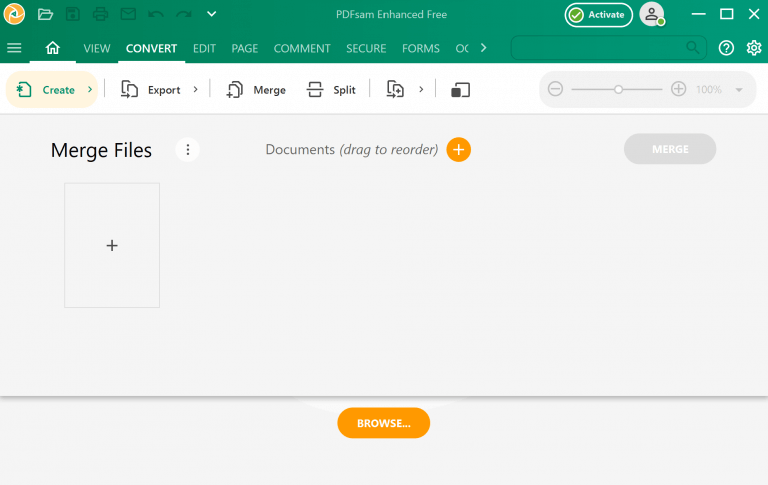
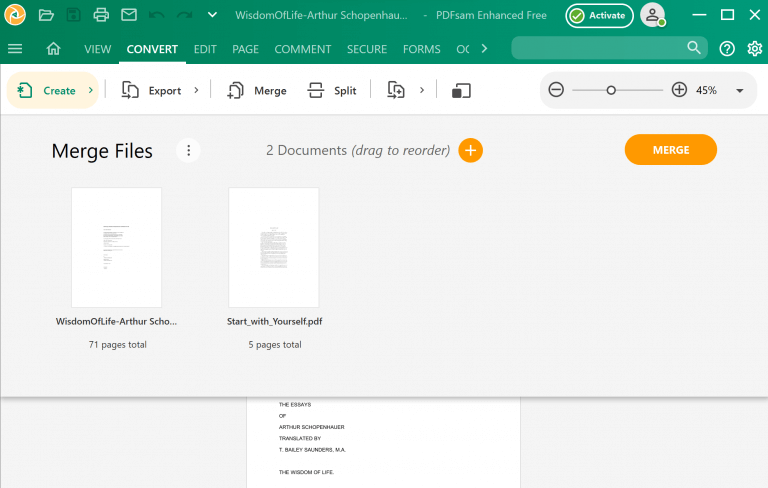



-on-windows-11-and-the-web.jpg)