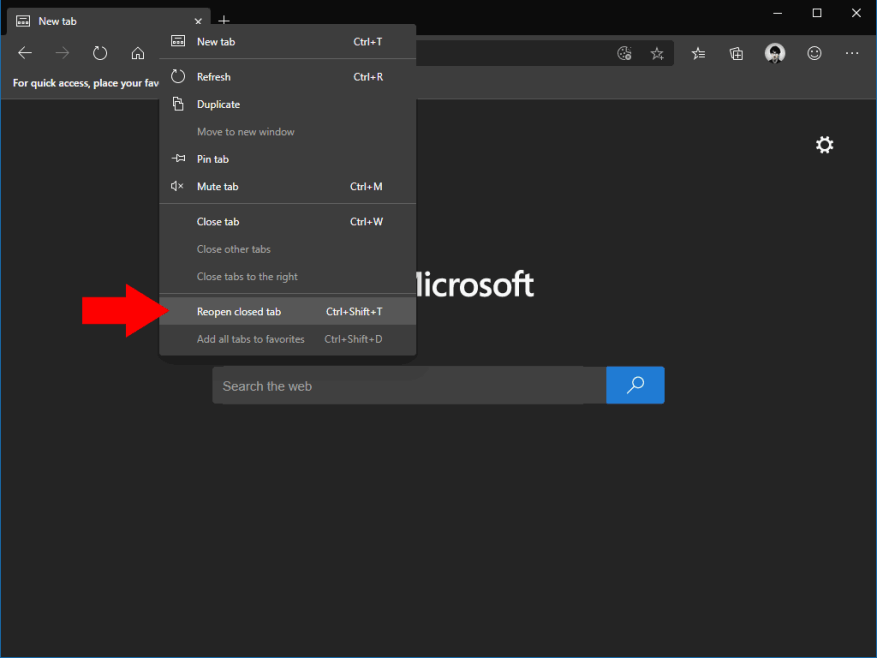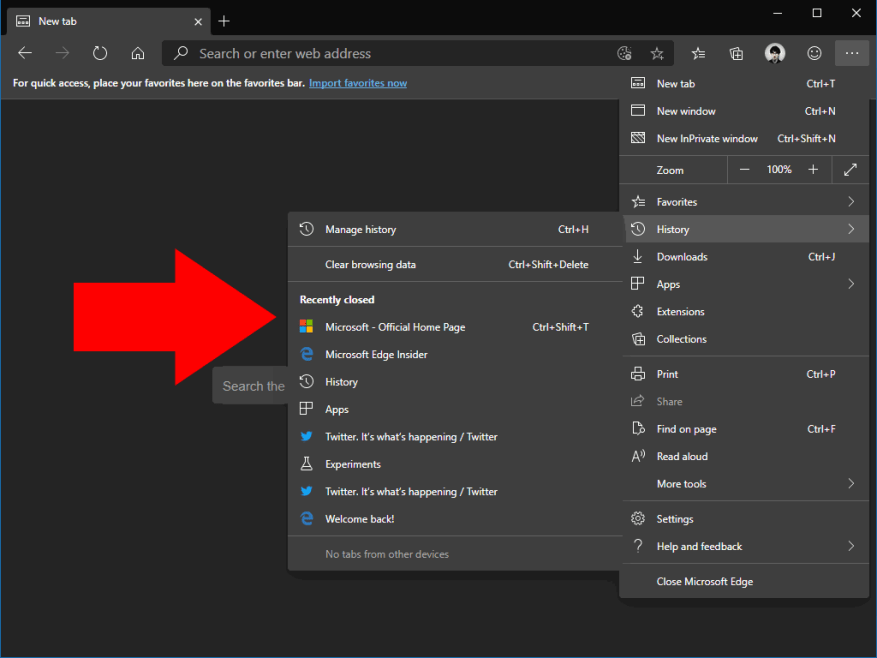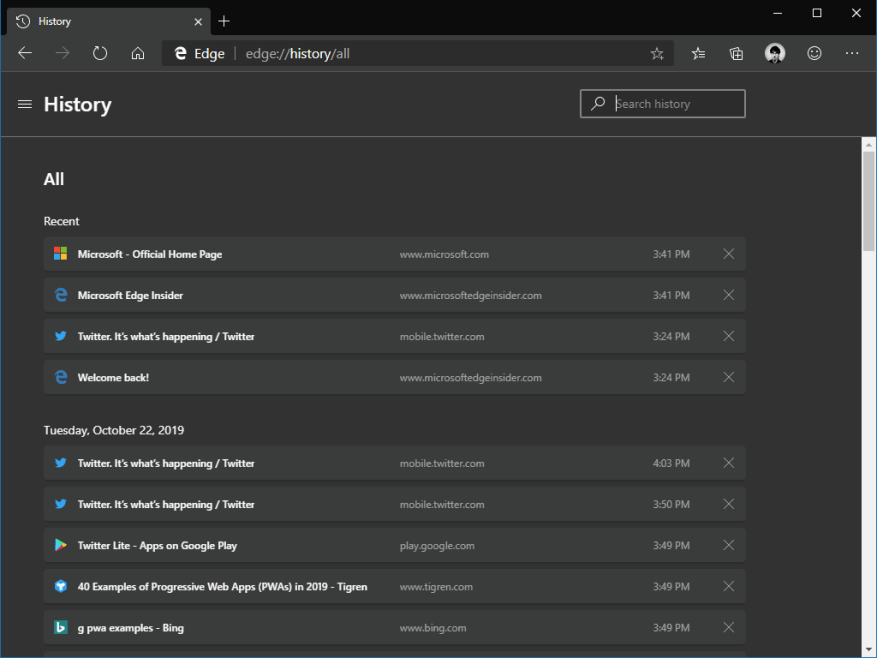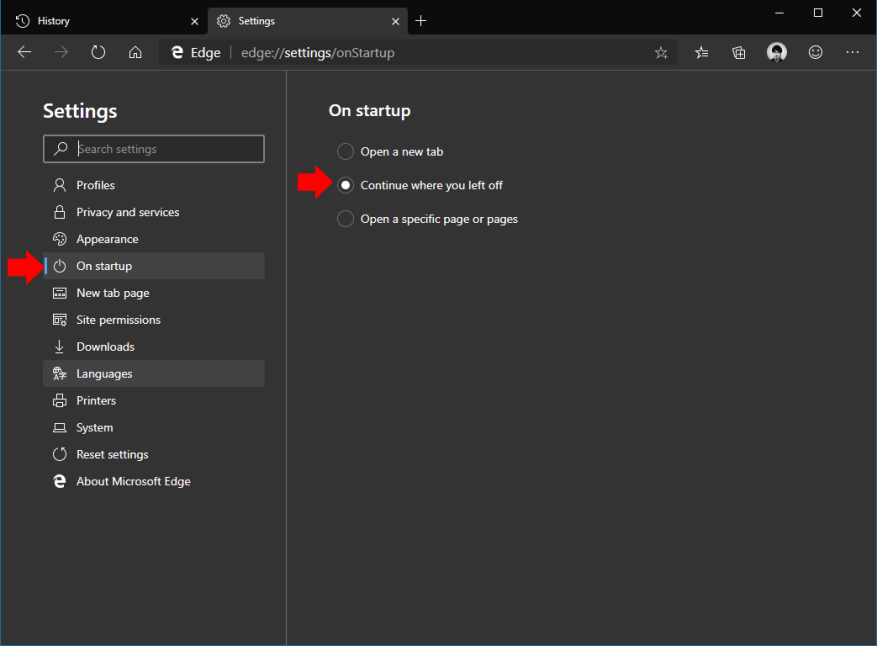Lukket du ved et uheld en fane, som du skal vende tilbage til? Edge Insider gør det nemt at gendanne det, du lavede.
For at genåbne en nyligt lukket fane skal du højreklikke på en fane på fanestrimlen. Fra kontekstmenuen, der vises, skal du klikke på linket “Genåbn lukket fane”. Du kan også bruge Ctrl+Shift+T tastaturgenvejen.
Denne metode gendanner kun en enkelt fane. Den vælger altid den seneste fra din historie med lukkede faner.
Hvis den fane, du vil genåbne, ikke er din senest lukkede, skal du klikke på menuknappen “…” øverst til højre i Edges grænseflade. Udvid menuen “Historie”. Denne udklapning inkluderer et “Recently closed” panel, som viser alle de nyligt lukkede faner, der er bevaret i Edges historie. Klik på en fane for øjeblikkeligt at vende tilbage til den.
Du bliver nødt til at bruge den almindelige historie-grænseflade, hvis din målfane ikke vises i menuen “For nylig lukket”. Klik på “…” > Historik > Administrer historik, eller tryk på Ctrl+H for at åbne historikskærmen. Her kan du gennemse en komplet kronologisk historie over de faner, du har åbnet i Edge.
Endelig kan du få Edge til automatisk at gendanne dine faner, når du åbner browseren. Dette bør være slået til som standard, men for at kontrollere, skal du åbne Edges indstillinger (“…” > Indstillinger). Klik på siden “Ved opstart”, og vælg indstillingen “Fortsæt, hvor du slap”. Edge vil nu automatisk gendanne dine faner, hver gang den åbnes.
FAQ
Hvordan genåbner jeg en lukket fane i Windows 10?
Tryk på tastekombinationerne CTRL + SHIFT + T på dit tastatur. Den lukkede fane åbnes igen i et nyt fanevindue, som du kan se igen. Ved at trykke på tastekombinationen genåbnes den seneste fane, du lukkede; tryk på den igen, og den fane, du lukkede før, åbnes, og så videre.
Hvordan gendanner jeg en utilsigtet lukket fane i chrome?
Tjek, at du har mindst én åben fane i øjeblikket. Der skal være mindst én fane til stede for at kunne genåbne den utilsigtet lukkede fane.Hvis du lukker den sidste fane, lukker browseren også automatisk og rydder din fanehistorik. Tryk på tastekombinationerne CTRL + SHIFT + T på dit tastatur.
Sådan genåbnes lukkede faner i Microsoft Edge og Foxfire?
For at se flere lukkede faner i Microsoft Edge kan du klikke på de tre prikker i øverste højre hjørne og vælge Historik. Det er meget enkelt at genåbne lukket fane i Foxfire-browseren. Bare vælg Fortryd Luk fane. Du kan også trykke på Ctrl+Shift+T for at genåbne fanen.
Hvordan genåbner jeg en lukket fane i Safari?
Tryk på tastekombinationerne CMD + Z på dit tastatur. Den lukkede fane åbnes igen i et nyt fanevindue, som du kan se igen. I modsætning til Firefox, Chrome eller Internet Explorer genåbner Safari kun én fane – den seneste, du lukkede.
Hvordan genåbner man utilsigtet lukkede browsere i Windows 10?
Der skal være mindst én fane til stede for at kunne genåbne den utilsigtet lukkede fane. Hvis du lukker den sidste fane, lukker browseren også automatisk og rydder din fanehistorik. Tryk på tastekombinationerne CTRL + SHIFT + T på dit tastatur.
Hvordan fortryder jeg en lukket fane i Windows 10?
Bare vælg Fortryd Luk fane. Du kan også trykke på Ctrl+Shift+T for at genåbne fanen. Hvis du opdager, at denne Fortryd Luk fane-indstilling er nedtonet, kan du skrive about:config i adresselinjen og trykke på Enter .
Hvordan genåbner jeg en lukket fane i en browser?
Hvis du lukker den sidste fane, lukker browseren også automatisk. Tryk på tastekombinationerne CMD + Z på dit tastatur. Den lukkede fane åbnes igen i et nyt fanevindue, som du kan se igen.
Sådan genåbnes lukket fane fra nyligt lukket historie i Microsoft Edge?
Genåbn lukket fane fra historik for nyligt lukkede. 1 Åbn Microsoft Edge. 2 Klik/tryk på Indstillinger og mere (Alt+F) menuikonet med 3 prikker, klik/tryk på Historie, og klik/tryk på et nyligt lukket websted, du vil genåbne. (se skærmbillede nedenfor)
Hvordan genåbner jeg en fane på en MAC i Safari?
Du kan genåbne en fane, du for nylig har lukket på en Mac i Safari, ved hjælp af en tastaturgenvej eller en menuindstilling. Du kan også genåbne faner, du lukkede for dage siden, ved at gennemgå historikken i Safari.
Hvordan genåbner man en lukket side i Safari?
I nyere versioner af Safari vises denne knap på værktøjslinjen. Der vises en menu med alle de faner, du har lukket i denne browsersession. Vælg en webside, du gerne vil åbne igen, og klik derefter på musen eller pegefeltet for at bringe den tilbage.
Har du lige lukket en safari-fane eller et vindue?
Har du lige lukket en Safari-fane eller et vindue? Intet problem – du kan få det tilbage. Som alle moderne webbrowsere kan Apples Safari til Mac genåbne en lukket fane eller et lukket vindue – så længe du ikke surfede privat.
Hvordan genstarter jeg Safari, hvis jeg lukkede et vindue?
Hvis du har mere end ét Safari-vindue åbent og lukket ved en fejl, skal du gå til Historik-menuen og vælge “Genåbn sidste lukkede vindue.”. Hvis du afslutter Safari og vil genstarte den med alle de faner, du havde åbne sidste gang, skal du gå til menuen Historie og vælge Genåbn alle vinduer fra sidste session.
Hvordan åbner man flere faner på samme tid i kanten?
1 Åbn Microsoft Edge. Ved at trykke på Ctrl + Shift + T-tasterne gentagne gange vil du gå tilbage i tiden for at åbne andre lukkede faner i den rækkefølge, de sidst blev lukket. 1 Åbn Microsoft Edge.
Sådan genåbnes lukkede faner i Microsoft Edge?
Ved at trykke på Ctrl + Shift + T-tasterne gentagne gange vil du gå tilbage i tiden for at åbne andre lukkede faner i den rækkefølge, de sidst blev lukket. 1 Åbn Microsoft Edge. Hvis du klikker på Genåbn lukket fane gentagne gange, vil du gå tilbage i tiden for at åbne andre lukkede faner i den rækkefølge, de sidst blev lukket.
Hvordan genåbner jeg lukket fane i Foxfire-browseren?
Det er meget enkelt at genåbne lukket fane i Foxfire-browseren. Bare vælg Fortryd Luk fane. Du kan også trykke på Ctrl+Shift+T for at genåbne fanen. Hvis du opdager, at denne Fortryd Luk fane-indstilling er nedtonet, kan du skrive about:config i adresselinjen og trykke på Enter.