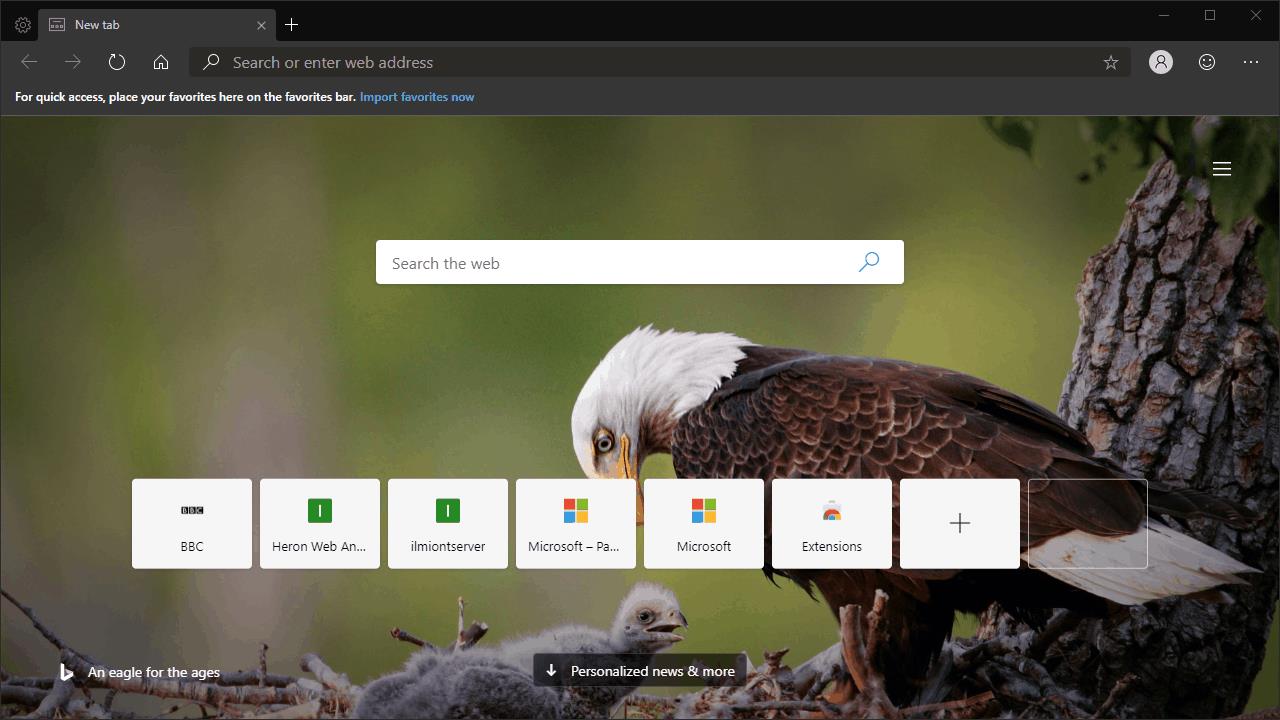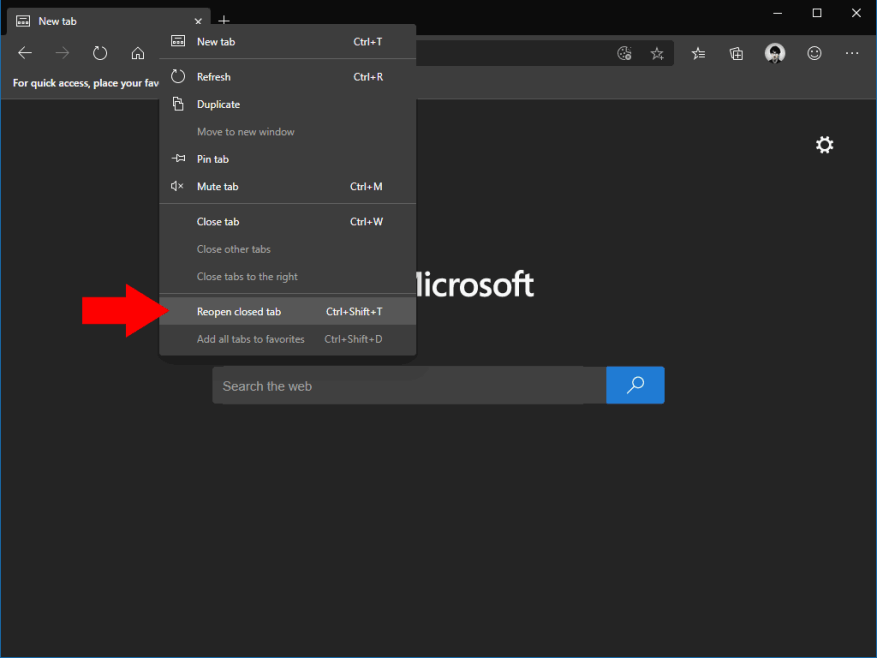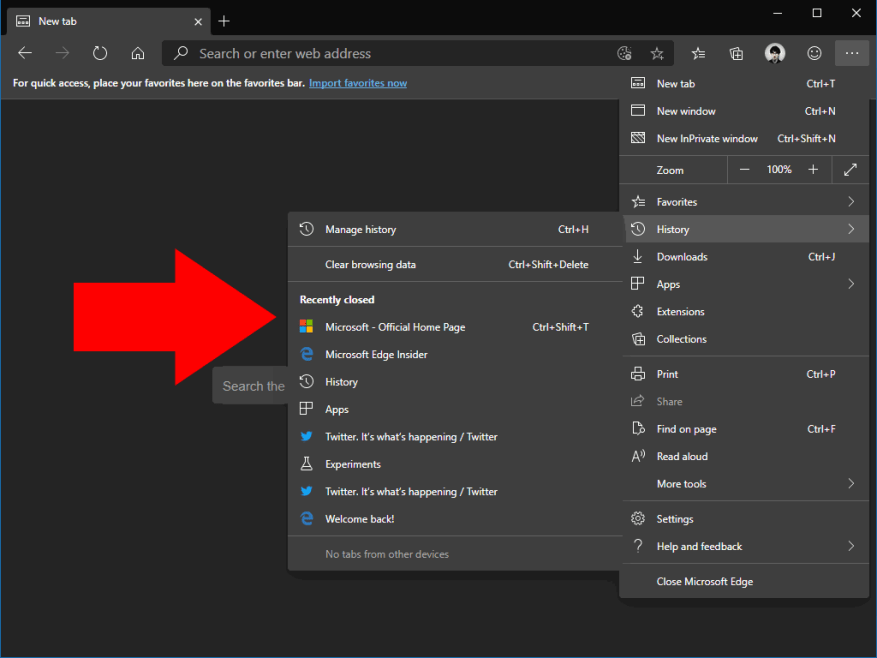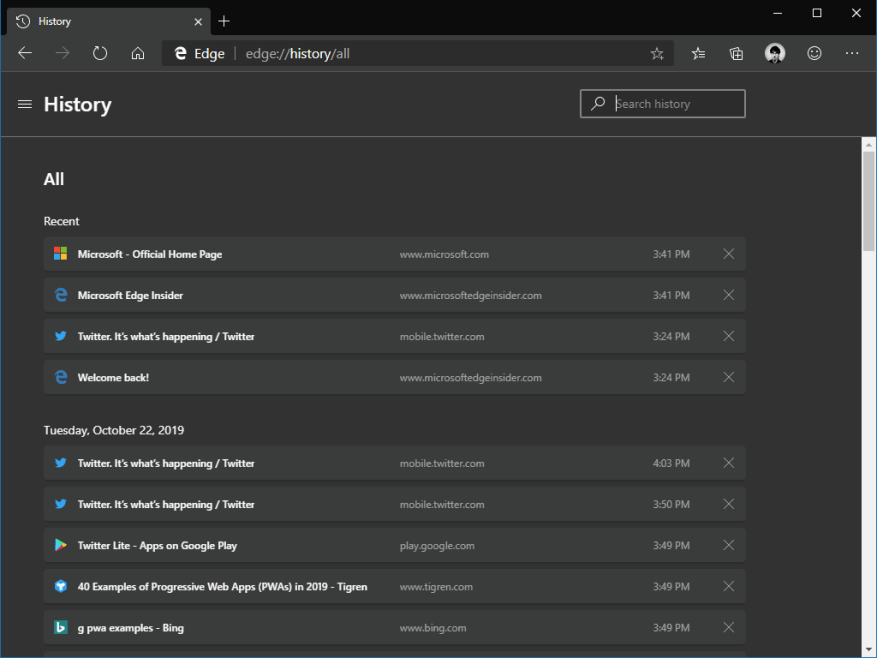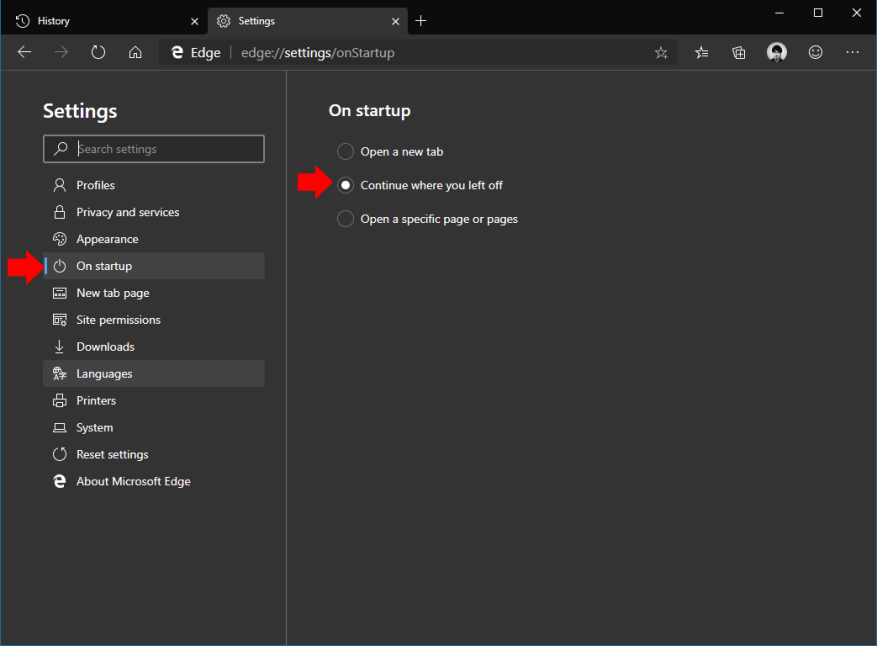Vous avez accidentellement fermé un onglet auquel vous devez revenir ? Edge Insider simplifie la récupération de ce que vous étiez en train de faire.
Pour rouvrir un onglet récemment fermé, cliquez avec le bouton droit sur n’importe quel onglet de la bande d’onglets. Dans le menu contextuel qui apparaît, cliquez sur le lien « Rouvrir l’onglet fermé ». Vous pouvez également utiliser le raccourci clavier Ctrl+Maj+T.
Cette méthode ne restaure qu’un seul onglet. Il sélectionne toujours le plus récent de votre historique d’onglets fermés.
Si l’onglet que vous souhaitez rouvrir n’est pas celui que vous avez fermé le plus récemment, cliquez sur le bouton de menu « … » en haut à droite de l’interface d’Edge. Développez le menu « Historique ». Ce menu déroulant comprend un panneau « Récemment fermé » qui affiche tous les onglets récemment fermés conservés dans l’historique d’Edge. Cliquez sur un onglet pour y revenir instantanément.
Vous devrez utiliser l’interface classique de l’historique si votre onglet cible n’apparaît pas dans le menu « Récemment fermé ». Cliquez sur « … » > Historique > Gérer l’historique, ou appuyez sur Ctrl+H, pour ouvrir l’écran de l’historique. Ici, vous pouvez parcourir un historique chronologique complet des onglets que vous avez ouverts dans Edge.
Enfin, vous pouvez faire en sorte qu’Edge restaure automatiquement vos onglets lorsque vous ouvrez le navigateur. Cela devrait être activé par défaut mais pour vérifier, ouvrez les paramètres d’Edge (« … » > Paramètres). Cliquez sur la page « Au démarrage » et sélectionnez l’option « Continuer là où vous vous étiez arrêté ». Edge restaurera désormais automatiquement vos onglets à chaque ouverture.
FAQ
Comment rouvrir un onglet fermé dans Windows 10 ?
Appuyez sur les combinaisons de touches CTRL + SHIFT + T sur votre clavier. L’onglet fermé rouvrira dans une nouvelle fenêtre d’onglet pour que vous puissiez le voir une fois de plus. Appuyez sur la combinaison de touches pour rouvrir le dernier onglet que vous avez fermé ; appuyez à nouveau dessus et l’onglet que vous avez fermé auparavant s’ouvrira, et ainsi de suite.
Comment récupérer un onglet fermé accidentellement dans Chrome ?
Vérifiez que vous avez au moins un onglet actuellement ouvert. Au moins un onglet doit être présent pour pouvoir rouvrir l’onglet accidentellement fermé.Si vous fermez le dernier onglet, le navigateur se fermera également automatiquement, effaçant l’historique de vos onglets. Appuyez sur les combinaisons de touches CTRL + SHIFT + T sur votre clavier.
Comment rouvrir les onglets fermés dans Microsoft Edge et Foxfire ?
Pour afficher plusieurs onglets fermés dans Microsoft Edge, vous pouvez cliquer sur les trois points dans le coin supérieur droit et choisir Historique. Pour rouvrir un onglet fermé dans le navigateur Foxfire, c’est très simple. Sélectionnez simplement Annuler Fermer l’onglet. Vous pouvez également appuyer sur Ctrl+Maj+T pour rouvrir l’onglet.
Comment rouvrir un onglet fermé dans Safari ?
Appuyez sur les combinaisons de touches CMD + Z sur votre clavier. L’onglet fermé rouvrira dans une nouvelle fenêtre d’onglet pour que vous puissiez le voir une fois de plus. Contrairement à Firefox, Chrome ou Internet Explorer, Safari ne rouvrira qu’un seul onglet, le dernier que vous avez fermé.
Comment rouvrir les navigateurs fermés accidentellement dans Windows 10 ?
Au moins un onglet doit être présent pour pouvoir rouvrir l’onglet accidentellement fermé. Si vous fermez le dernier onglet, le navigateur se fermera également automatiquement, effaçant l’historique de vos onglets. Appuyez sur les combinaisons de touches CTRL + SHIFT + T sur votre clavier.
Comment annuler un onglet fermé dans Windows 10 ?
Sélectionnez simplement Annuler Fermer l’onglet. Vous pouvez également appuyer sur Ctrl+Maj+T pour rouvrir l’onglet. Si vous constatez que cette option Annuler la fermeture de l’onglet est grisée, vous pouvez taper about:config dans la barre d’adresse et appuyer sur Entrée .
Comment rouvrir un onglet fermé dans un navigateur ?
Si vous fermez le dernier onglet, le navigateur se fermera également automatiquement. Appuyez sur les combinaisons de touches CMD + Z sur votre clavier. L’onglet fermé rouvrira dans une nouvelle fenêtre d’onglet pour que vous puissiez le voir une fois de plus.
Comment rouvrir l’onglet fermé de l’historique récemment fermé dans Microsoft Edge ?
Rouvrir l’onglet fermé à partir de l’historique récemment fermé. 1 Ouvrez MicrosoftEdge. 2 Cliquez/appuyez sur l’icône du menu Paramètres et plus (Alt+F) à 3 points, cliquez/appuyez sur Historique, puis cliquez/appuyez sur un site récemment fermé que vous souhaitez rouvrir. (voir capture d’écran ci-dessous)
Comment rouvrir un onglet sur un MAC dans Safari ?
Vous pouvez rouvrir un onglet que vous avez récemment fermé sur un Mac dans Safari à l’aide d’un raccourci clavier ou d’une option de menu. Vous pouvez également rouvrir les onglets que vous avez fermés il y a quelques jours en parcourant l’historique de Safari.
Comment rouvrir une page fermée dans Safari ?
Dans les nouvelles versions de Safari, ce bouton apparaît dans la barre d’outils. Un menu apparaît avec tous les onglets que vous avez fermés dans cette session de navigation. Sélectionnez une page Web que vous souhaitez rouvrir, puis cliquez sur la souris ou le trackpad pour la faire revenir.
Vous venez de fermer un onglet ou une fenêtre safari ?
Vous venez de fermer un onglet ou une fenêtre Safari ? Pas de problème, vous pouvez le récupérer. Comme tous les navigateurs Web modernes, Safari pour Mac d’Apple peut rouvrir un onglet ou une fenêtre fermés, tant que vous ne naviguez pas en privé.
Comment redémarrer Safari si j’ai fermé une fenêtre ?
Si vous avez plusieurs fenêtres Safari ouvertes et fermées par erreur, allez dans le menu Historique et sélectionnez « Rouvrir la dernière fenêtre fermée ». Si vous quittez Safari et souhaitez le redémarrer avec tous les onglets que vous aviez ouverts la dernière fois, accédez au menu Historique et sélectionnez Rouvrir toutes les fenêtres à partir de la dernière session.
Comment ouvrir plusieurs onglets en même temps dans edge ?
1 Ouvrez MicrosoftEdge. En appuyant à plusieurs reprises sur les touches Ctrl + Maj + T, vous remonterez dans le temps pour ouvrir d’autres onglets fermés dans l’ordre dans lequel ils ont été fermés pour la dernière fois. 1 Ouvrez MicrosoftEdge.
Comment rouvrir les onglets fermés dans Microsoft Edge ?
En appuyant à plusieurs reprises sur les touches Ctrl + Maj + T, vous remonterez dans le temps pour ouvrir d’autres onglets fermés dans l’ordre dans lequel ils ont été fermés pour la dernière fois. 1 Ouvrez MicrosoftEdge. En cliquant sur Rouvrir l’onglet fermé à plusieurs reprises, vous remonterez dans le temps pour ouvrir d’autres onglets fermés dans l’ordre dans lequel ils ont été fermés pour la dernière fois.
Comment rouvrir l’onglet fermé dans le navigateur Foxfire ?
Pour rouvrir un onglet fermé dans le navigateur Foxfire, c’est très simple. Sélectionnez simplement Annuler Fermer l’onglet. Vous pouvez également appuyer sur Ctrl+Maj+T pour rouvrir l’onglet. Si vous constatez que cette option Annuler la fermeture de l’onglet est grisée, vous pouvez taper about:config dans la barre d’adresse et appuyer sur Entrée.