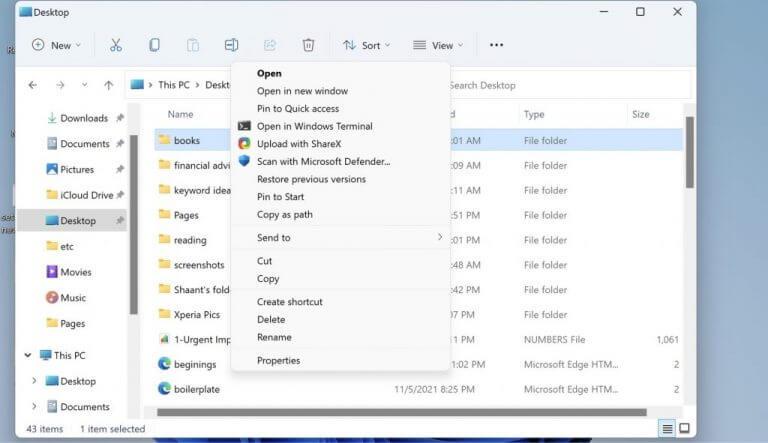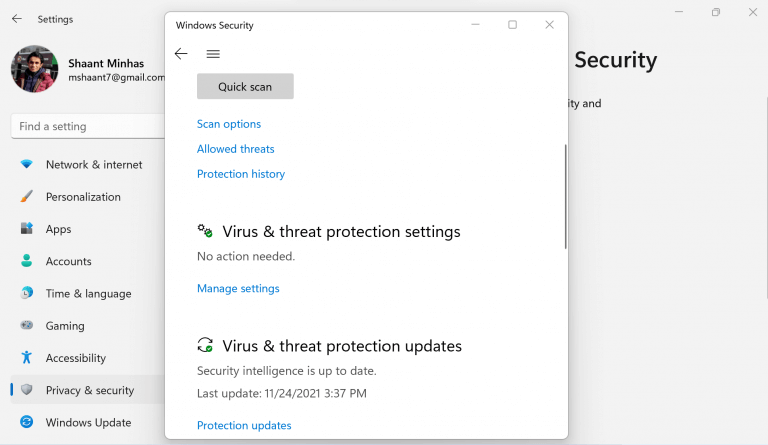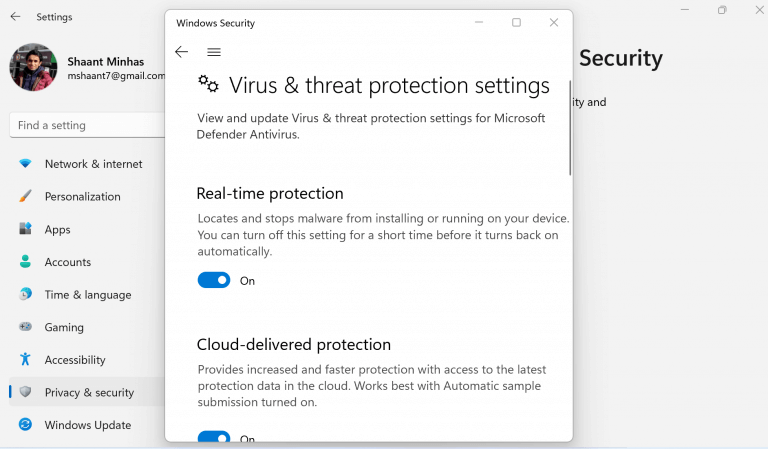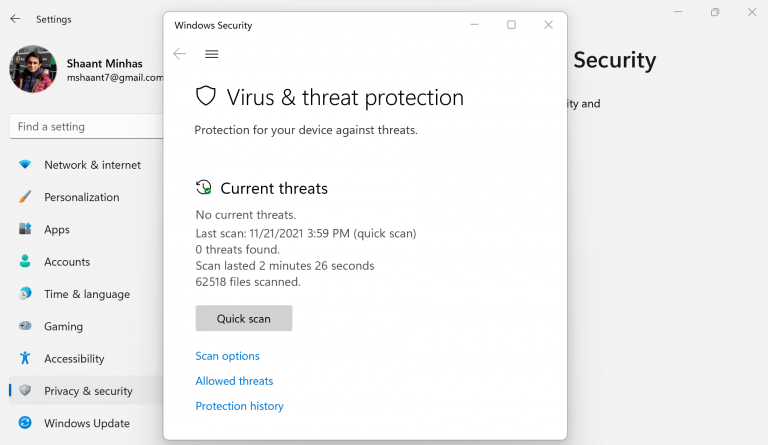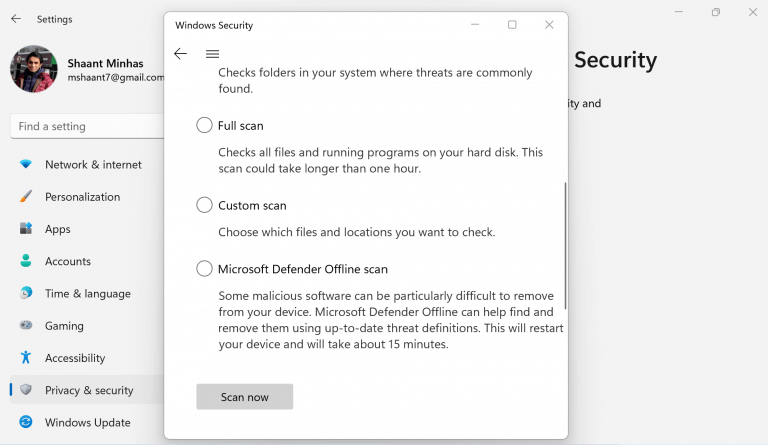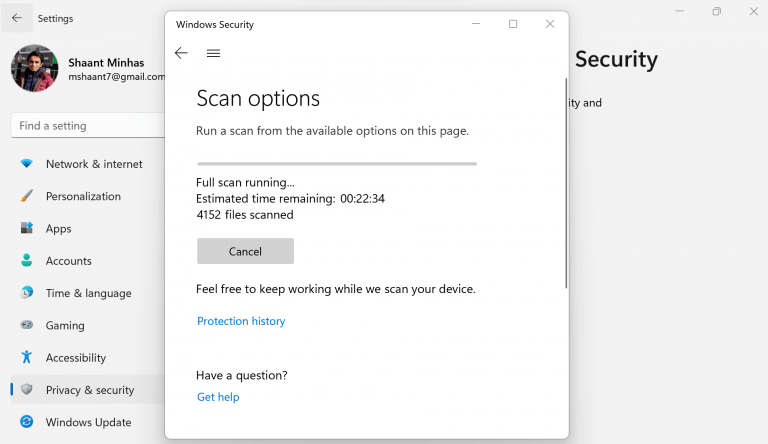Det er et vildt, vildt vesten derude i tech-verdenen. Med den accelererende teknologiske forandring er et væld af teknologiske innovationer i horisonten. Men hvad der også forventes, er en betydelig stigning i malware-afbrydelser, hvor ondsindede hackere konstant arbejder for at finde nye smuthuller.
Tag ikke vores ord for det.
“Næsten 80 % af ledende it- og it-sikkerhedsledere mener, at deres organisationer mangler tilstrækkelig beskyttelse mod cyberangreb på trods af øgede it-sikkerhedsinvesteringer foretaget i 2020 for at håndtere distribuerede it- og arbejde hjemmefra-udfordringer, ifølge en ny IDG Research Services-undersøgelse bestilt af Insight Virksomheder. Kun 57 % gennemførte en datasikkerhedsrisikovurdering i 2020,” siger forfatteren i dette stykke fra Forbes.
Nu, mens der er et væld af gode antivirusprogrammer derude, der kan hjælpe dig med at forblive beskyttet, handler dette indlæg ikke om dem.
Her vil vi i stedet gerne fokusere på Microsoft Defender, standardsikkerhedsløsningen leveret af Microsoft til alle dine sikkerhedsproblemer.
Lad os dykke lige ind.
Hvad er Windows Defender
Microsoft Defender, kaldet Windows Security siden Windows 11, er standard anti-malware-software, der tilbydes af Microsoft, gratis. Og lad dig ikke narre af den gratis mulighed; softwaren kan holde sig mod ethvert betalt antivirusprogram. Det kan nemt opdage og fjerne vira, orme og malware.
Bortset fra alt omkring beskyttelse, lige fra det øjeblik du starter din pc, downloader den også opdateringer automatisk for at holde trit med de hurtigt skiftende tekniske opdateringer. Husk også, at hvis du allerede har installeret et tredjeparts antivirus på din pc, så vil Microsoft Defender blive slukket. For at tænde det igen, skal du blot afinstallere antivirusprogrammet.
Scan din pc med Windows Defender
Ved hjælp af Windows Defender kan du nemt scanne bestemte filer og mapper på din pc og sikre dig, at alt fungerer godt under emhætten.Følg nedenstående trin for at komme i gang:
- Vælg en fil eller en mappe, du vil scanne.
- Højreklik på det element og vælg Scan med Microsoft Defender.
Når scanningen er fuldført, vil du se en Scanningsmuligheder side, som vil fortælle dig resultaterne af scanningen. Hvis der er nogen trussel, der kræver din opmærksomhed, vil det blive påpeget af Microsoft Defender.
Slå automatisk beskyttelse til
Bortset fra malware-detektion og håndteringsfunktion tilbyder Windows Defender-antivirus også en måde at aktivere realtidsbeskyttelse af din pc. Aktiver det, og du vil blive underrettet, så snart der sker noget mærkeligt med din computer.
Følg nedenstående trin for at komme i gang:
- Trykke Windows-tast + I at åbne Indstillinger.
- Vælg Fortrolighed og sikkerhed > Windows-sikkerhed > Virus- og trusselsbeskyttelse.
- Vælg derfra Administrer indstillinger (eller Virus- og trusselsbeskyttelsesindstillinger i tidlige versioner af Windows 10) og skifte Real time beskyttelse mulighed for at På.
Dette vil aktivere den generelle beskyttelsesfunktion i Windows Defender, hvilket gør den immun over for slørede fejl og trusler.
Scan hele pc’en
I det første afsnit ovenfor dækkede vi, hvordan du kan scanne bestemte filer og mapper. Men med Windows Defender kan du også køre en komplet scanning af din pc.
Denne funktion til scanning findes i to varianter: hurtig scanning og avanceret scanning.
Kører en hurtig scanning
Du føler, at der er noget galt med din pc, men du mangler tid. Så hvad laver du? Med funktionen hurtig scanning vil Windows Defender kun gennemgå de væsentlige filer og registreringsdatabasen på din computer. Eventuelle problemer, som den finder, vil blive løst der og da af appen.
Følg nedenstående trin for at køre scanningen:
- Gå til Indstillinger > Privatliv og sikkerhed > Windows-sikkerhed.
- Klik på Virus- og trusselsbeskyttelse.
- Vælg Hurtig scanning for at komme i gang med processen.
Kør en avanceret scanning
Så god som hurtigscanningsfunktionen er, yder den ikke fuld retfærdighed til et standard sikkerhedstjek mod malwareangreb.For at sikre, at din computer virkelig er fri for indtrængen af malware og virus, anbefaler vi, at du giver den avancerede scanning en chance.
Følg nedenstående trin for at komme i gang:
- Vælg Start > Indstillinger > Privatliv og sikkerhed > Windows sikkerhed.
- Klik på Virus- og trusselsbeskyttelse.
- Under Aktuelle trusler, Vælg Scanningsmuligheder (eller i tidlige versioner af Windows 10, under Trusselshistorie, Vælg Kør en ny avanceret scanning).
- Vælg en af scanningsmulighederne:
- Fuld scanning (tjek filer og programmer, der kører på din enhed i øjeblikket)
- Brugerdefineret scanning (scan specifikke filer eller mapper)
- Microsoft Defender Offline scanning
- Klik til sidst videre Scan nu.
Alt om Windows Defender
Og det handler om Windows Defender, folkens. Personligt bruger og anbefaler jeg Windows Defender frem for andre dyre – og ofte oppustede – tredjepartsprogrammer. Kombiner det med sikker webbrugspraksis, det vil jeg tro, at du heller ikke ville. Uanset hvilken mulighed du vælger at gå videre med, kan du være sikker på, at med Windows Defender kan du få en gratis og pålidelig sikkerhedsmulighed at falde tilbage på.
FAQ
Hvordan holder du din computer sikker derhjemme?
Hold din computer sikker derhjemme 1 Tips til at beskytte din computer. Windows 10 og Windows 8 har allerede en firewall indbygget og automatisk tændt. … 2 Beskyt dine personlige oplysninger online. … 3 Beskyt dig selv mod svindel. … 4 Forebyg og fjern malware. … 5 Andre måder at fjerne malware på. …
Hvad kan jeg gøre for at forbedre min computers sikkerhed?
Det er kedeligt, men det er effektivt: Sørg for, at dit operativsystem og alle de programmer, der kører på det (især din browser, e-mail-klient og antivirusprogram) altid er opdateret med de nyeste patches og opgraderinger. Dette sikrer, at alle eksisterende sikkerhedstrusler er beskyttet mod og giver dig en god chance for at modstå nye.
Hvordan kan jeg beskytte min computer mod virus?
Tips til at beskytte din computer.Brug en firewall Windows 10 og Windows 8 har allerede en firewall indbygget og automatisk tændt. Hold al software opdateret Sørg for at aktivere automatiske opdateringer i Windows Update for at holde Windows, Microsoft Office og andre Microsoft-applikationer opdateret.
Hvordan fastgør du en bærbar til et skrivebord?
De fleste computere, hvis ikke alle af dem, indeholder universelle åbninger, hvor du kan fastgøre låse, der holder hver computer sikkert fastgjort til et skrivebord. Følg instruktionerne fra producenten af den bærbare eller stationære låse for fysisk at sikre de bærbare eller stationære computere på dit kontor til skriveborde.
Hvad er den bedste måde at sikre dit hjemmenetværk på?
Konfigurer VPN-software VPN (Virtual Private Network)-software er mest brugbar, når du er på offentlig Wi-Fi, men den har også sin plads derhjemme, krypterer dataene, der strømmer til og fra dine computere og gør det sværere for alle, der snuser rundt i dit netværk for at se, hvad du laver.
Hvordan holder jeg min computer sikker?
16 effektive tips til at holde din computer sikker. Installer antivirussoftware. Det er en standard, at du installerer et antivirusprogram på din computer. Der er mange gratis anti-virus software … Opdater dit operativsystem og software. Tjek din firewall. Sikkerhedskopier dine data. Scan altid.
Hvordan holder du dine Windows 10-adgangskoder sikkert og sikkert?
Windows Hello er den biometriske godkendelsesfunktion i Windows 10 – den synkroniseres med adgangskodeadministratorer som Dashlane og Keeper, så du kan få adgang til din adgangskodeboks med en simpel ansigtsscanning. Denne biometriske 2FA gør det nemt at holde dine adgangskoder så sikre som muligt. 9. Brug en sikker browser og Windows Sandbox
Hvordan sikrer man sin computer mod hackere?
8 nemme trin til at sikre din computer. 1 1. Hold dig opdateret med system- og softwaresikkerhedsopdateringer. Selvom software- og sikkerhedsopdateringer ofte kan virke som et irritationsmoment, er det virkelig vigtigt at … 2 2. Hav forstand på dig. 3 3. Aktiver en firewall. 4 4. Juster dine browserindstillinger. 5 5.Installer antivirus og anti spyware software. Flere varer
Hvad sker der, hvis der ikke er nogen effektiv beskyttelse mod computervirus?
Hvis der ikke er nogen effektiv beskyttelse mod computervirus, kan din computer nemt blive angrebet af vira og malware. Hvordan beskytter du din computer mod virus? Vi vil introducere dig til nogle nyttige metoder i denne artikel. Hvordan forebygger man computervirus?
Hvilket antivirus skal jeg bruge til at beskytte min computer?
Du kan også bruge andre professionelle antivirus-apps til at beskytte din computer mod virus. For eksempel kan du bruge Norton, McAfee, Bitdefender og flere. Mere er dog ikke altid bedre.
Hvordan beskytter man data mod computervirus?
Når du henviser til databeskyttelse mod computervirus, er det første du tænker på antivirus/antimalware-software. Ja, du kan installere et antivirusprogram på din computer og holde det opdateret. Normalt kan en professionel antivirus-app hjælpe dig med at beskytte din computer mod virus.