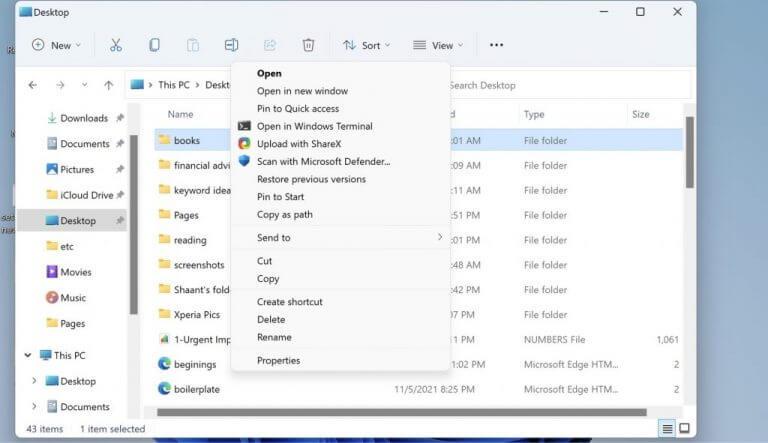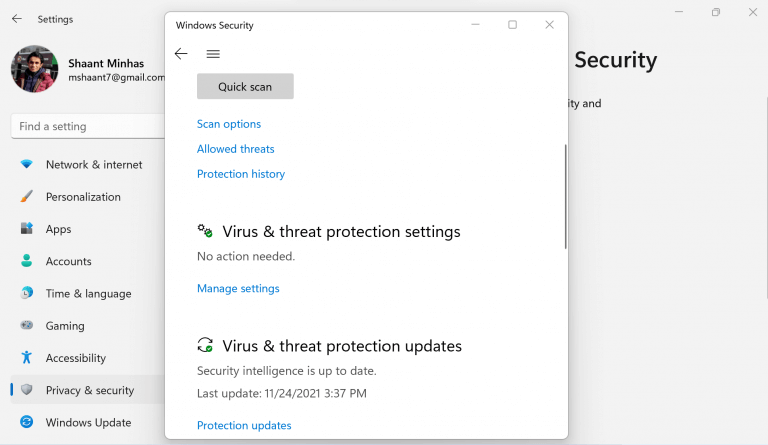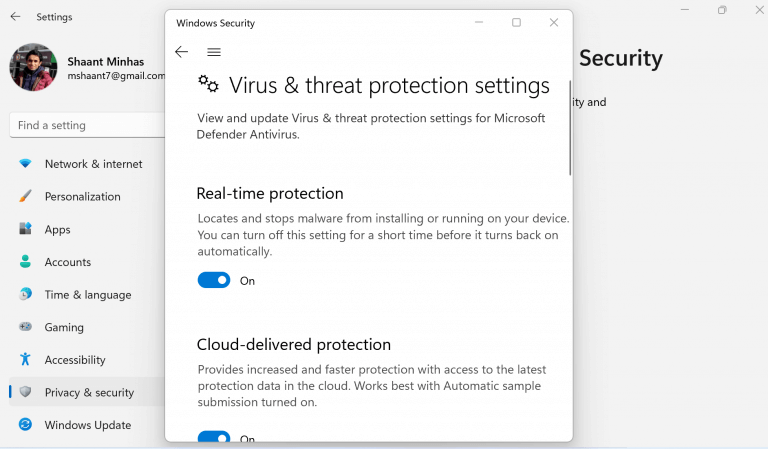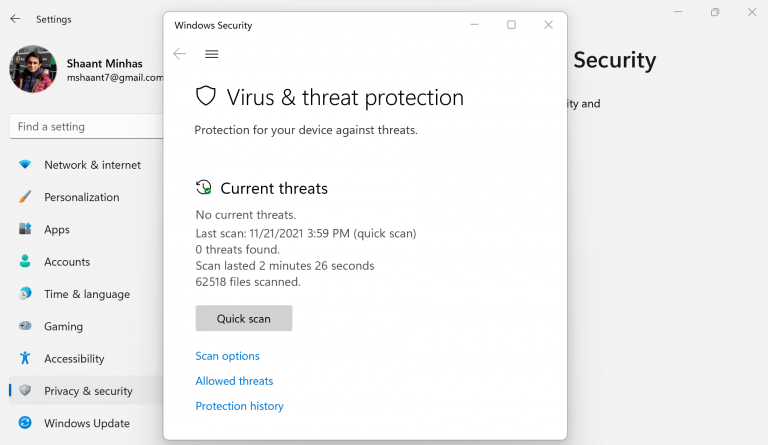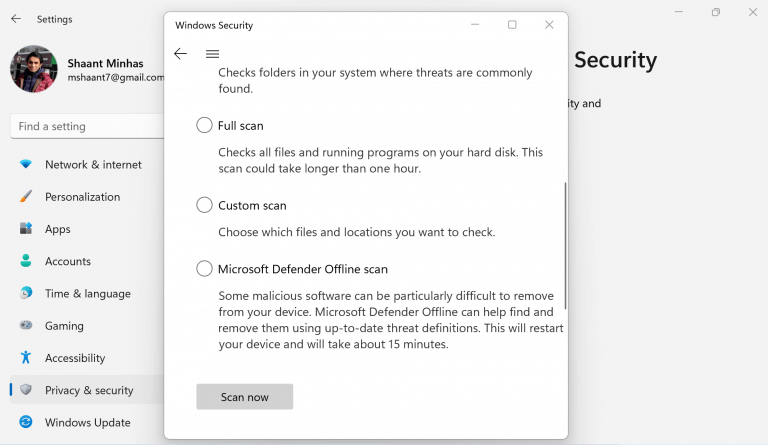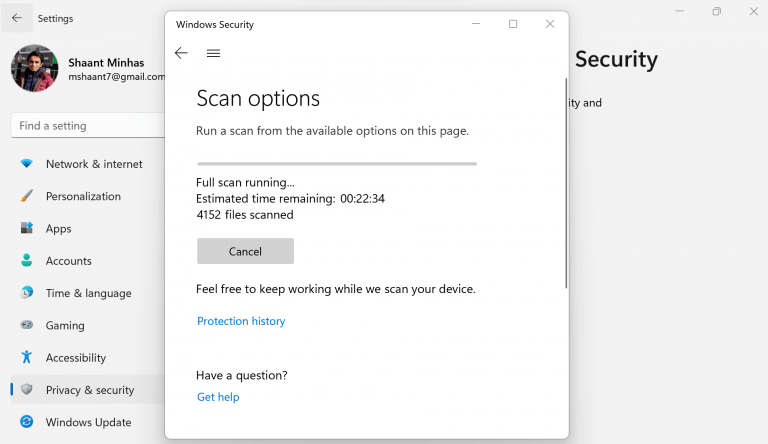Het is een wild, wild westen in de technische wereld. Met de versnelling van technologische verandering, zijn er tal van technologische innovaties aan de horizon. Maar wat ook wordt verwacht, is een aanzienlijke toename van malware-verstoring, waarbij kwaadwillende hackers onophoudelijk werken aan het vinden van nieuwe mazen.
Geloof ons niet op ons woord.
“Bijna 80% van de senior IT- en IT-beveiligingsleiders is van mening dat hun organisaties onvoldoende bescherming tegen cyberaanvallen hebben, ondanks de toegenomen investeringen in IT-beveiliging die in 2020 zijn gedaan om gedistribueerde IT- en thuiswerkproblemen aan te pakken, volgens een nieuwe enquête van IDG Research Services in opdracht van Insight ondernemingen. Slechts 57% voerde in 2020 een risicobeoordeling voor gegevensbeveiliging uit,” zegt de auteur in dit stuk van Forbes.
Hoewel er een heleboel goede antivirusprogramma’s zijn die u kunnen helpen beschermd te blijven, gaat dit bericht niet over hen.
Hier willen we ons in plaats daarvan concentreren op Microsoft Defender, de standaard beveiligingsoplossing van Microsoft voor al uw beveiligingsproblemen.
Laten we er meteen in duiken.
Wat is Windows Defender
Microsoft Defender, sinds Windows 11 Windows Security genoemd, is de standaard anti-malwaresoftware die gratis door Microsoft wordt aangeboden. En laat je niet misleiden door de gratis optie; de software kan zich meten met elk betaald antivirusprogramma. Het kan virussen, wormen en malware gemakkelijk detecteren en verwijderen.
Afgezien van algemene bescherming, downloadt het vanaf het moment dat u uw pc start ook automatisch updates om de snel veranderende technische updates bij te houden. Houd er ook rekening mee dat als u al een antivirus van derden op uw pc hebt geïnstalleerd, Microsoft Defender wordt uitgeschakeld. Om het weer in te schakelen, hoeft u alleen maar de antivirus te verwijderen.
Scan uw pc met Windows Defender
Met behulp van Windows Defender kunt u eenvoudig specifieke bestanden en mappen op uw pc scannen en ervoor zorgen dat alles onder de motorkap goed werkt.Volg de onderstaande stappen om aan de slag te gaan:
- Kies een bestand of een map die u wilt scannen.
- Klik met de rechtermuisknop op dat item en selecteer Scannen met Microsoft Defender.
Wanneer de scan is voltooid, ziet u een Scan opties pagina die u de resultaten van de scan zal vertellen. Als er een bedreiging is die uw aandacht nodig heeft, wordt deze door Microsoft Defender opgemerkt.
Automatische bescherming inschakelen
Afgezien van de malwaredetectie- en handelsfunctie, biedt de Windows Defender-antivirus ook een manier om realtime bescherming voor uw pc in te schakelen. Schakel het in en u ontvangt een melding zodra er iets vreemds met uw computer gebeurt.
Volg de onderstaande stappen om aan de slag te gaan:
- druk op Windows-toets + I openen Instellingen.
- Selecteer Privacy en beveiliging > Windows-beveiliging > Virus- en bedreigingsbeveiliging.
- Selecteer vanaf daar Instellingen beheren (of Instellingen voor bescherming tegen virussen en bedreigingen in vroege versies van Windows 10) en switch Realtime bescherming optie om Op.
Hierdoor wordt de algemene beschermingsfunctie van Windows Defender ingeschakeld, waardoor het immuun wordt voor obscure bugs en bedreigingen.
Scan de hele pc
In het eerste gedeelte hierboven hebben we besproken hoe u specifieke bestanden en mappen kunt scannen. Met Windows Defender kunt u echter ook een volledige scan van uw pc uitvoeren.
Deze functie om te scannen is er in twee varianten: snelle scan en geavanceerde scan.
Een snelle scan uitvoeren
Je voelt dat er iets mis is met je pc, maar je hebt weinig tijd. Dus, wat doe je? Met de snelle scanfunctie gaat Windows Defender alleen over de essentiële bestanden en het register van uw computer. Eventuele problemen die het vindt, worden dan en daar door de app opgelost.
Volg de onderstaande stappen om de scan uit te voeren:
- Ga naar Instellingen > Privacy en beveiliging > Windows-beveiliging.
- Klik op Virus- en bedreigingsbeveiliging.
- Selecteer Snelle scan om met het proces aan de slag te gaan.
Voer een geavanceerde scan uit
Hoe goed de quick scan-functie ook is, deze doet geen volledig recht aan een standaard beveiligingscontrole tegen malware-aanvallen.Om er zeker van te zijn dat uw computer echt vrij is van malware en virussen, raden we u aan de geavanceerde scan uit te voeren.
Volg de onderstaande stappen om aan de slag te gaan:
- Selecteer Begin > Instellingen > Privacy en beveiliging > Windows-beveiliging.
- Klik op Virus- en bedreigingsbeveiliging.
- Onder huidige bedreigingen, selecteer Scan opties (of in vroege versies van Windows 10, onder Bedreigingsgeschiedenis, selecteer Voer een nieuwe geavanceerde scan uit).
- Selecteer een van de scanopties:
- Volledige scan (controleer bestanden en programma’s die momenteel op uw apparaat worden uitgevoerd)
- Aangepaste scan (scan specifieke bestanden of mappen)
- Microsoft Defender Offline-scan
- Klik ten slotte op Nu scannen.
Alles over Windows Defender
En dat is alles over Windows Defender, mensen. Persoonlijk gebruik en raad ik Windows Defender aan boven andere dure en vaak opgeblazen programma’s van derden. Combineer het met veilige praktijken voor internetgebruik, ik zou denken dat u dat ook niet zou doen. Welke optie u ook kiest, u kunt er zeker van zijn dat u met Windows Defender een gratis en betrouwbare beveiligingsoptie kunt gebruiken om op terug te vallen.
FAQ
Hoe beveilig je je computer thuis?
Houd uw computer thuis veilig 1 Tips om uw computer te beschermen. Windows 10 en Windows 8 hebben al een firewall ingebouwd en automatisch ingeschakeld. … 2 Bescherm uw persoonlijke gegevens online. … 3 Bescherm uzelf tegen oplichting. … 4 Voorkom en verwijder malware. … 5 Andere manieren om malware te verwijderen. …
Wat kan ik doen om de beveiliging van mijn computer te verbeteren?
Het is saai, maar het is effectief: zorg ervoor dat je besturingssysteem en alle programma’s die erop draaien (vooral je browser, e-mailclient en antivirusprogramma) altijd zijn bijgewerkt met de nieuwste patches en upgrades. Dit zorgt ervoor dat bestaande beveiligingsbedreigingen worden beschermd en geeft u een goede kans om nieuwe bedreigingen het hoofd te bieden.
Hoe kan ik mijn computer beschermen tegen virussen?
Tips om uw computer te beschermen.Een firewall gebruiken Windows 10 en Windows 8 hebben al een firewall ingebouwd en automatisch ingeschakeld. Houd alle software up-to-date Zorg ervoor dat u automatische updates in Windows Update inschakelt om Windows, Microsoft Office en andere Microsoft-toepassingen up-to-date te houden.
Hoe bevestig je een laptop aan een bureau?
De meeste computers, zo niet alle, bevatten universele sleuven waarin u sloten kunt bevestigen die ervoor zorgen dat elke computer stevig aan een bureau wordt bevestigd. Volg de instructies van de fabrikant van de laptop- of desktopvergrendelingen om de laptops of desktops in uw kantoor fysiek aan bureaus te bevestigen.
Wat is de beste manier om je thuisnetwerk te beveiligen?
VPN-software instellen VPN-software (Virtual Private Network) is het nuttigst wanneer u op openbare Wi-Fi zit, maar het heeft ook zijn plaats thuis, versleutelt de gegevens die van en naar uw computers gaan en maakt het moeilijker voor iedereen om te snuiven in uw netwerk om te zien wat u aan het doen bent.
Hoe houd ik mijn computer veilig en beveiligd?
16 Effectieve tips om uw computer veilig te houden. Installeer antivirussoftware. Standaard installeer je een antivirusprogramma op je computer. Er zijn veel gratis antivirussoftware … Update uw besturingssysteem en software. Controleer uw firewall. Maak een back-up van uw gegevens. Altijd scannen.
Hoe u uw Windows 10-wachtwoorden veilig houdt?
Windows Hello is de biometrische authenticatiefunctie in Windows 10 – het synchroniseert met wachtwoordmanagers zoals Dashlane en Keeper, zodat je met een simpele gezichtsscan toegang hebt tot je wachtwoordkluis. Deze biometrische 2FA maakt het eenvoudig om uw wachtwoorden zo veilig mogelijk te houden. 9. Gebruik een veilige browser en Windows Sandbox
Hoe beveilig je je computer tegen hackers?
8 eenvoudige stappen om uw computer te beveiligen. 1 1. Blijf op de hoogte van systeem- en softwarebeveiligingsupdates. Hoewel software- en beveiligingsupdates vaak vervelend kunnen lijken, is het echt belangrijk om … 2 2. Wees op uw hoede. 3 3. Schakel een firewall in. 4 4. Pas uw browserinstellingen aan. 5 5.Installeer antivirus- en antispywaresoftware. Meer items
Wat gebeurt er als er geen effectieve bescherming is tegen computervirussen?
Als er geen effectieve bescherming tegen computervirussen is, kan uw computer gemakkelijk worden aangevallen door virussen en malware. Hoe uw computer beschermen tegen virussen? In dit artikel zullen we u kennis laten maken met enkele handige methoden. Hoe computervirussen te voorkomen?
Welke antivirus moet ik gebruiken om mijn computer te beschermen?
U kunt ook andere professionele antivirus-apps gebruiken om uw computer tegen virussen te beschermen. U kunt bijvoorbeeld Norton, McAfee, Bitdefender en meer gebruiken. Meer is echter niet altijd beter.
Hoe gegevens beschermen tegen computervirussen?
Wanneer u verwijst naar gegevensbescherming tegen computervirussen, is het eerste waar u aan denkt antivirus-/antimalwaresoftware. Ja, u kunt een antivirusprogramma op uw computer installeren en deze up-to-date houden. Meestal kan een professionele antivirus-app u helpen uw computer te beschermen tegen virussen.