Windows-operativsystemet er ikke ligefrem kendt for sin mangel på fejl og nul-fejl brugeroplevelse. Selvom Microsoft har gjort enorme fremskridt i løbet af det sidste årti, er operativsystemet stadig ofte modtageligt for tilfældige fejl og fejl.
Heldigvis har du masser af værktøjer og metoder til din rådighed, som sikkert kan få dig ud af de problemer, du generelt måtte befinde dig i; fejlfindingen er et andet praktisk værktøj.
Troubleshooter er bygget af Microsoft og er, når det er mest grundlæggende, en samling af små programmer, der tackler forskellige sæt problemer, der opstår på Windows-operativsystemet.
I denne artikel viser vi dig overfloden af værktøjer, der kommer under fejlfindingen, og hjælper dig derefter med at løse forskellige slags problemer, de eksisterer med at løse. Så lad os komme i gang.
Sådan rettes fejl med Windows Fejlfinding
For at løse forskellige problemer med fejlfindingen skal du først starte Windows-indstillingerne. Følg nedenstående trin for at komme i gang:
- Tryk på Windows-tast + I for at åbne menuen Indstillinger. Alternativt kan du gå til Start menu søgelinjen, skriv ‘indstillinger’ og vælg det bedste match.
- Klik på Opdatering og sikkerhed og vælg Fejlfinding.
På den næste skærm vil du se forskellige fejlfindere at vælge og køre fra. Du har en separat fejlfinding til alt fra printer, Windows Update og tastatur til kamera, lyd og så videre.
Lad os for eksempel sige, at denne gang er det Windows Store, der giver dig problemerne. I dette tilfælde kan du bruge Windows Store apps fejlfinder fra de tilgængelige muligheder for at prøve at rette fejlen med det samme. For at komme i gang skal du klikke på Løb knappen foran Windows Store apps; så snart du gør dette, vil fejlfinderen begynde scanningen.
Lad os tage et andet eksempel. Lad os denne gang se på Windows Update. I lighed med det, du gjorde ovenfor, skal du klikke på Løb knappen foran Windows opdatering og fejlfinderen begynder at lede efter fejl; hvis den finder nogen korruptioner med softwaren, vil den forsøge at rette dem der og da.
På lignende måde kan du bruge de forskellige nuancer af individuelle fejlfindere, der er tilgængelige under paraply-fejlfindingen på Windows.
Rette fejl med Windows Fejlfinding
Og det handler om fejlfinderen, folkens. Forhåbentlig hjalp denne vejledning dig med at rette eventuelle fejl på din Windows-computer. Hvis Windows stadig giver dig problemer, så mist håbet endnu. Fejlfindingen er blot en af mange metoder til at hjælpe dig med at rette fejl på Windows; vi har dedikeret en komplet guide, før den beskriver de andre metoder, der kan redde dig fra et forkert sted på din pc.
FAQ
Hvordan bruger jeg Windows 10 FIX IT-værktøjet?
Brug et fix-it-værktøj med Windows 10. I stedet for fix-it-værktøjer bruger Windows 10 fejlfinding til at hjælpe dig med at løse problemer med din pc. Sådan kører du en fejlfinding: Vælg Start > Indstillinger > Opdatering og sikkerhed > Fejlfinding , eller vælg genvejen Find fejlfinding i slutningen af dette emne. Vælg den type fejlfinding, du vil udføre, …
Hvordan fejlfinder jeg konfigurationsproblemer i Windows 10?
Brug den venstre navigationsmenu til at klikke på Fejlfinding-punktet for at komme til skærmbilledet vist i figur A. Når du ruller ned på siden, kan du se, at der er adskillige indgange til fejlfinding af nogle af de mere almindelige konfigurationsproblemer Windows 10-brugere oplever regelmæssigt basis. Højdepunkterne omfatter:
Sådan fejlfindes Windows 10-opdateringsproblemer?
Windows 10 leveres med et Windows Update-fejlfindingsværktøj, der kan diagnosticere og løse almindelige problemer med funktionen. Brug disse trin for at bruge fejlfindingen til at løse problemer med Windows Update: Åbn Indstillinger. Klik på Opdater og sikkerhed. Klik på Fejlfinding.
Hvor er fejlfindingen i Windows 10?
Fejlfinding Fejlfindingen findes under Opdatering og sikkerhed på skærmen Windows-indstillinger.Klik eller tryk på knappen Startmenu i nederste venstre hjørne af dit Windows-skrivebord, og klik derefter på ikonet Indstillinger for at komme til skærmen Windows-indstilling. Rul ned, hvis det er nødvendigt, og klik på punktet Opdater og sikkerhed.
Hvor kan jeg finde fejlfindingen på skærmen med Windows-indstillinger?
leveret af. Thycotic. Fejlfindingen findes under Opdatering og sikkerhed på skærmen Windows-indstillinger. Klik eller tryk på knappen Startmenu i nederste venstre hjørne af dit Windows-skrivebord, og klik derefter på ikonet Indstillinger for at komme til skærmen Windows-indstilling.
Hvordan fejlfinder jeg Windows 10-opdateringsfejlen?
Vælg Start > Indstillinger > Opdatering og sikkerhed > Fejlfinding > Yderligere fejlfinding. Vælg derefter Windows Update > Kør fejlfindingen under Kom i gang. Når fejlfindingen er færdig med at køre, er det en god idé at genstarte din enhed. Derefter skal du tjekke for nye opdateringer.
Hvad er hardware- og enhedsfejlfinding i Windows 10?
Hardware and Devices Troubleshooter er et indbygget Windows-værktøj. Hvis din computerhardware og enheder støder på problemer, kan du åbne dette værktøj og derefter bruge det til at løse dem. Dette værktøj løser hovedsageligt problemer, der sker med følgende hardware og enheder: Tastatur. Bluetooth.
Hvordan kører jeg en fejlfinding på Windows 10?
Vælg Start > Indstillinger > Opdatering og sikkerhed > Fejlfinding > Yderligere fejlfinding. Vælg derefter Windows Update > Kør fejlfindingen under Kom i gang. Når fejlfindingen er færdig med at køre, er det en god idé at genstarte din enhed.
Hvordan rettes Windows 10-opdatering, der ikke reagerer?
I Windows 10 kan du køre det ved at vælge Start > Indstillinger > Opdatering og sikkerhed > Fejlfinding > Yderligere fejlfinding > Windows Update > Kør fejlfinding. Hvis du ikke kan finde indstillingen Yderligere fejlfinding, så kan du finde den i Kontrolpanel (se den ved store ikoner eller små ikoner) > Fejlfinding > Vis alle > Windows Update.
Hvordan installerer jeg manuelt en Windows 10-opdatering?
Prøv at installere opdateringen manuelt ved at følge instruktionerne ovenfor. Kør Windows Update-fejlfinding: Vælg Start > Indstillinger > Opdatering og sikkerhed > Fejlfinding. Vælg Windows Update under Kom i gang. Hvis fejlfindingsværktøjet ikke løser problemet, så tjek Microsofts vejledning til håndtering af opdateringsproblemer.
Er der et gratis reparationsværktøj til Windows 10?
Windows 10 Fejlfinding, Automatisk reparation eller Startup Repair værktøj er et gratis og nyttigt Windows 10 reparationsværktøj, du kan bruge til at reparere mange Windows 10-problemer. Dette Windows 10 reparationsværktøj løser muligvis ikke alle dine pc-problemer, men det er et godt sted at starte.
Hvordan kører jeg en fejlfinding i Windows 10?
1 Vælg Start > Indstillinger > Opdatering og sikkerhed > Fejlfinding , eller vælg genvejen Find fejlfinding i slutningen af dette emne. 2 Vælg den type fejlfinding, du vil udføre, og vælg derefter Kør fejlfindingen. 3 Tillad fejlfindingen at køre, og besvar derefter eventuelle spørgsmål på skærmen. … Se mere….
Hvordan reparerer jeg min Windows 10-computer?
1 Trin 1. Start Windows fra installationsmediet. 2 Trin 2. Klik på “Reparer din computer” på skærmbilledet Installer nu. Mere …
Har Windows 10 et fix-it-værktøj?
Brug et fix-it-værktøj med Windows 10 I stedet for fix-it-værktøjer bruger Windows 10 fejlfinding til at hjælpe dig med at løse problemer med din pc. Sådan kører du en fejlfinding: Vælg Start > Indstillinger > Opdatering og sikkerhed > Fejlfinding, eller vælg genvejen Find fejlfinding i slutningen af dette emne.

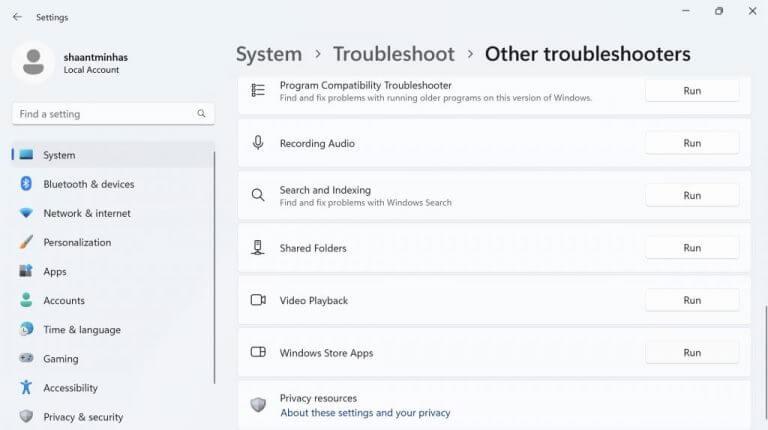
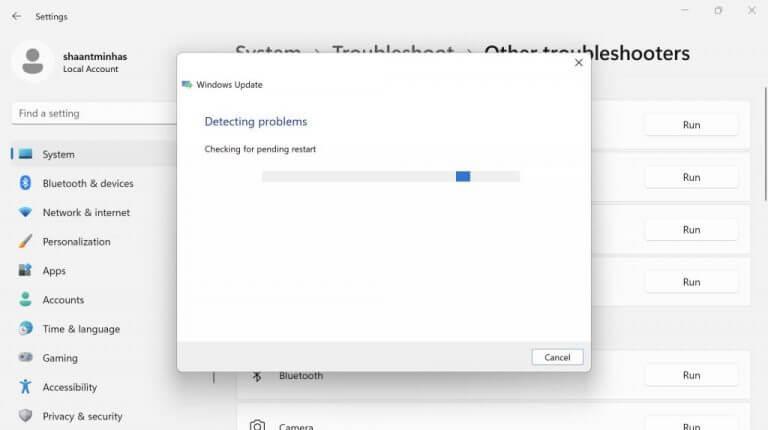
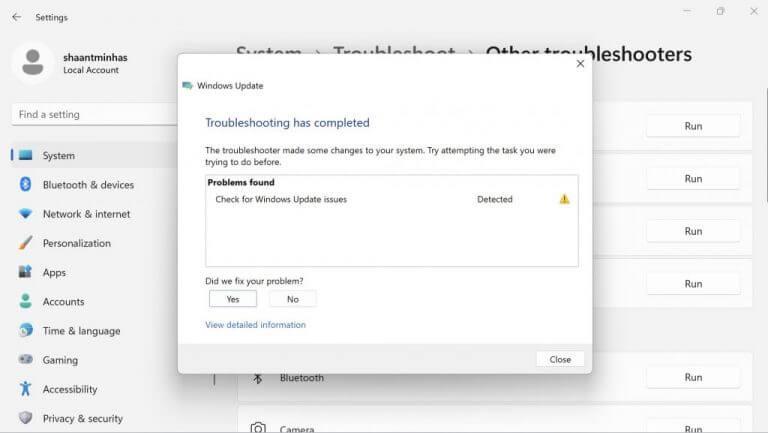



-on-windows-11-and-the-web.jpg)