Het Windows-besturingssysteem staat niet bepaald bekend om zijn gebrek aan bugs en een foutloze gebruikerservaring. Hoewel Microsoft het afgelopen decennium enorme vooruitgang heeft geboekt, is het besturingssysteem nog steeds vaak vatbaar voor willekeurige bugs en fouten.
Gelukkig heb je tal van hulpmiddelen en methoden tot je beschikking die je veilig uit de problemen kunnen halen waar je je over het algemeen in bevindt; de probleemoplosser is zo’n handig hulpmiddel.
De probleemoplosser, gebouwd door Microsoft, is in de basis een verzameling kleine programma’s die verschillende reeksen problemen aanpakken die zich voordoen op het Windows-besturingssysteem.
In dit artikel laten we u de overvloed aan hulpprogramma’s zien die onder de probleemoplosser vallen en helpen u vervolgens verschillende soorten problemen op te lossen waarvoor ze bestaan. Dus laten we beginnen.
Hoe bugs op te lossen met Windows Troubleshooter
Om verschillende problemen met de probleemoplosser op te lossen, moet u eerst de Windows-instellingen starten. Volg de onderstaande stappen om aan de slag te gaan:
- druk de Windows-toets + I om het menu Instellingen te openen. Ga anders naar de Start menu zoekbalk, typ ‘instellingen’ in en selecteer de beste overeenkomst.
- Klik op Update & beveiliging en selecteer Problemen oplossen.
Op het volgende scherm ziet u verschillende probleemoplossers die u kunt selecteren en uitvoeren. U hebt een aparte probleemoplosser voor alles, van printer, Windows Update en toetsenbord tot camera, audio, enzovoort.
Laten we bijvoorbeeld zeggen dat het deze keer de Windows Store is die je de problemen geeft. In dit geval kunt u de Windows Store-apps probleemoplosser uit de beschikbare opties, om te proberen de bug meteen op te lossen. Om te beginnen, klik op de Rennen knop voor de Windows Store-apps; zodra u dit doet, begint de probleemoplosser met de scan.
Laten we nog een voorbeeld nemen. Laten we deze keer eens kijken naar de Windows Update. Vergelijkbaar met wat je hierboven deed, klik op de Rennen knop voor Windows Update en de probleemoplosser gaat op zoek naar fouten; als het eventuele corrupties met de software vindt, zal het proberen ze daar en daar te repareren.
Op een vergelijkbare manier kunt u de verschillende tinten van individuele probleemoplossers gebruiken die beschikbaar zijn onder de overkoepelende probleemoplosser op Windows.
Bugs oplossen met Windows Troubleshooter
En dat is alles over de probleemoplosser, mensen. Hopelijk heeft deze handleiding je geholpen om eventuele bugs op je Windows-computer op te lossen. Als Windows je echter nog steeds problemen geeft, verlies dan nog maar de hoop. De probleemoplosser is slechts een van de vele methoden om u te helpen fouten op Windows op te lossen; we hebben eerder een complete gids gewijd die de andere methoden beschrijft die u van een verkeerde plek op uw pc kunnen redden.
FAQ
Hoe gebruik ik de Windows 10 FIX IT-tool?
Gebruik een fix-it-tool met Windows 10. In plaats van fix-it-tools gebruikt Windows 10 probleemoplossers om je te helpen problemen met je pc op te lossen. Een probleemoplosser uitvoeren: Selecteer Start > Instellingen > Update en beveiliging > Problemen oplossen of selecteer de snelkoppeling Probleemoplossers zoeken aan het einde van dit onderwerp. Selecteer het type probleemoplossing dat u wilt doen, …
Hoe los ik configuratieproblemen in Windows 10 op?
Klik in het linkernavigatiemenu op het item Problemen oplossen om naar het scherm te gaan dat wordt weergegeven in Afbeelding A. Terwijl u door de pagina bladert, ziet u dat er tal van items zijn voor het oplossen van enkele van de meest voorkomende configuratieproblemen die Windows 10-gebruikers regelmatig ervaren basis. De hoogtepunten zijn onder meer:
Hoe problemen met Windows 10-updates oplossen?
Windows 10 wordt geleverd met een probleemoplosser voor Windows Update die veelvoorkomende problemen met de functie kan diagnosticeren en oplossen. Gebruik deze stappen om de probleemoplosser te gebruiken om problemen met Windows Update op te lossen: Open Instellingen. Klik op Update & Beveiliging. Klik op Problemen oplossen.
Waar is de probleemoplosser in Windows 10?
Probleemoplosser De probleemoplosser bevindt zich onder Update en beveiliging op het scherm Windows-instellingen.Klik of tik op de knop Menu Start in de linkerbenedenhoek van uw Windows-bureaublad en klik vervolgens op het pictogram Instellingen om naar het scherm Windows-instellingen te gaan. Scroll indien nodig naar beneden en klik op het item Update & Beveiliging.
Waar kan ik de probleemoplosser vinden op het instellingenscherm van Windows?
verzorgd door. thycotisch. De probleemoplosser bevindt zich onder Update en beveiliging op het scherm Windows-instellingen. Klik of tik op de knop Menu Start in de linkerbenedenhoek van uw Windows-bureaublad en klik vervolgens op het pictogram Instellingen om naar het scherm Windows-instellingen te gaan.
Hoe los ik de updatefout van Windows 10 op?
Selecteer Start > Instellingen > Update en beveiliging > Problemen oplossen > Extra probleemoplossers. Selecteer vervolgens onder Aan de slag en selecteer Windows Update > De probleemoplosser uitvoeren. Wanneer de probleemoplosser is voltooid, is het een goed idee om uw apparaat opnieuw op te starten. Controleer vervolgens op nieuwe updates.
Wat is de probleemoplosser voor hardware en apparaten in Windows 10?
De probleemoplosser voor hardware en apparaten is een ingebouwde tool van Windows. Als uw computerhardware en -apparaten problemen ondervinden, kunt u deze tool openen en deze vervolgens gebruiken om ze op te lossen. Deze tool lost voornamelijk problemen op die optreden met de volgende hardware en apparaten: Toetsenbord. Bluetooth.
Hoe voer ik een probleemoplossing uit op Windows 10?
Selecteer Start > Instellingen > Update en beveiliging > Problemen oplossen > Extra probleemoplossers. Selecteer vervolgens onder Aan de slag en selecteer Windows Update > De probleemoplosser uitvoeren. Wanneer de probleemoplosser is voltooid, is het een goed idee om uw apparaat opnieuw op te starten.
Hoe de Windows 10-update te repareren die niet reageert?
In Windows 10 kunt u het uitvoeren door Start > Instellingen > Update en beveiliging > Problemen oplossen > Extra probleemoplossers > Windows Update > De probleemoplosser uitvoeren te selecteren. Als u de optie Extra probleemoplossers niet kunt vinden, kunt u deze vinden in het Configuratiescherm (bekijk het aan de hand van grote pictogrammen of kleine pictogrammen) > Problemen oplossen > Alles weergeven > Windows Update.
Hoe installeer ik handmatig een Windows 10-update?
Probeer de update handmatig te installeren door de bovenstaande instructies te volgen. Voer de probleemoplosser voor Windows Update uit: Selecteer Start > Instellingen > Update en beveiliging > Problemen oplossen. Selecteer onder Aan de slag en selecteer Windows Update. Als de probleemoplosser het probleem niet oplost, raadpleeg dan de Microsoft-handleiding voor het oplossen van updateproblemen.
Is er een gratis reparatietool voor Windows 10?
Windows 10 Troubleshooter, Automatic Repair of Startup Repair tool is een gratis en handig Windows 10-reparatieprogramma dat u kunt gebruiken om veel Windows 10-problemen te repareren. Deze Windows 10-reparatietool lost mogelijk niet al uw pc-problemen op, maar het is een goede plek om te beginnen.
Hoe voer ik een probleemoplossing uit in Windows 10?
1 Selecteer Start > Instellingen > Update en beveiliging > Problemen oplossen of selecteer de snelkoppeling Probleemoplossers zoeken aan het einde van dit onderwerp. 2 Selecteer het type probleemoplossing dat u wilt uitvoeren en selecteer vervolgens De probleemoplosser uitvoeren. 3 Laat de probleemoplosser werken en beantwoord vervolgens eventuele vragen op het scherm. … Bekijk meer….
Hoe repareer ik mijn Windows 10-computer?
1 Stap 1. Start Windows op vanaf installatiemedia. 2 Stap 2. Klik op “Repareer uw computer” in het scherm Nu installeren. Meer …
Heeft Windows 10 een fix-it-tool?
Gebruik een fix-it-tool met Windows 10 In plaats van fix-it-tools gebruikt Windows 10 probleemoplossers om u te helpen bij het oplossen van problemen met uw pc. Een probleemoplosser uitvoeren: Selecteer Start > Instellingen > Update en beveiliging > Problemen oplossen of selecteer de snelkoppeling Probleemoplossers zoeken aan het einde van dit onderwerp.

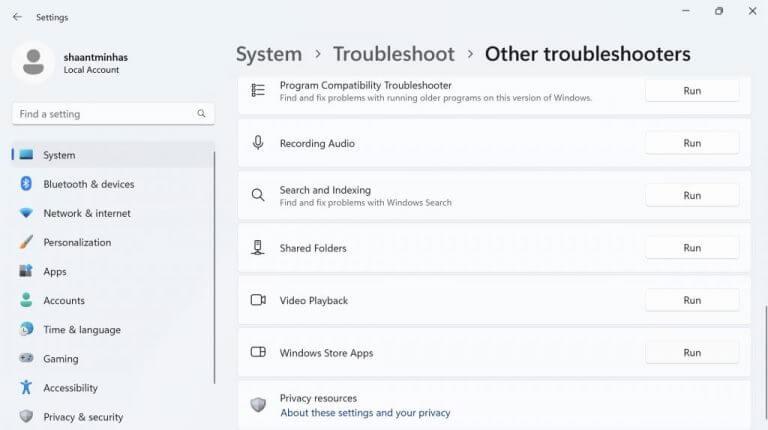
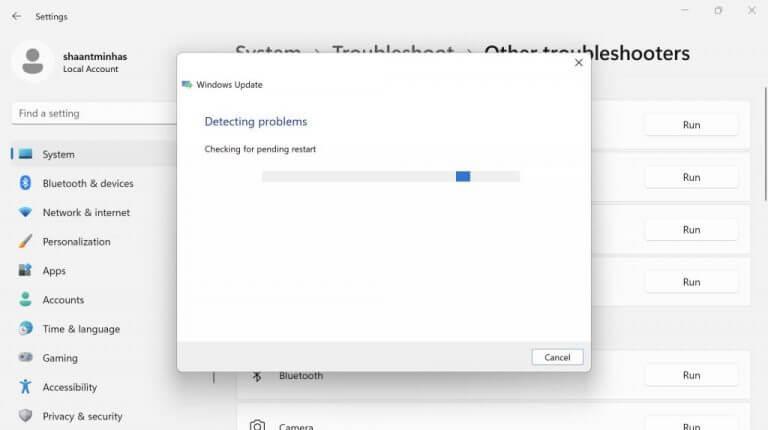
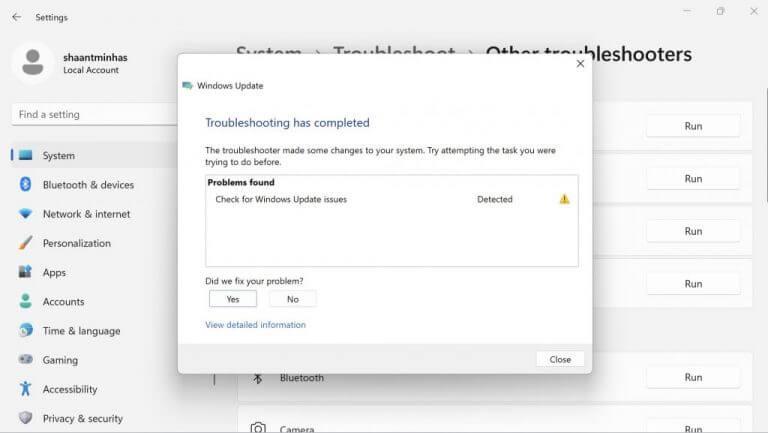



-on-windows-11-and-the-web.jpg)