Windows-käyttöjärjestelmä ei ole juuri tunnettu bugien puutteestaan ja nollavikakäyttökokemuksestaan. Vaikka Microsoft on edistynyt valtavia harppauksia viimeisen vuosikymmenen aikana, käyttöjärjestelmä on edelleen usein herkkä satunnaisille vikoille ja virheille.
Onneksi käytössäsi on paljon työkaluja ja menetelmiä, jotka voivat turvallisesti päästä eroon kaikista ongelmista, joihin saatat yleensä joutua. vianmääritys on toinen tällainen kätevä työkalu.
Microsoftin kehittämä vianmääritys on yksinkertaisimmillaan kokoelma pieniä ohjelmia, jotka ratkaisevat erilaisia Windows-käyttöjärjestelmässä ilmeneviä ongelmia.
Tässä artikkelissa näytämme sinulle lukuisia vianmäärityksen työkaluja ja autamme sinua korjaamaan erilaisia ongelmia, joita ne korjaavat. Joten aloitetaan.
Vikojen korjaaminen Windowsin vianmäärityksen avulla
Vianmäärityksen erilaisten ongelmien korjaamiseksi sinun on ensin käynnistettävä Windowsin asetukset. Aloita noudattamalla alla olevia ohjeita:
- paina Windows-näppäin + I avataksesi Asetukset-valikon. Vaihtoehtoisesti voit suunnata osoitteeseen Aloitusvalikko hakupalkkiin, kirjoita ”asetukset” ja valitse paras haku.
- Klikkaa Päivitys ja suojaus ja valitse Vianetsintä.
Seuraavalla näytöllä näet erilaisia vianmäärityksiä, joita voit valita ja käyttää. Sinulla on erillinen vianmääritys kaikelle tulostimesta, Windows Updatesta ja näppäimistöstä kameraan, ääneen ja niin edelleen.
Oletetaan esimerkiksi, että tällä kertaa Windows Store aiheuttaa sinulle ongelmia. Tässä tapauksessa voit käyttää Windows Store -sovellukset vianmääritys käytettävissä olevista vaihtoehdoista, jotta voit yrittää korjata virheen välittömästi. Aloita napsauttamalla Juosta -painiketta edessä Windows Store -sovellukset; heti kun teet tämän, vianmääritys aloittaa skannauksen.
Otetaan toinen esimerkki. Tällä kertaa tarkastellaan Windows Updatea. Napsauta yllä olevaa tapaa Juosta -painiketta edessä Windows päivitys ja vianmääritys alkaa etsiä virheitä; Jos se löytää ohjelmistossa vikoja, se yrittää korjata ne silloin ja siellä.
Samalla tavalla voit käyttää yksittäisten vianmääritystoimintojen eri sävyjä, jotka ovat saatavilla Windowsin kattovianmäärityksen alla.
Virheiden korjaaminen Windowsin vianmääritystoiminnolla
Ja siinä kaikki vianetsintää, ihmiset. Toivottavasti tämä opas auttoi sinua korjaamaan Windows-tietokoneesi virheet. Jos Windows kuitenkin aiheuttaa sinulle edelleen ongelmia, menetä toivosi vielä. Vianetsintä on vain yksi monista tavoista, joiden avulla voit korjata Windowsin virheet. olemme aiemmin omistaneet täydellisen oppaan, jossa kerrotaan muista menetelmistä, jotka voivat pelastaa sinut väärästä paikasta tietokoneellasi.
FAQ
Kuinka käytän Windows 10 FIX IT -työkalua?
Käytä korjaustyökalua Windows 10:n kanssa. Korjaustyökalujen sijaan Windows 10 käyttää vianmääritystyökaluja, jotka auttavat sinua ratkaisemaan tietokoneesi ongelmia. Vianmäärityksen suorittaminen: Valitse Käynnistä > Asetukset > Päivitys ja suojaus > Vianmääritys tai valitse Etsi vianmääritykset -pikakuvake tämän aiheen lopusta. Valitse haluamasi vianetsintätyyppi…
Kuinka teen Windows 10:n määritysongelmien vianmäärityksen?
Napsauta vasemmanpuoleisen navigointivalikon Vianmääritys-kohtaa päästäksesi kuvan A näyttöön. Kun vierität sivua alaspäin, näet, että siellä on useita merkintöjä joidenkin yleisempien Windows 10 -käyttäjien säännöllisesti kohtaamien määritysongelmien vianmääritykseen. perusta. Kohokohtia ovat mm.
Windows 10 -päivitysongelmien vianmääritys?
Windows 10:n mukana tulee Windows Update -vianmääritystyökalu, joka voi diagnosoida ja ratkaista ominaisuuden yleisiä ongelmia. Voit käyttää vianmääritystä Windows Updaten ongelmien korjaamiseen seuraavasti: Avaa Asetukset. Napsauta Päivitä ja suojaus. Napsauta Vianmääritys.
Missä on vianmääritys Windows 10:ssä?
Vianetsintä Vianetsintä löytyy Windowsin asetusnäytön Päivitys ja suojaus -kohdasta.Napsauta tai napauta Käynnistä-valikkopainiketta Windowsin työpöydän vasemmassa alakulmassa ja napsauta sitten Asetukset-kuvaketta päästäksesi Windowsin asetusnäyttöön. Vieritä tarvittaessa alas ja napsauta Päivitä ja suojaus -kohtaa.
Mistä löydän vianmäärityksen Windowsin asetusnäytöltä?
toimittamat. Thycotic. Vianetsintä löytyy Windowsin asetusnäytön Päivitys ja suojaus -kohdasta. Napsauta tai napauta Käynnistä-valikkopainiketta Windowsin työpöydän vasemmassa alakulmassa ja napsauta sitten Asetukset-kuvaketta päästäksesi Windowsin asetusnäyttöön.
Kuinka teen Windows 10 -päivitysvirheen vianmäärityksen?
Valitse Käynnistä > Asetukset > Päivitys ja suojaus > Vianmääritys > Muut vianmääritykset. Valitse seuraavaksi Käyttöönotto-kohdassa Windows Update > Suorita vianmääritys. Kun vianmääritys on valmis, laitteesi kannattaa käynnistää uudelleen. Tarkista seuraavaksi uudet päivitykset.
Mikä on laitteiston ja laitteiden vianmääritys Windows 10:ssä?
Hardware and Devices Troubleshooter on Windowsin sisäänrakennettu työkalu. Jos tietokonelaitteistosi ja -laitteesi kohtaavat ongelmia, voit avata tämän työkalun ja korjata ne sen avulla. Tämä työkalu ratkaisee pääasiassa ongelmia, jotka tapahtuvat seuraaville laitteille ja laitteille: Näppäimistö. Bluetooth.
Kuinka suoritan vianmäärityksen Windows 10:ssä?
Valitse Käynnistä > Asetukset > Päivitys ja suojaus > Vianmääritys > Muut vianmääritykset. Valitse seuraavaksi Käyttöönotto-kohdassa Windows Update > Suorita vianmääritys. Kun vianmääritys on valmis, laitteesi kannattaa käynnistää uudelleen.
Kuinka korjata Windows 10 -päivitys, joka ei vastaa?
Windows 10:ssä voit suorittaa sen valitsemalla Käynnistä > Asetukset > Päivitys ja suojaus > Vianmääritys > Muut vianmääritykset > Windows Update > Suorita vianmääritys. Jos et löydä Lisävianmääritys -vaihtoehtoa, löydät sen Ohjauspaneelista (tarkastele sitä suurilla tai pienillä kuvakkeilla) > Vianmääritys > Näytä kaikki > Windows Update.
Kuinka asennan Windows 10 -päivityksen manuaalisesti?
Yritä asentaa päivitys manuaalisesti noudattamalla yllä olevia ohjeita. Suorita Windows Updaten vianmääritys: Valitse Käynnistä > Asetukset > Päivitys ja suojaus > Vianmääritys. Valitse Käyttöönotto-kohdasta Windows Update. Jos vianmääritys ei korjaa ongelmaa, tutustu Microsoftin oppaaseen päivitysongelmien ratkaisemiseksi.
Onko Windows 10:lle ilmaista korjaustyökalua?
Windows 10:n vianmääritys, automaattinen korjaus tai käynnistyksen korjaustyökalu on ilmainen ja hyödyllinen Windows 10 -korjaustyökalu, jonka avulla voit korjata monia Windows 10 -ongelmia. Tämä Windows 10 -korjaustyökalu ei välttämättä korjaa kaikkia tietokoneesi ongelmia, mutta se on hyvä paikka aloittaa.
Kuinka suoritan vianmäärityksen Windows 10:ssä?
1 Valitse Käynnistä > Asetukset > Päivitys ja suojaus > Vianmääritys tai valitse Etsi vianmääritykset -pikakuvake tämän aiheen lopusta. 2 Valitse haluamasi vianmäärityksen tyyppi ja valitse sitten Suorita vianmääritys. 3 Anna vianmäärityksen käynnistyä ja vastaa sitten kaikkiin näytöllä oleviin kysymyksiin. … Katso lisää….
Kuinka korjaan Windows 10 -tietokoneeni?
1 Vaihe 1. Käynnistä Windows asennuslevyltä. 2 Vaihe 2. Napsauta ”Korjaa tietokoneesi” Asenna nyt -näytössä. Lisää…
Onko Windows 10:ssä korjaustyökalua?
Käytä korjaustyökalua Windows 10:n kanssa Korjaustyökalujen sijaan Windows 10 käyttää vianmääritystyökaluja, jotka auttavat sinua ratkaisemaan tietokoneesi ongelmia. Vianmäärityksen suorittaminen: Valitse Käynnistä > Asetukset > Päivitys ja suojaus > Vianmääritys tai valitse Etsi vianmääritykset -pikakuvake tämän aiheen lopusta.

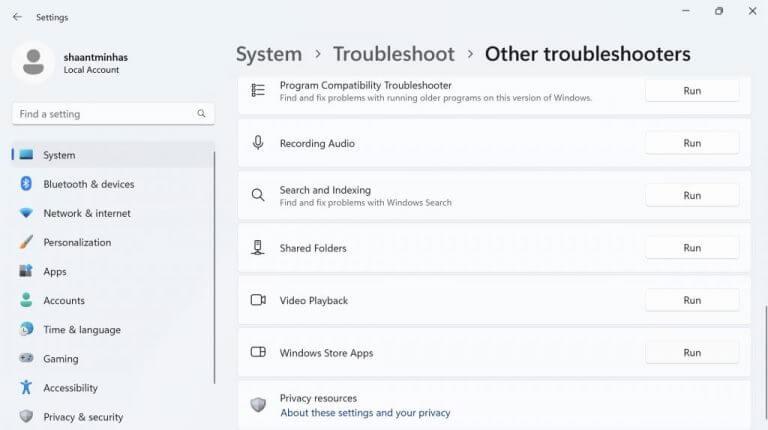
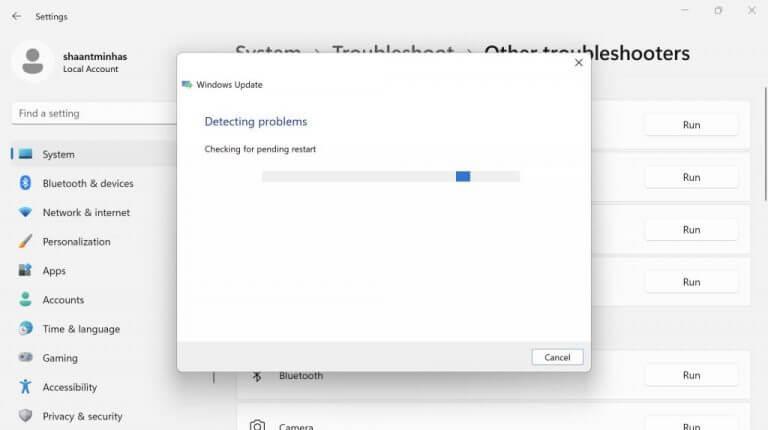
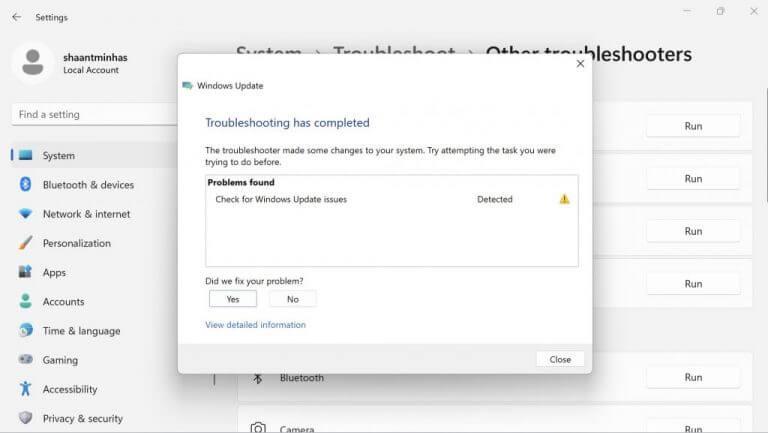



-on-windows-11-and-the-web.jpg)