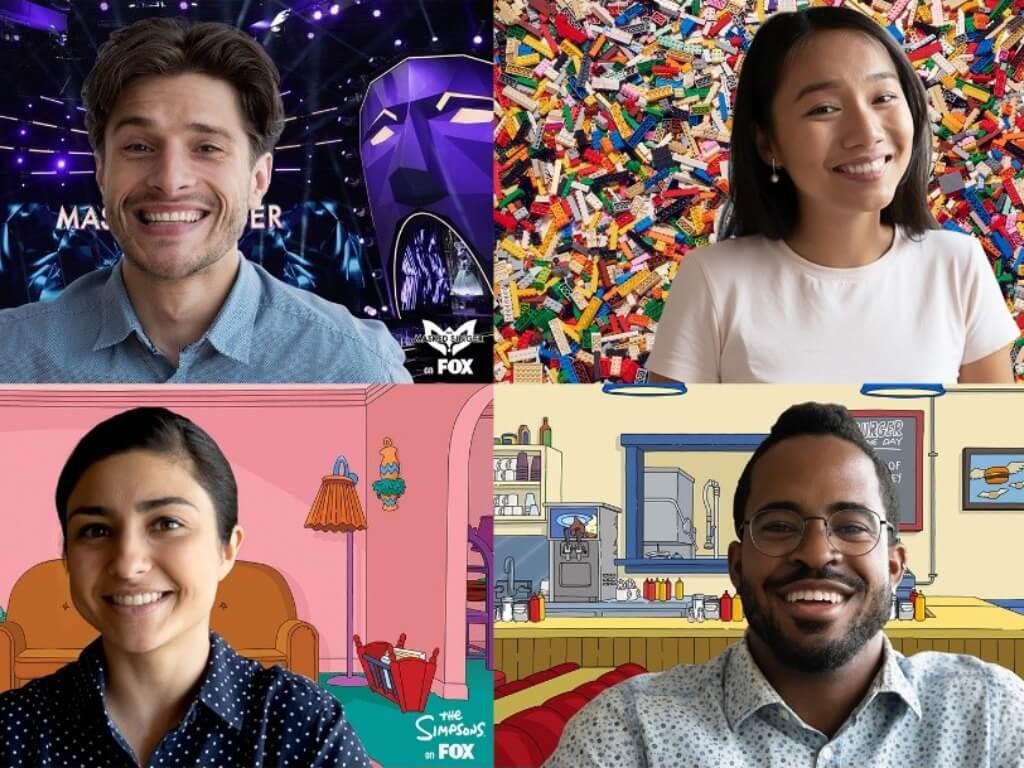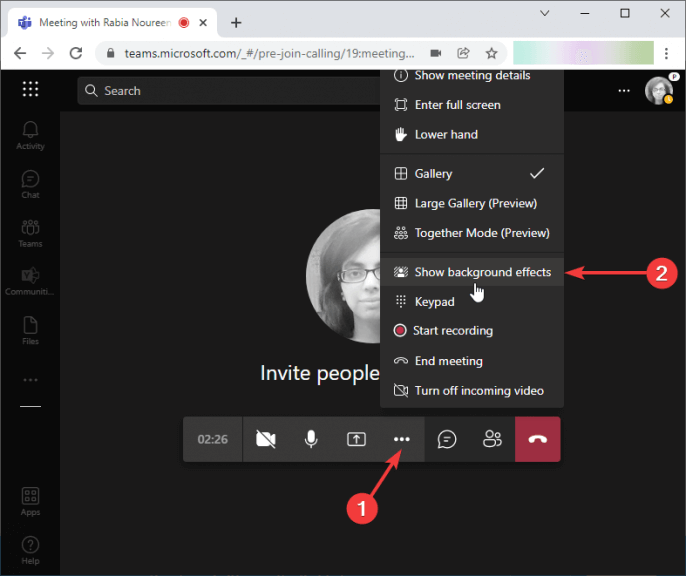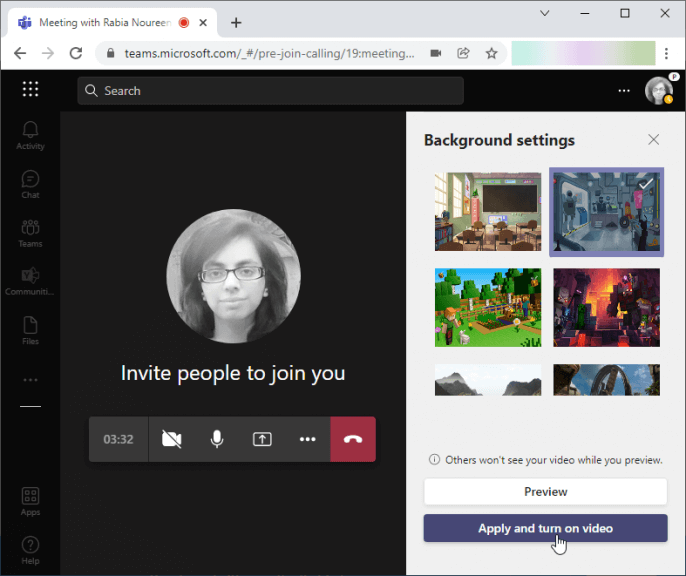Microsoft on alkanut testata uutta päivitystä, joka tuo mukautettuja taustoja Teams-verkkosovellukseen. Uusimman päivityksen kanssa julkaistu julkisella esikatselukanavalla eilen Microsoft Teamsin käyttäjät voivat nyt lisätä taustatehosteita videopuheluihin ja kokouksiin Edgen tai Chromen avulla.
Tällä hetkellä Microsoft Teams -verkkosovellus sallii käyttäjien valita vain esiasetetuista taustakuvista, eikä se tarjoa mahdollisuutta ladata omia mukautettuja taustojaan. Julkaisu nostaa Microsoft Teams -verkkosovelluksen työpöytäversion tasolle, joka sai mukautetun taustan tuen viime vuonna.
Jos haluat vaihtaa taustaa kokouksen aikana, sinun on siirryttävä kokouksen säätimiin ja napsautettava ”Lisää toimintoja”. Valitse sitten ”Näytä taustatehosteet” -vaihtoehto ja valitse käytettävissä olevien kuvien luettelosta. Voit esikatsella taustaasi nähdäksesi miltä se näyttää ja lopuksi napsauttaa ”Käytä”-painiketta.
Uusi taustatehosteominaisuus on tulossa kaikille julkisen esikatselun käyttäjille, eikä tällä hetkellä ole tietoa siitä, milloin yritys sallii käyttäjien ladata kuvia tietokoneistaan. Tällä välin Microsoft on julkaissut vaiheittaisen oppaan, joka auttaa IT-järjestelmänvalvojia määrittämään videotehostekäytännön vuokralaisissaan. Löydät tästä lisätietoja. tukisivu.
FAQ
Voinko käyttää Microsoft Teamsia mobiililaitteellani?
Lisätietoja Teamsin tuetuista selaimista verkossa on artikkelissa Microsoft Teamsin Web-asiakkaat. Jos haluat käyttää Teamsia mobiililaitteellasi, lataa mobiilisovellus suosikkisovelluskaupastasi. Et voi käyttää verkkosovellusta mobiililaitteellasi.
Kuinka integroin sovellukseni Microsoft Teamsiin?
Sovelluksesi sovellusliittymien ja tietorakenteiden on tuettava sovellusta Teamsiin integroitaessa. Laajentaaksesi tukea, sinun on täydennettävä sovellusliittymiä ja tietorakenteita asiayhteyteen liittyvillä tiedoilla Teamsista identiteetin kartoittamista, syvälinkkien tukea ja Microsoft Graphin sisällyttämistä varten.Katso, kuinka saat kontekstin Teams-välilehdelle tai robotille.
Millä selaimilla Microsoft Teams toimii?
The Microsoft Teams -verkkosovellus toimii useimmissa työpöytäselaimissa, mukaan lukien Chrome, Firefox ja Internet Explorer.
Mitä Microsoft Teams -ominaisuuksia sinun tulisi sisällyttää ensimmäiseen käyttöönottoon?
Suosittelemme, että sisällytät Teamsin ensimmäiseen käyttöönotossasi Teams-suosituksia, kuten Planner. Lisää muita sovelluksia, botteja ja liittimiä, kun otat Teamsin käyttöön. Microsoftin toimittamien sovellusten lisäksi voit käyttää Microsoftin sertifioimia kolmannen osapuolen sovelluksia.
Mitä on Microsoft Teams -sovelluskehitys?
Microsoft Teams -sovellukset tuovat tärkeitä tietoja, yleisiä työkaluja ja luotettavia prosesseja sinne, missä ihmiset kokoontuvat, oppivat ja työskentelevät yhä useammin. Sovellusten avulla voit laajentaa Teamsia tarpeidesi mukaan. Luo jotain aivan uutta Teamsille tai integroi olemassa oleva sovellus.
Onko Microsoft Teams sosiaalinen alusta vai alusta?
Se on myös sosiaalinen alusta, se on lähtökohtaisesti monialustainen, on Office 365:n ytimessä ja tarjoaa sinulle henkilökohtaisen sovelluksen luomiseen. Tällä sosiaalisella alustalla on monenlaisia tarpeita, jotka voidaan ratkaista Teams-sovelluksella.
Onko Microsoft Teams saatavilla mobiilisovelluksena?
Teams on kuitenkin saatavilla myös mobiilisovelluksena, jos tarvitset sitä liikkeellä ollessasi. iPhone-, iPad- ja Android-laitteille saatavilla olevan Teams-sovelluksen avulla voit määrittää video- tai äänipuhelun tai liittyä siihen…
Onko mahdollista tarkastella Ms-tiimejä useilla laitteilla?
23. elokuuta 2020 01:00 AM 2020-päivitys, käyttämällä samaa Microsoft-tiliä ms teamsissä kannettavassa tietokoneessa ja matkapuhelimessa/tabletissa, voit jakaa yhdeltä laitteelta ja nähdä, mitä toisessa laitteessa esitetään.
Mitkä ovat Microsoft Teams -verkkosovelluksen rajoitukset?
Selaimen rajoitukset. Jotkut selaimet, kuten Internet Explorer 11, Safari ja Firefox, tukevat Microsoft Teamsin verkkosovellusta, mutta eivät tue kaikkia Teamsin soitto- ja kokousominaisuuksia.Tämän rajoituksen kiertämiseksi Teams-verkkosovellus antaa käyttäjille mahdollisuuden vastaanottaa ääntä PSTN-yhteyden kautta ja tarkastella esitettyä sisältöä (näytön jako) …
Mitkä selaimet toimivat Microsoft Teamsin kanssa?
Microsoft Teams -verkkosovellus toimii useimmissa työpöytäselaimissa, mukaan lukien Chrome, Firefox ja Internet Explorer. Microsoft Teams MST160 Loppukäyttäjä Ohjeet Microsoft Teams -verkkosovellus toimii useimmissa työpöytäselaimissa, mukaan lukien Chrome, Firefox ja Internet Explorer. true 16 fi-US Siirry pääsisältöön
Voinko käyttää Microsoft Teamsia tietokoneellani?
Teamsin käyttäminen verkossa Microsoft Teams -verkkosovellus toimii useimmissa työpöytäselaimissa, mukaan lukien Chrome, Firefox ja Internet Explorer. Microsoft Teams MST160 Loppukäyttäjä Ohjeet Microsoft Teams -verkkosovellus toimii useimmissa työpöytäselaimissa, mukaan lukien Chrome, Firefox ja Internet Explorer.
Kuinka integroida Microsoft Teams SharePointiin?
Voit saada monipuolisen integraatiokokemuksen Microsoft Teamsin ja SharePointin välillä lisäämällä Microsoft Teams -välilehden SharePointiin SPFx-verkko-osana. Voit luoda täsmälinkkejä entiteeteihin Teamsissa. Voit luoda linkkejä tietoihin ja ominaisuuksiin Teamsissa. Nämä täsmälinkit ohjaavat välilehden sisältöön ja tietoihin.
Kuinka voin lisätä sovelluksia Microsoft Teamsiin?
Lisää sovelluksia viestialueelta. Joidenkin sovellusten avulla voit lisätä sisältöä sovelluksesta suoraan Teams-viesteihin. Voit lisätä sellaisen valitsemalla sen laatikon alta, johon kirjoitat viestin, ja valitsemalla sovelluksen. Toinen tapa lisätä sovelluksia on kirjoittaa @-ruutuun ja napsauttaa Hanki botit.