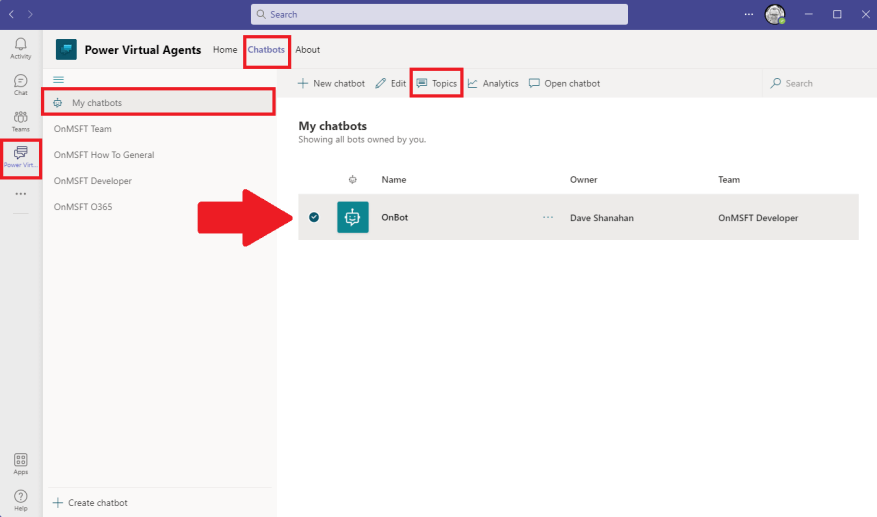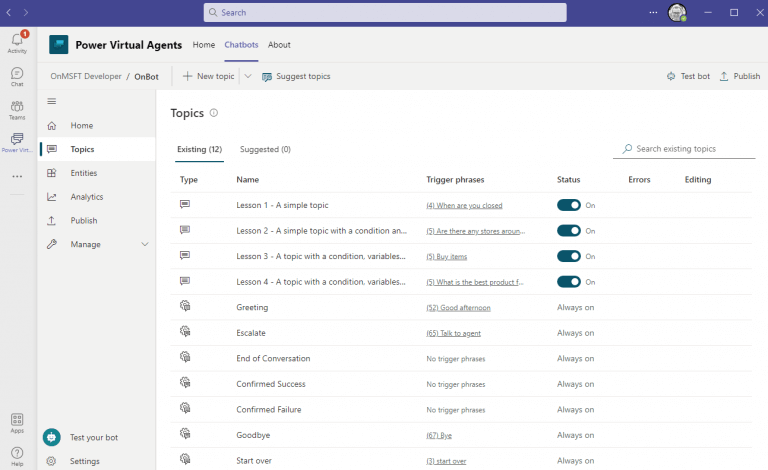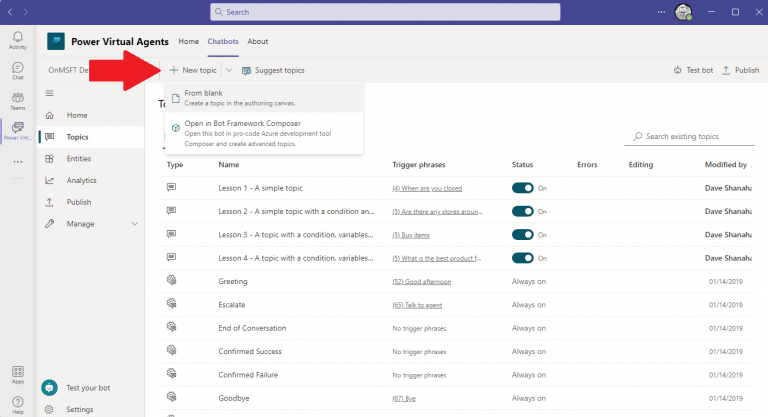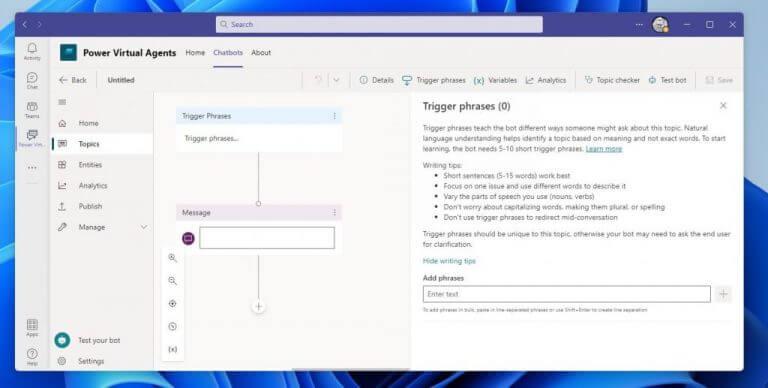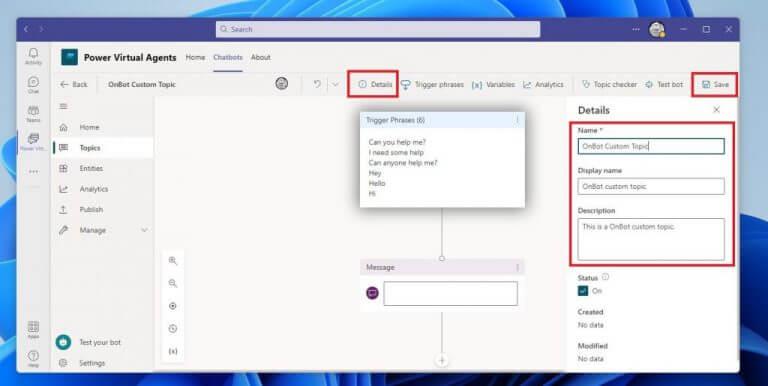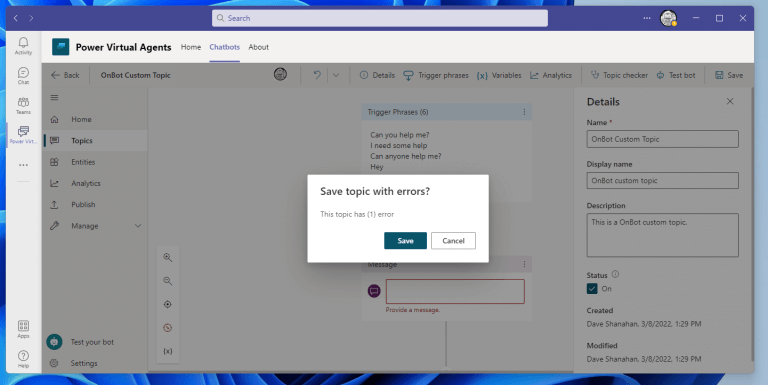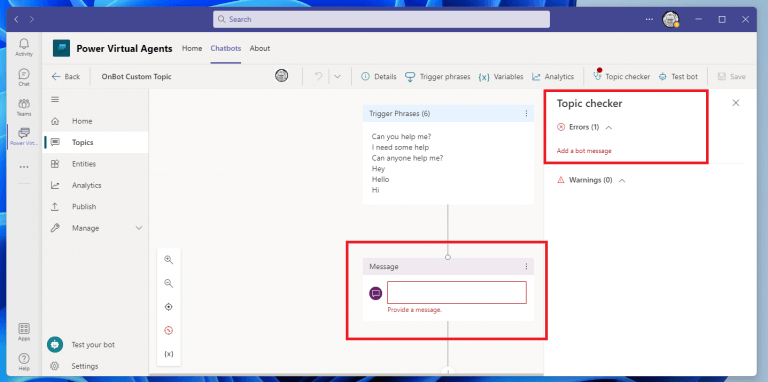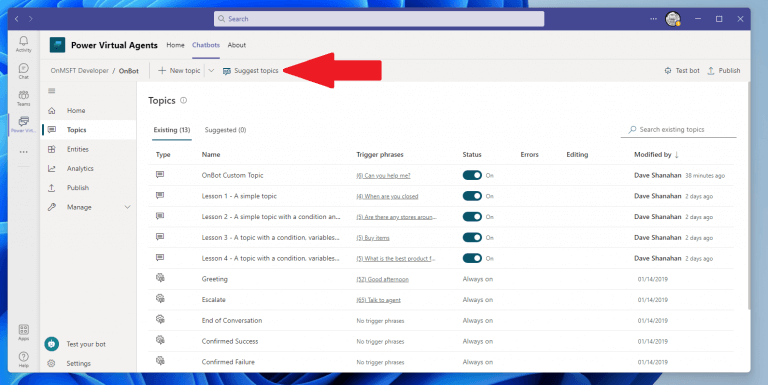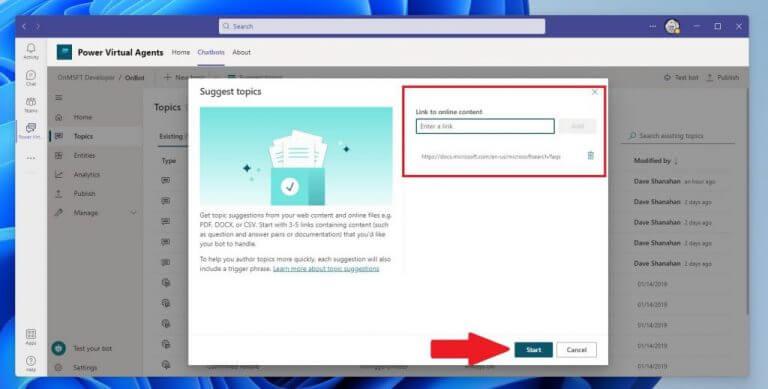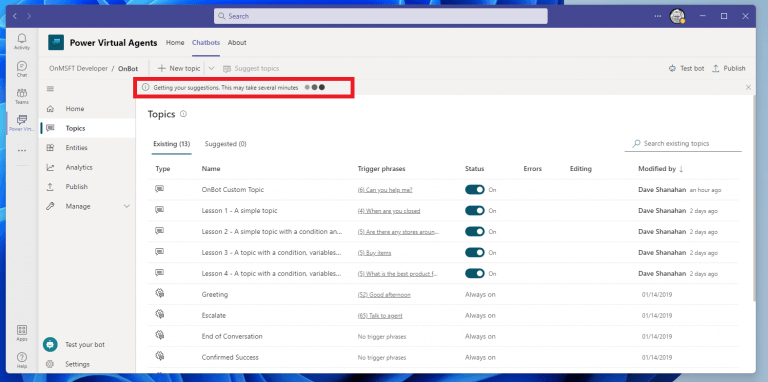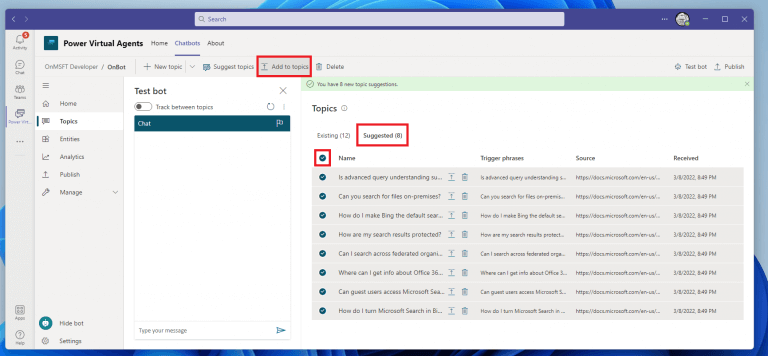Nyt kun opit luomaan Power Virtual Agents -chatbotteja Microsoft Teamsissa, saatat ihmetellä, kuinka lisäät sisältöä bottiisi. Voit luoda aiheita mukauttamalla Microsoftin toimittamia malleja, luoda uuden aiheen tyhjästä tai saada ehdotuksia olemassa olevilta ohjesivustoilta.
Jos sinulla oli ongelmia luodessasi bottia edellisen oppaan perusteella, tarkista tunnetut ongelmat botin luomisessa.
Power Virtual Agents -chatbottien aiheita
Power Virtual Agentsissa (PVA) aihe määrittää, kuinka botti vastaa käyttäjän kysymykseen. Kun luot PVA-botin Teamsissa, se on annettiin neljä oppituntia jossa voit nähdä esimerkkejä aiheista. Nämä neljä oppituntia vaihtelevat yksinkertaisista monimutkaisiin skenaarioihin, jotka käyttävät ehdollinen haarautuminen ja mukautettuja kokonaisuuksia.
On myös laukaisevia lauseita, jotka ovat lauseita, avainsanoja tai kysymyksiä, joita käyttäjä todennäköisesti kirjoittaa aloittaakseen keskustelun botin kanssa. Keskustelusolmut ovat niitä, joita käytät selvittääksesi, kuinka botin tulisi reagoida laukaisulauseisiin.
PVA-chatbotille annetut aiheet ovat esimerkkejä, joiden tarkoituksena on oppia luomaan sisältöä boteillesi, eikä niitä ole tarkoitettu tuotantokäyttöön. Voit käyttää näitä oppitunteja malleina ja muokata niitä niin, että ne sopivat käyttötarkoitukseen. Käytä näitä neljää oppitunnin aihetta ymmärtääksesi, kuinka bottisi käyttää aiheita vuorovaikutuksessa käyttäjien kanssa.
Käytä malli- ja järjestelmäaiheita
Kun luot botin, useita aiheita luodaan automaattisesti ja ne jakautuvat kahteen luokkaan:
- Käyttäjien aiheet – neljä esiladattua ”oppitunti”-aihetta auttaa ymmärtämään yksinkertaisista monimutkaisiin tapoihin luoda bottikeskusteluja. Voit muokata näitä aiheita samalla tavalla kuin luomiasi aiheita. Voit myös poista ne kokonaan, jos haluat.
- Järjestelmän aiheet – Nämä esiladatut aiheet ovat saatavilla esimerkkejä keskustelukielestä, jota käytetään bot-keskustelun aikana. Et voi poistaa, poistaa käytöstä tai muokata näiden aiheiden laukaisulauseita, mutta voit mukauttaa luontipohjan solmuja. Näitä aiheita ei pidä muuttaa, ellet ole tyytyväinen päästä päähän -bottikeskustelun kirjoittamiseen.
Loistava tapa tutustua chatbot-aiheisiin on tutkia Aiheet -välilehti Teamsin PVA-sovelluksessa. Tässä on mitä tehdä.
1. Avaa Microsoft Teams työpöydälläsi.
2. Napsauta Tehokkaat virtuaaliset agentit sovellus Teamsin sivuruudusta.
3. Napsauta Chatbotit sivun yläreunassa.
5. Napsauta Omat chatbotit nähdäksesi luettelon chatboteistasi.
6. Napsauta muokattavaa chatbotia.
7. Napsauta Aiheet yllä avataksesi Aiheet -osio.
Kun olet valmis, sinun pitäisi nähdä kaikki Aiheet lueteltu. Kuten näet, voit vaihtaa Käyttäjien aiheet päälle ja pois päältä, mutta näin ei ole Käyttäjien aiheet koska niitä ei voi muokata.
On hyvä ajatus klikata aiheita nähdäksesi, kuinka ne rakennetaan PVA:ssa. Napsauta neljää läpi Käyttäjien aiheet lueteltu, tarkista aiheen otsikko, kuvaus ja katso kussakin vuorovaikutuksessa käytetyt laukaisulausekkeet. Napsauta jokaisen läpi Järjestelmän aihe nähdäksesi botin kulun, mukaan lukien botin kommentit, odotetut käyttäjien vastaukset, päätöskohdat ja entiteettiviittaukset.
Luo aihe
Jos seuraat tätä opasta, näet jo, kuinka voit luoda uuden aiheen. Noudata näitä ohjeita lisätäksesi uuden aiheen.
1. Napsauta Uusi aihe välilehti yläreunassa.
2. Valitse Blankilta luodaksesi uuden, tyhjän aiheen.
Kun uusi tyhjä aihe on luotu, sinut ohjataan kohtaan laukaisevia lauseita näyttö.
3. Sinun on syötettävä tähän 5–10 laukaisulausetta opettaaksesi chatbotille erilaisia vaihtoehtoisia tapoja, joilla joku saattaa kysyä aiheestasi. Noudata annettuja kirjoitusvinkkejä ja kun olet kirjoittanut laukaisevia lauseita, napsauta Yksityiskohdat. Kirjoita mukautettu aihe Nimi ja Näyttönimi aiheestasi.
4. Napsauta Tallentaa tallentaaksesi aiheesi.
Aihevirheet
Kun tallennat aiheen, PVA ilmoittaa sinulle kaikista Teamsin ongelmista.Minun tapauksessani en sisällyttänyt viestiä chatbotille vastatakseen laukaisulauseisiin. Kun näet virheilmoituksen, napsauta Tallentaa uudelleen kehotteessa vahvistaaksesi, että tallennat aiheen, jossa on virheitä.
On tärkeää huomata, että PVA valvoo virtauksiasi, jotta ne toimivat tarkoitetulla tavalla. Virheet estävät botin ei toimi, ja se on korjattava ennen kuin julkaiset botin. Varoitukset eivät estä bottia toimimasta, mutta ne voivat aiheuttaa sen, että yksittäiset aiheet eivät toimi niin kuin pitäisi, joten sinun tulee yrittää korjata ne mahdollisuuksien mukaan.
Ehdota aiheita
Voit tuoda olemassa olevan ohjetekstin ja luoda automaattisesti aiheita chatbotille, joten sinun ei tarvitse luoda uudelleen lisää kysymyksiä ja vastauksia bottillesi. Sinulla voi esimerkiksi jo olla käytettävissä UKK-sivu, jota haluat käyttää, kuten tämä Microsoft Searchille. Joten kuinka tuot tämän verkkosivuston sisällön käytettäväksi bottisi kanssa? Seuraa näitä ohjeita saadaksesi selville.
1. Napsauta Ehdota aiheita
2. Liitä linkki siihen sisältöön, jota haluat käyttää. Tässä tapauksessa käytämme Microsoft Searchin UKK-sivua. Klikkaus Lisätä liittämäsi linkin viereen lisätäksesi linkitetyn sisällön. Kun olet lähettänyt linkit, paina alkaa.
3. Sinut tuodaan takaisin Aiheet-sivulle, jonka yläreunaan tulee seuraava viesti:
”Saan ehdotuksiasi. Tämä voi kestää useita minuutteja.”
Et voi lisätä URL-osoitteita, kun Ehdota aiheita ominaisuus on käynnissä.
Kun purkaminen on valmis, näet äskettäin puretun Ehdotetut aiheet saatavilla osoitteessa Aiheet -osio.
Valitse luettelosta aiheehdotukset, joita haluat käyttää, valitse Lisää aiheisiin lisätäksesi haluamasi aiheet. Voit jatkaa käyttöä Lisää aiheisiin aina kun haluat muokata bottisi ehdotettuja aiheita.
Yhteenveto
Opit jo luomaan botin, ja nyt tiedät kuinka lisätä sisältöä bottiin Teamsissa. Seuraavaksi tutkimme, miten mahdollistaa parannetut tekoälyominaisuudet ja jaa ja julkaise bottisi kollegoidesi ja muiden kanssa Microsoft Teamsissa.
Onko sinulla tähän mennessä kysyttävää Power Virtual Agents -chatboteista? Kerro meille kommenteissa!
FAQ
Miten teen muutoksia joukkueeseen?
Muutosten tekeminen ryhmiin Ryhmän profiilisivulla voit muuttaa seuraavia ryhmän elementtejä: Jäsenet – lisää tai poista jäseniä ja ylennä tai alenna omistajia. Kanavat – lisää uusia kanavia ja muokkaa tai poista olemassa olevia kanavia.
Kuinka voin muokata ryhmä- ja ryhmäkohtaisia asetuksia?
Voit muokata ryhmä- ja ryhmäkohtaisia asetuksia valitsemalla tiimin napsauttamalla ryhmän nimen vasemmalla puolella ja valitsemalla sitten Muokkaa.
Kuinka voin muokata tiedostoa Microsoft Teamsissa?
Muokkaa tiedostoa sen työpöydällä tai verkkosovelluksessa. Valitse Avaa työpöytäsovelluksessa tai Avaa selaimessa. Valitse kanavan Tiedostot-välilehdellä oleva tiedosto valitsemalla Avaa ja sitten Avaa sovelluksessa tai Avaa selaimessa. Muokkaa tiedostoja avaamalla ne vastaavissa Office-mobiilisovelluksissa. Lisätietoja on kohdassa Tiedostot Microsoft Teamsissa.
Kuinka luon ja muokkaan tiimimallin?
Luo uusi tiimimalli tai muokkaa olemassa olevaa tiimimallia. Lisää Kanavat-osiossa uusi kanava tai valitse olemassa oleva kanava ja valitse Muokkaa. Lisää Web-sivustosovellus -osiossa Lisää sovellus tähän malliin. Valitse muokkauskuvake ja syötä valitsemasi URL-osoite.
Kuinka luon kanavia ja sovelluksia tiimimalleihin?
Valitse Ryhmämallit-osiossa Luo uusi malli. Täytä Mallin asetukset -osiossa seuraavat kentät ja valitse sitten Seuraava: Lisää kanavat, välilehdet ja sovellukset -osioon tiimisi tarvitsemat kanavat ja sovellukset. Valitse Kanavat-osiossa Lisää. Nimeä kanava Lisää-valintaikkunassa. Lisää kuvaus.
Kuinka perustan uuden joukkueen?
Valitse kasvavasta mallikirjastosta, jonka avulla voit perustaa tiimin nopeasti ja helposti ennalta määritettyjen kanavien, välilehtien ja sovellusten avulla, jotka tukevat yhdessä uutta tiimiäsi. Organisaatiosi voi rajoittaa sitä, ketkä voivat luoda ryhmiä.Jos et voi luoda tiimiä tai haluat poistaa tiimin luomisen käytöstä, ota yhteyttä järjestelmänvalvojaan.
Kuinka kopioin tiimimallin?
Laajenna vasemmanpuoleisesta navigointipalkista Teams > Team templates. Valitse Ryhmämallit-osiossa sen tiimimallin vierestä, jonka haluat monistaa korostaaksesi sen. Valitse Kopioi.
Kuinka luon mukautetun tiimimallin?
Valitse Käytä olemassa olevaa tiimiä mallina ja valitse Seuraava. Valitse aloituspisteenä käytettävä joukkue valitsemalla joukkueen nimen vierestä ja valitse sitten Seuraava. Täytä Mallin asetukset -osiossa seuraavat kentät ja valitse sitten Seuraava: Lisää kanavat, välilehdet ja sovellukset -osioon tiimisi tarvitsemat kanavat ja sovellukset.
Kuinka voin avata ja muokata Microsoft Office -tiedostoja ryhmissä?
Jos olet osa Teamsin julkista esikatselua, voit valita oletustavan Office-tiedostojen avaamiseen ja muokkaamiseen. Jatka tiedoston avaamista suoraan Teamsissa (oletus), avaa se verkkoselaimessa tai avaa se Word-, Excel- tai PowerPoint-työpöytäsovelluksissa. Valitse tiedoston vieressä olevasta Lisäasetukset-valikosta Avaa > Muuta oletus.
Kuinka lataan olemassa olevia tiedostoja Microsoft Teamsiin?
Lataa olemassa olevat tiedostot 1 Vedä ja pudota – Vedä hiirellä tiedosto paikasta, jossa se tällä hetkellä sijaitsee ja pudota se Teams-ikkunaan muun muassa… 2 Lataa – Valitse Lähetä ja valitse sitten tiedosto (tai tiedostot), jonka haluat lataa ja valitse Avaa. Lisää…
Kuinka muokkaan dokumenttia ryhmissä?
Avaa vain tiedosto, jota haluat muokata, ja jos muut tiimin jäsenet muokkaavat sitä, muutokset yhdistetään saumattomasti työskennellessäsi. Mistä löydän lisätietoja asiakirjojen jakamisesta Teamsissa?
Kuinka voin muokata tiimiä Microsoft Teamsissa?
Siirry tiimin nimeen ja napsauta Lisää vaihtoehtoja > Hallinnoi joukkuetta. Valitse Asetukset-välilehdessä valinnat tai käyttöoikeudet, joita haluat käyttää, tai poista niiden valinnat. Huomautus: Jos haluat tarkempia tietoja rooleista ja käyttöoikeuksista, katso Teamsin omistajan, jäsenen ja vierasominaisuudet. Siirry joukkueen nimeen ja napsauta Lisää vaihtoehtoja > Muokkaa joukkuetta.
Kuinka luoda julkinen tiimi Microsoft Teamsissa?
Mitä tulee Teamsiin, kun käyttäjä avaa työpöytäsovelluksen tai selainversion, napsauttaa Liity tai luo tiimi vasemmassa alakulmassa, julkinen tiimi tulee näkyviin ja käyttäjä voi liittyä. Yksityisyysasetusten muuttaminen tulee harkita harkiten, sillä julkinen tarkoittaa julkista!
Mitä oikeuksia tarvitset tiimin luomiseen tiimeissä?
Oikeudet ryhmien luomiseen Microsoft Teamsissa on kaksi käyttäjäroolia: omistaja ja jäsen. Oletuksena uuden tiimin luovalle käyttäjälle myönnetään omistajan asema. Lisäksi omistajilla ja jäsenillä voi olla kanavan moderaattoriominaisuudet (edellyttäen, että valvonta on määritetty).