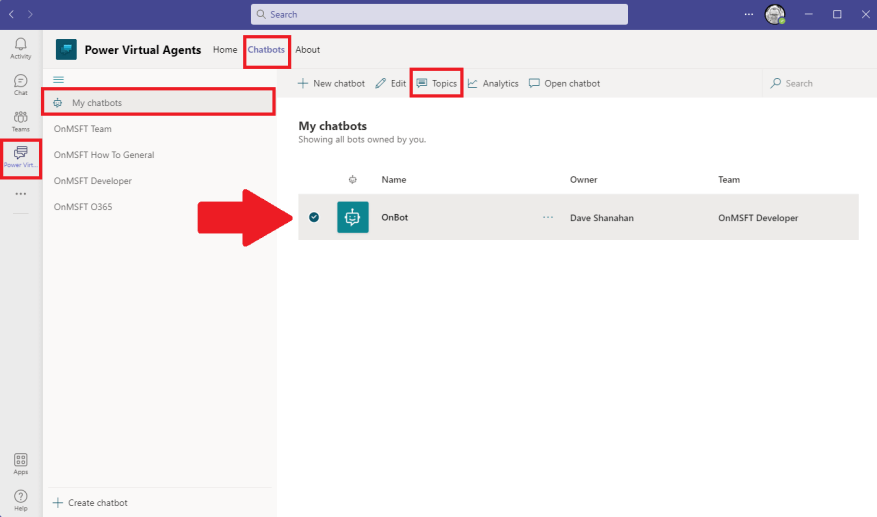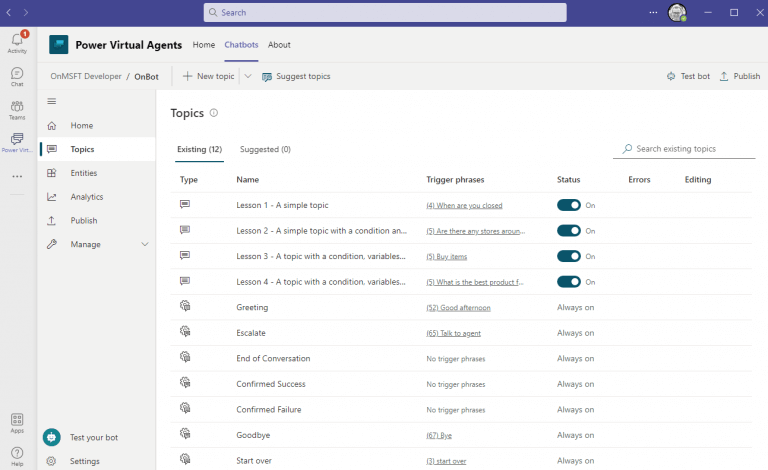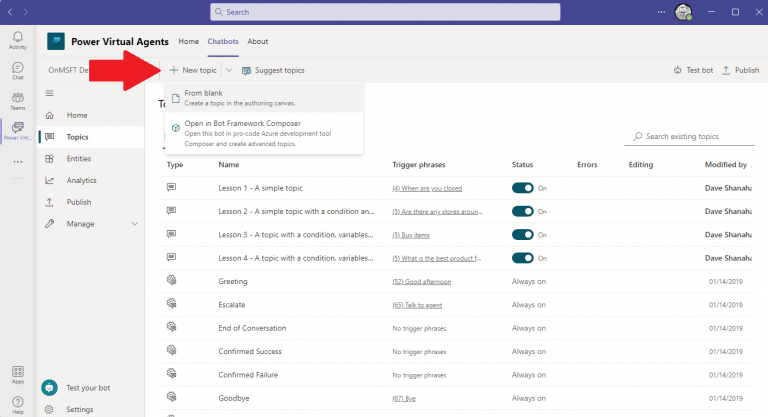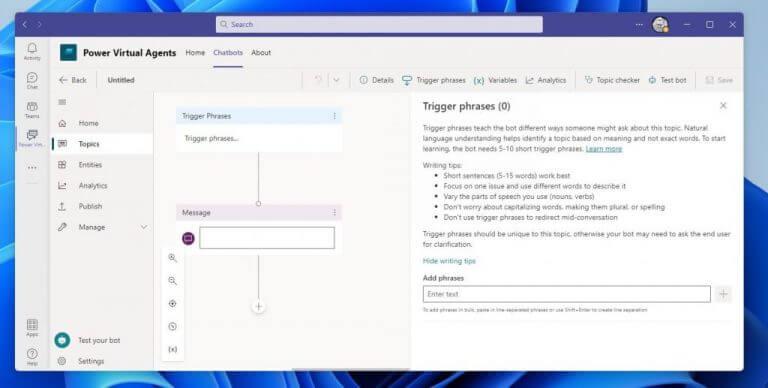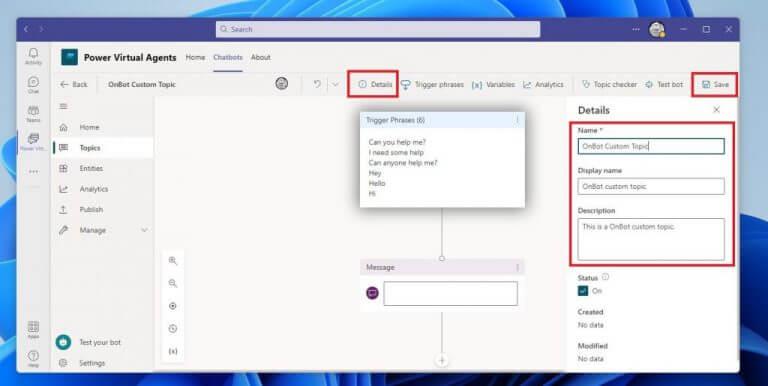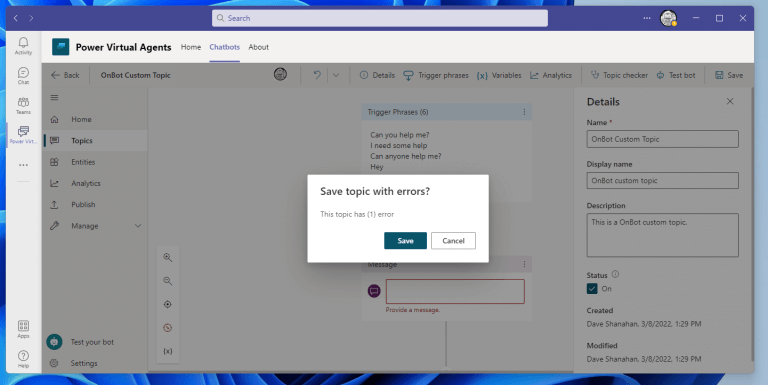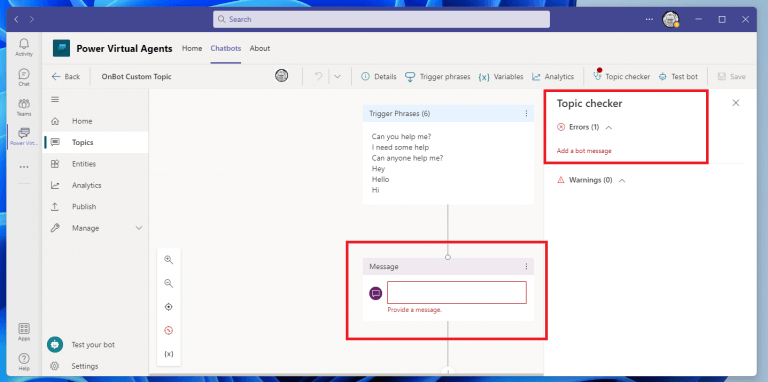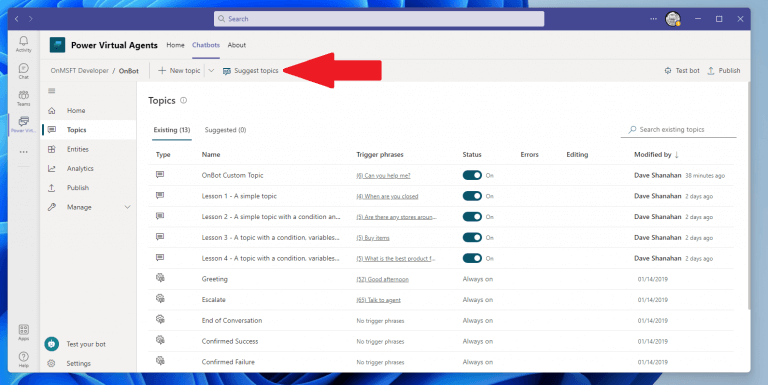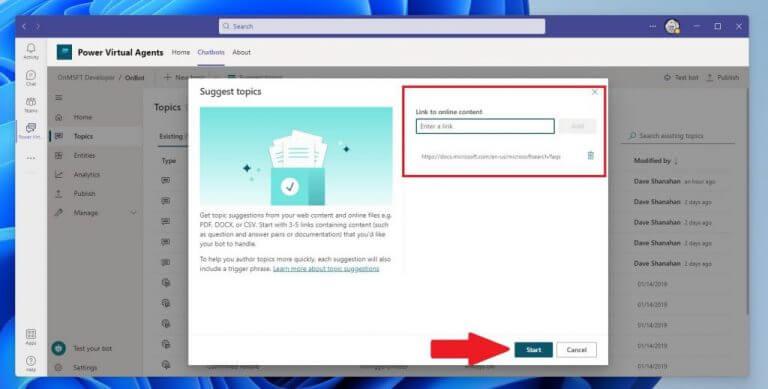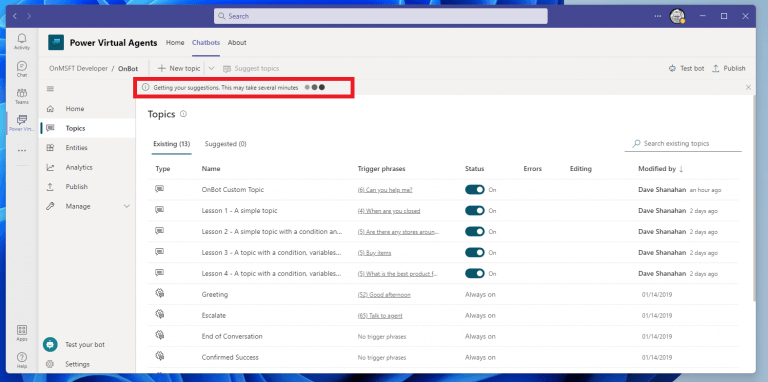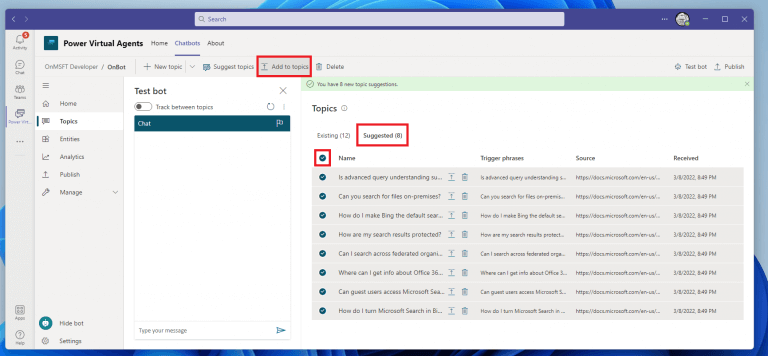Nu när du har lärt dig hur du skapar Power Virtual Agents chatbots på Microsoft Teams, kanske du undrar hur du lägger till innehåll i din bot. Du kan skapa ämnen genom att anpassa mallar från Microsoft, skapa ett nytt ämne från början eller få förslag från befintliga hjälpwebbplatser.
Om du stöter på några problem med att skapa din bot från den tidigare guiden, kontrollera kända problem med att skapa en bot.
Ämnen för Power Virtual Agents chatbots
I Power Virtual Agents (PVA) avgör ett ämne hur en bot svarar på en fråga från en användare. När du skapar en PVA-bot i Teams är boten det gett fyra lektioner där du kan se exempel på ämnen. Dessa fyra lektioner sträcker sig från enkla till komplexa scenarier som använder villkorlig förgrening och anpassade enheter.
Det finns också triggerfraser, som är fraser, nyckelord eller frågor som en användare sannolikt kommer att skriva för att starta en konversation med en bot. Konversationsnoder är vad du använder för att ta reda på hur en bot ska svara på triggerfraser.
Ämnena som ges till din PVA-chatbot är exempel som är avsedda att lära dig hur du skapar innehåll för dina bots och är inte avsedda för produktionsanvändning. Du kan använda dessa lektioner som mallar och redigera dem så att de fungerar för ditt användningsfall. Använd dessa fyra lektionsämnen för att förstå hur din bot använder ämnen för att interagera med användare.
Använd exempel och systemämnen
När du skapar en bot skapas flera ämnen automatiskt och delas in i två kategorier:
- Användarämnen – fyra förinlästa ”lektionsämnen”. hjälpa till att förstå enkla till komplexa sätt att skapa botkonversationer. Du kan redigera dessa ämnen på samma sätt som ämnen du skapar. Du kan också radera dem helt om du föredrar det.
- Systemämnen – Dessa förinlästa ämnen är tillgängliga för exempel på samtalsspråk som används under en botkonversation. Du kan inte ta bort, inaktivera eller redigera triggerfraserna för dessa ämnen, men du kan anpassa noderna på författarduken. Dessa ämnen bör inte ändras om du inte är bekväm med att skapa en botkonversation från början till slut.
Ett fantastiskt sätt att bekanta dig med dina chatbotämnen är att utforska Ämnen fliken i PVA-appen på Teams. Här är vad du ska göra.
1. Öppna Microsoft Teams på ditt skrivbord.
2. Klicka på Styr virtuella agenter app från sidorutan i Teams.
3. Klicka Chatbots överst på sidan.
5. Klicka Mina chatbots för att se en lista över dina chatbots.
6. Klicka på chatboten du vill redigera.
7. Klicka Ämnen ovan för att öppna Ämnen sektion.
När du är klar bör du se alla Ämnen listade. Som du kan se kan du växla Användarämnen på och av, men det är inte fallet för Användarämnen eftersom de inte kan redigeras.
Det är en bra idé att klicka igenom ämnena för att se hur de är uppbyggda i PVA. Klicka dig igenom de fyra Användarämnen listas, granska ämnestiteln, beskrivningen och se triggerfraserna som används i varje interaktion. Klicka igenom varje Systemämne för att se botens flöde, inklusive botens kommentarer, förväntade användarsvar, beslutspunkter och entitetsreferenser.
Skapa ett ämne
Om du följer den här guiden kan du redan se hur du skapar ett nytt ämne. Följ dessa steg för att lägga till ett nytt ämne.
1. Klicka Nytt ämne fliken överst.
2. Välj Från Blank för att skapa ett nytt tomt ämne.
När det nya tomma ämnet har skapats kommer du att tas till utlösa fraser skärm.
3. Här måste du ange 5-10 triggerfraser för att lära din chatbot olika alternativa sätt som någon kan fråga om ditt ämne. Följ skrivtipsen som ges och när du är klar med att ange triggerfraser klickar du Detaljer. Ange dina anpassade ämnen namn och Visningsnamn av ditt ämne.
4. Klicka Spara för att spara ditt ämne.
Ämnesfel
När du sparar ett ämne kommer PVA att meddela dig om eventuella problem inifrån Teams.I mitt fall försummade jag att inkludera ett meddelande för chatboten att svara med på triggerfraserna. Klicka på när du får ett felmeddelande Spara igen i uppmaningen för att bekräfta att du sparar ditt ämne med fel.
Det är viktigt att notera att PVA övervakar dina flöden så att de fungerar som avsett. Fel kommer att förhindra boten från att fungera och måste åtgärdas innan du publicerar din bot. Varningar hindrar inte boten från att fungera, men de kan göra att enskilda ämnen inte fungerar som de ska, så du bör försöka fixa dem när det är möjligt.
Föreslå ämnen
Det finns ett sätt att importera befintlig hjälptext och automatiskt skapa ämnen för din chatbot, så att du inte behöver återskapa fler frågor och svar för din bot. Till exempel kan du redan ha en FAQ-sida tillgänglig som du vill använda, som den här för Microsoft Search. Så hur importerar du detta webbplatsinnehåll för att använda med din bot? Följ dessa steg för att ta reda på det.
1. Klicka Föreslå ämnen
2. Klistra in länken till innehållet du vill använda. I det här fallet använder vi Microsoft Search FAQ-sidan. Klick Lägg till bredvid länken du klistrade in för att lägga till det länkade innehållet. När du är klar med att skicka länkar, tryck Start.
3. Du kommer tillbaka till sidan Ämnen med följande meddelande högst upp:
”Hämtar dina förslag. Det här kan ta flera minuter.”
Du kommer inte att kunna lägga till fler webbadresser medan Föreslå ämnen funktionen är igång.
När extraheringen är klar kommer du att se den nyligen extraherade Föreslagna ämnen tillgänglig i Ämnen sektion.
Välj de ämnesförslag du vill använda från listan, välj Lägg till i ämnen för att lägga till de ämnen du vill ha. Du kan fortsätta att använda Lägg till i ämnen när du vill redigera föreslagna ämnen på din bot.
Sammanfattning
Du har redan lärt dig hur du skapar en bot, och nu vet du hur du lägger till innehåll till din bot i Teams. Därefter kommer vi att undersöka hur man aktivera förbättrade AI-funktioner och dela och publicera din bot med dina kollegor och andra i Microsoft Teams.
Har du några frågor om Power Virtual Agents chatbots hittills? Låt oss veta i kommentarerna!
FAQ
Hur gör jag ändringar i ett team?
Göra ändringar i team På teamets profilsida kan du ändra följande element i ett team: Medlemmar – lägg till eller ta bort medlemmar och befordra eller degradera ägare. Kanaler – lägg till nya kanaler och redigera eller ta bort befintliga kanaler.
Hur redigerar jag grupp- och teamspecifika inställningar?
För att redigera grupp- och teamspecifika inställningar, välj teamet genom att klicka till vänster om teamnamnet och välj sedan Redigera.
Hur redigerar jag en fil i Microsoft Teams?
Redigera en fil i dess skrivbord eller webbapp. Välj Öppna i skrivbordsapp eller Öppna i webbläsare. För en fil på fliken Filer i en kanal, välj Öppna och sedan Öppna i app eller Öppna i webbläsare. Redigera filer genom att öppna dem i deras respektive Office-mobilappar. Mer information finns i Filer i Microsoft Teams.
Hur skapar och redigerar jag en teammall?
Skapa en ny lagmall eller redigera en befintlig teammall. I avsnittet Kanaler lägger du till en ny kanal eller väljer en befintlig kanal och väljer Redigera. Lägg till en webbplatsapp i avsnittet Lägg till en app för den här mallen. Välj redigeringsikonen och ange den webbadress du vill ha.
Hur skapar jag kanaler och appar i teammallar?
I avsnittet Teammallar väljer du Skapa en helt ny mall. I avsnittet Mallinställningar, fyll i följande fält och välj sedan Nästa: I avsnittet kanaler, flikar och appar lägger du till alla kanaler och appar som ditt team behöver. I avsnittet Kanaler väljer du Lägg till. Namnge kanalen i dialogrutan Lägg till. Lägg till en beskrivning.
Hur skapar jag ett nytt team?
Välj från ett växande bibliotek med mallar som hjälper dig att snabbt och enkelt skapa ett team med fördefinierade kanaler, flikar och appar som samverkar för att stödja ditt nya team. Din organisation kan begränsa vem som får skapa team.Om du inte kan skapa ett team eller behöver stänga av skapande av team, kontakta din administratör.
Hur duplicerar jag en teammall?
Expandera Teams > Teammallar i den vänstra navigeringen. I avsnittet Teammallar väljer du bredvid en teammall som du vill duplicera för att markera den. Välj Duplicera.
Hur skapar jag en anpassad teammall?
Välj Använd ett befintligt team som mall och välj Nästa. Välj ett lag att använda som utgångspunkt genom att välja bredvid lagnamnet och välj sedan Nästa. I avsnittet Mallinställningar, fyll i följande fält och välj sedan Nästa: I avsnittet kanaler, flikar och appar lägger du till alla kanaler och appar som ditt team behöver.
Hur öppnar och redigerar jag Microsoft Office-filer i team?
Om du är en del av Teams offentliga förhandsvisning kan du välja standardsättet för att öppna och redigera Office-filer. Fortsätt att öppna filen direkt i Teams (standard), öppna den i webbläsaren eller öppna den i skrivbordsapparna Word, Excel eller PowerPoint. På menyn Fler alternativ bredvid en fil väljer du Öppna > Ändra standard.
Hur laddar jag upp befintliga filer till Microsoft Teams?
Ladda upp befintliga filer 1 Dra och släpp – Använd musen, dra filen från där den för närvarande finns och släpp den i Teams-fönstret bland… 2 Ladda upp – Välj Ladda upp, välj sedan filen (eller filerna) du vill ladda upp och välj Öppna. Mer …
Hur redigerar jag ett dokument i team?
Öppna bara filen du vill redigera, och om andra teammedlemmar också redigerar den kommer dina ändringar att slås samman sömlöst medan du arbetar. Var kan jag hitta mer information om dokumentdelning i Teams?
Hur redigerar jag ett team i Microsoft Teams?
Gå till teamnamnet och klicka på Fler alternativ > Hantera team. På fliken Inställningar markerar eller avmarkerar du de alternativ eller behörigheter du vill använda. Obs: För en djupare titt på roller och behörigheter, se Teamägare, medlem och gästfunktioner i Teams. Gå till teamnamnet och klicka på Fler alternativ > Redigera team.
Hur skapar man ett offentligt team i Microsoft Teams?
När det gäller Teams, när användaren öppnar skrivbordsappen eller webbläsarversionen, klickar på Gå med eller skapa ett team i det nedre vänstra hörnet, dyker det offentliga teamet upp och användaren kan gå med. Att ändra sekretessinställningarna bör beslutas med eftertänksamhet, eftersom Offentlig betyder Offentlig!
Vilka behörigheter behöver du för att skapa ett team i team?
Behörigheter att skapa team Inom Microsoft Teams finns det två användarroller: ägare och medlem. Som standard tilldelas en användare som skapar ett nytt team ägarstatus. Dessutom kan ägare och medlemmar ha moderatorfunktioner för en kanal (förutsatt att moderering har ställts in).