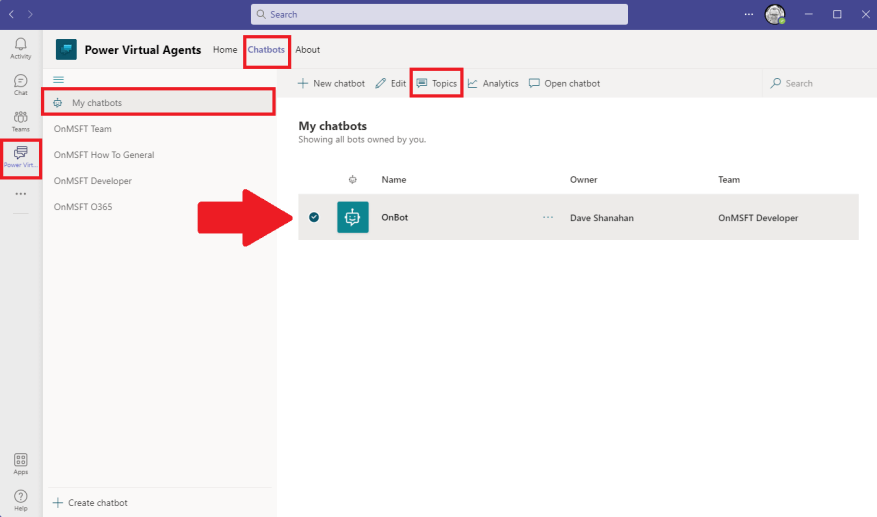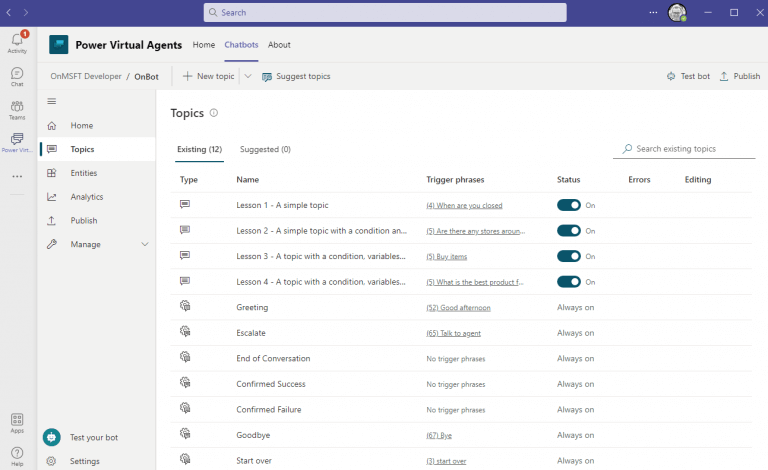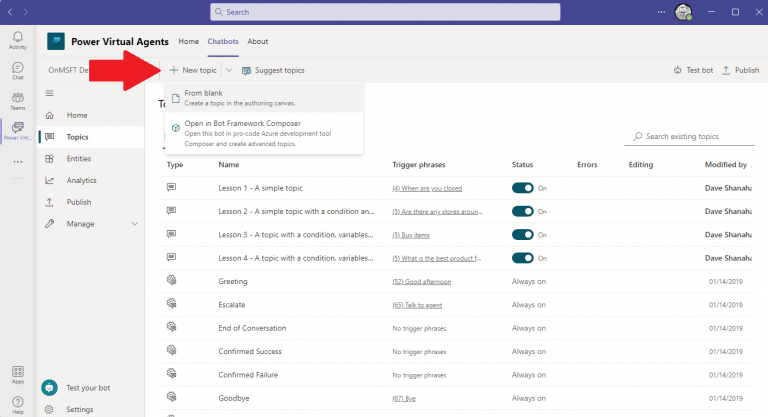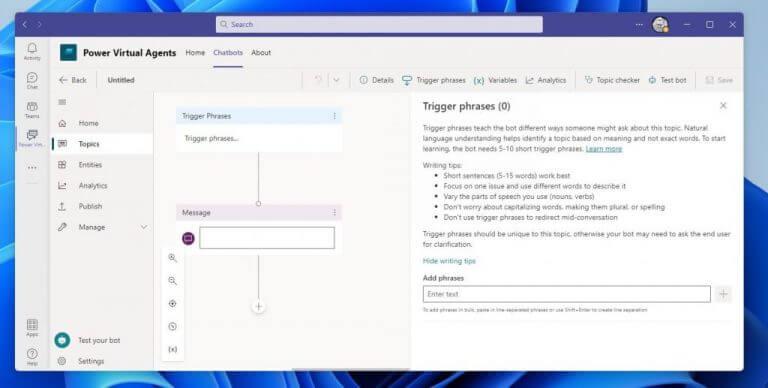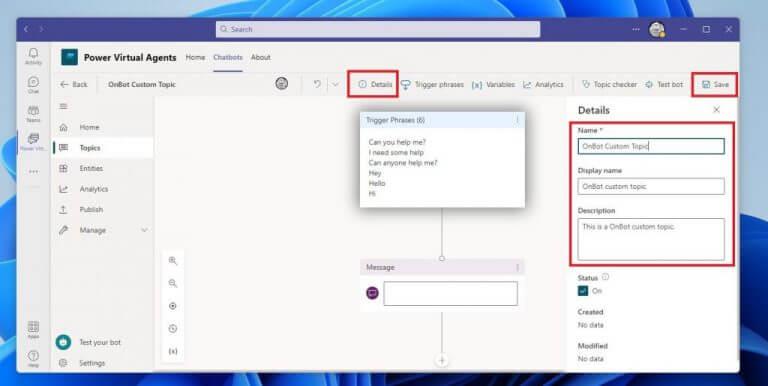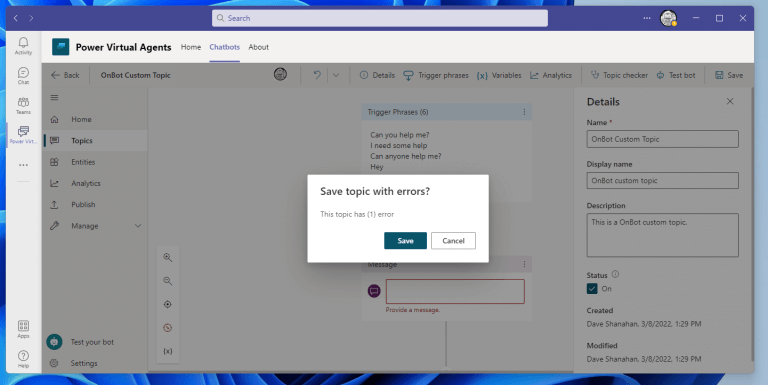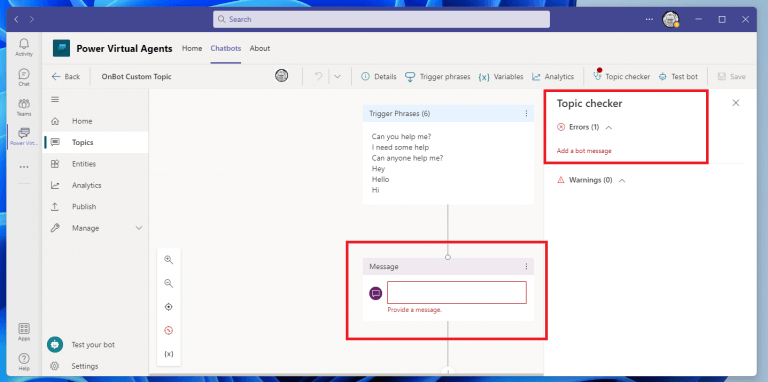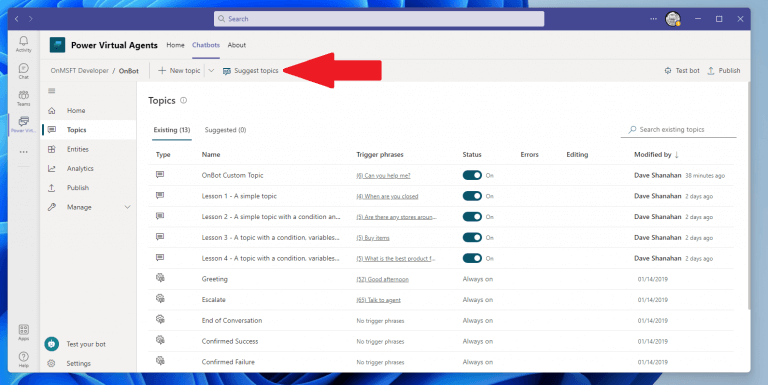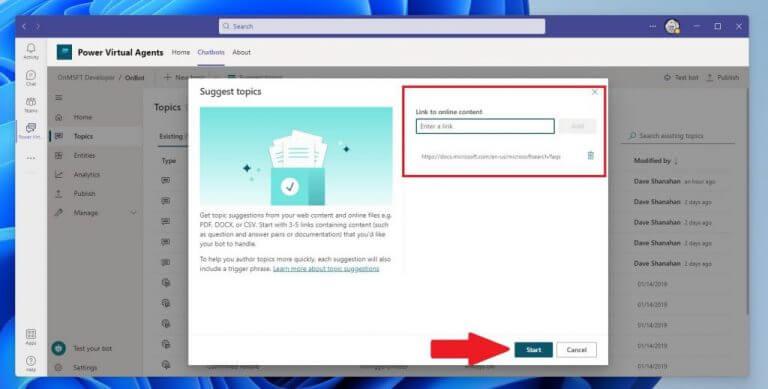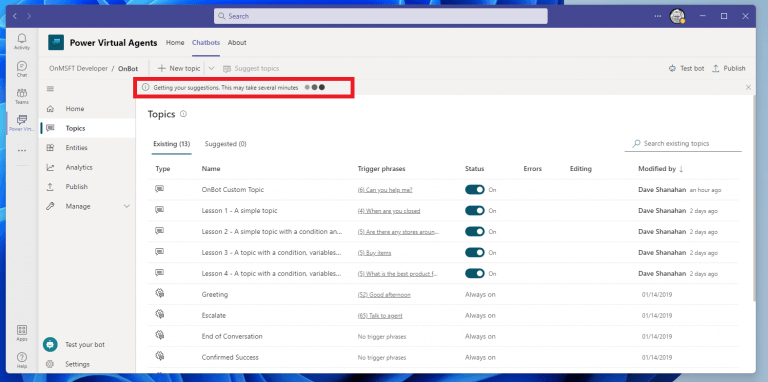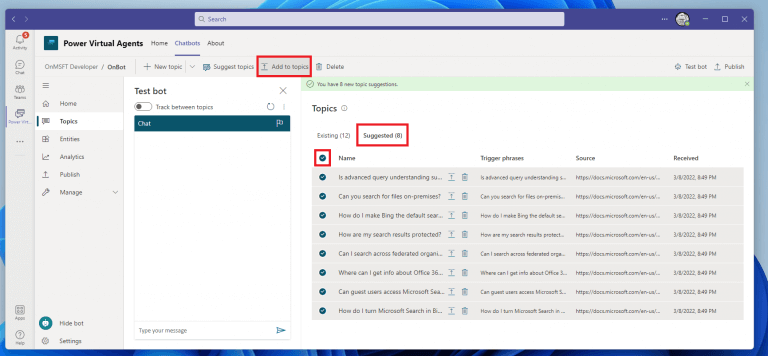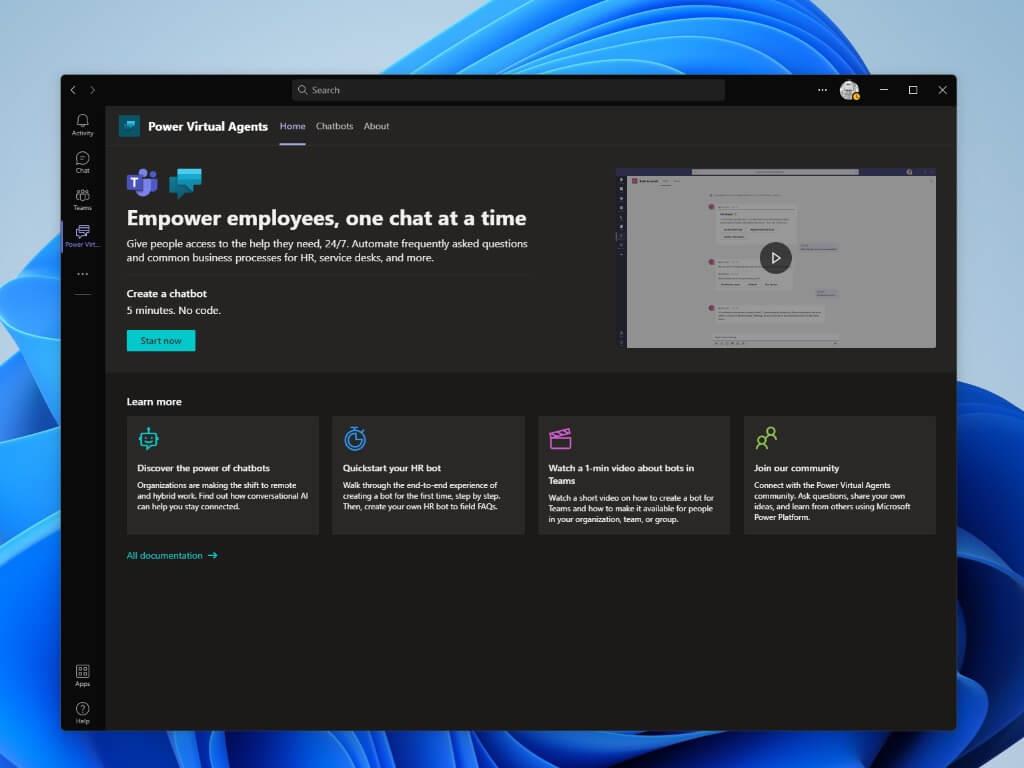Nu hvor du har lært, hvordan du opretter Power Virtual Agents-chatbots på Microsoft Teams, undrer du dig måske over, hvordan du tilføjer indhold til din bot. Du kan oprette emner ved at tilpasse Microsoft-leverede skabeloner, oprette et nyt emne fra bunden eller få forslag fra eksisterende hjælpewebsteder.
Hvis du stødte på problemer med at oprette din bot fra den forrige vejledning, skal du tjekke kendte problemer med at oprette en bot.
Emner til Power Virtual Agents chatbots
I Power Virtual Agents (PVA) bestemmer et emne, hvordan en bot besvarer et spørgsmål fra en bruger. Når du opretter en PVA-bot i Teams, er botten det givet fire lektioner hvor du kan se eksempler på emner. Disse fire lektioner spænder fra simple til komplekse scenarier, der bruger betinget forgrening og tilpassede enheder.
Der er også trigger-sætninger, som er sætninger, søgeord eller spørgsmål, som en bruger sandsynligvis vil skrive for at starte en samtale med en bot. Samtaleknuder er det, du bruger til at finde ud af, hvordan en bot skal reagere på trigger-sætninger.
Emnerne givet til din PVA-chatbot er eksempler beregnet til at lære, hvordan du opretter indhold til dine bots og er ikke beregnet til produktionsbrug. Du kan bruge disse lektioner som skabeloner og redigere dem, så de vil fungere til din brug. Brug disse fire lektionsemner til at forstå, hvordan din bot bruger emner til at interagere med brugere.
Brug eksempel- og systememner
Når du opretter en bot, oprettes der automatisk flere emner og falder i to kategorier:
- Brugeremner – fire forudindlæste “lektion”-emner hjælpe med at forstå simple til komplekse måder at skabe botsamtaler på. Du kan redigere disse emner på samme måde som emner, du opretter. Du kan også slet dem helt, hvis du foretrækker det.
- Systememner – Disse forudindlæste emner er tilgængelige for eksempler på samtalesprog, der bruges under en botsamtale. Du kan ikke slette, deaktivere eller redigere udløsersætningerne for disse emner, men du kan tilpasse noderne på forfatterlærredet. Disse emner bør ikke ændres, medmindre du er tryg ved at oprette en ende-til-ende bot-samtale.
En fantastisk måde at blive fortrolig med dine chatbot-emner er at udforske Emner fanen i PVA-appen på Teams. Her er hvad du skal gøre.
1. Åbn Microsoft Teams på dit skrivebord.
2. Klik på Power virtuelle agenter app fra sideruden i Teams.
3. Klik Chatbots øverst på siden.
5. Klik Mine chatbots for at se en liste over dine chatbots.
6. Klik på den chatbot, du vil redigere.
7. Klik Emner ovenfor for at åbne Emner afsnit.
Når du er færdig, bør du se alle Emner opført. Som du kan se, kan du skifte Brugeremner til og fra, men det er ikke tilfældet for Brugeremner da de ikke kan redigeres.
Det er en god idé at klikke gennem emnerne for at se, hvordan de er opbygget i PVA. Klik gennem de fire Brugeremner opført, gennemgå emnetitlen, beskrivelsen og se de udløsende sætninger, der bruges i hver interaktion. Klik igennem hver System emne for at se bottens flow, herunder bottens kommentarer, forventede brugersvar, beslutningspunkter og enhedsreferencer.
Opret et emne
Hvis du følger med i denne guide, kan du allerede nu se, hvordan du opretter et nyt emne. Følg disse trin for at tilføje et nyt emne.
1. Klik Nyt emne fanen øverst.
2. Vælg Fra Blank for at oprette et nyt, tomt emne.
Når det nye tomme emne er oprettet, vil du blive ført til udløse sætninger skærmen.
3. Her skal du indtaste 5-10 trigger-sætninger for at lære din chatbot forskellige alternative måder, som nogen kan spørge om dit emne. Følg de givne skrivetips, og klik, når du er færdig med at indtaste trigger-sætninger detaljer. Indtast dine tilpassede emner Navn og Vist navn af dit emne.
4. Klik Gemme for at gemme dit emne.
Emnefejl
Når du gemmer et emne, vil PVA give dig besked om eventuelle problemer inde fra Teams.I mit tilfælde forsømte jeg at inkludere en besked, som chatbotten kunne svare med på udløsersætningerne. Når du står over for en fejlmeddelelse, skal du klikke Gemme igen i prompten for at bekræfte, at du gemmer dit emne med fejl.
Det er vigtigt at bemærke, at PVA overvåger dine flows, så de fungerer efter hensigten. Fejl forhindrer botten fra at virke og skal rettes, før du udgiver din bot. Advarsler forhindrer ikke botten i at fungere, men de kan forårsage, at individuelle emner ikke fungerer, som de burde, så du bør prøve at rette dem, når det er muligt.
Foreslå emner
Der er en måde, hvorpå du kan importere eksisterende hjælpetekst og automatisk oprette emner til din chatbot, så du ikke behøver at genskabe flere spørgsmål og svar til din bot. For eksempel kan du allerede have en FAQ-side tilgængelig, som du vil bruge, som denne til Microsoft Search. Så hvordan importerer du dette webstedsindhold til brug med din bot? Følg disse trin for at finde ud af det.
1. Klik Foreslå emner
2. Indsæt linket til det indhold, du vil bruge. I dette tilfælde bruger vi Microsoft Search FAQ-siden. Klik Tilføje ud for det link, du indsatte for at tilføje det linkede indhold. Når du er færdig med at indsende links, skal du trykke på Start.
3. Du vil blive bragt tilbage til emnesiden med følgende meddelelse øverst:
“Får dine forslag. Dette kan tage flere minutter.”
Du vil ikke være i stand til at tilføje flere URL’er, mens Foreslå emner funktionen kører.
Når udtrækningen er fuldført, vil du se den nyligt udpakkede Foreslåede emner tilgængelig i Emner afsnit.
Vælg de emneforslag, du vil bruge, fra listen, vælg Tilføj til emner for at tilføje de emner, du ønsker. Du kan fortsætte med at bruge Tilføj til emner hver gang du ønsker at redigere foreslåede emner på din bot.
Resumé
Du har allerede lært, hvordan du opretter en bot, og nu ved du, hvordan du tilføjer indhold til din bot i Teams. Dernæst vil vi undersøge, hvordan aktivere forbedrede AI-funktioner og del og udgiv din bot med dine kolleger og andre på Microsoft Teams.
Har du spørgsmål om Power Virtual Agents chatbots indtil videre? Fortæl os det i kommentarerne!
FAQ
Hvordan laver jeg ændringer i et team?
Foretagelse af ændringer i teams På teamets profilside kan du ændre følgende elementer i et team: Medlemmer – tilføje eller fjerne medlemmer og forfremme eller nedgradere ejere. Kanaler – tilføj nye kanaler, og rediger eller fjern eksisterende kanaler.
Hvordan redigerer jeg gruppe- og teamspecifikke indstillinger?
For at redigere gruppe- og teamspecifikke indstillinger skal du vælge teamet ved at klikke til venstre for teamnavnet og derefter vælge Rediger.
Hvordan redigerer jeg en fil i Microsoft Teams?
Rediger en fil i dens desktop- eller webapp. Vælg Åbn i Desktop App eller Åbn i browser. For en fil på fanen Filer på en kanal skal du vælge Åbn og derefter Åbn i app eller Åbn i browser. Rediger filer ved at åbne dem i deres respektive Office-mobilapps. For at lære mere, se Filer i Microsoft Teams.
Hvordan opretter og redigerer jeg en teamskabelon?
Opret en ny teamskabelon, eller rediger en eksisterende teamskabelon. Tilføj en ny kanal i afsnittet Kanaler, eller vælg en eksisterende kanal og vælg Rediger. Tilføj en webstedsapp i afsnittet Tilføj en app til denne skabelon. Vælg redigeringsikonet, og indtast den ønskede URL.
Hvordan opretter jeg kanaler og apps i teamskabeloner?
I afsnittet Teamskabeloner skal du vælge Opret en helt ny skabelon. I afsnittet Skabelonindstillinger skal du udfylde følgende felter og derefter vælge Næste: I sektionen kanaler, faner og apps skal du tilføje eventuelle kanaler og apps, som dit team har brug for. Vælg Tilføj i afsnittet Kanaler. Navngiv kanalen i dialogboksen Tilføj. Tilføj en beskrivelse.
Hvordan opretter jeg et nyt team?
Vælg fra et voksende bibliotek af skabeloner for at hjælpe dig med at oprette et team hurtigt og nemt med foruddefinerede kanaler, faner og apps, der arbejder sammen om at understøtte dit nye team. Din organisation kan begrænse, hvem der må oprette teams.Hvis du ikke kan oprette et team eller har brug for at slå teamoprettelse fra, skal du kontakte din administrator.
Hvordan dublerer jeg en teamskabelon?
Udvid Teams > Teamskabeloner i venstre navigation. I afsnittet Teamskabeloner skal du vælge ud for en teamskabelon, som du vil duplikere for at fremhæve den. Vælg Dupliker.
Hvordan opretter jeg en brugerdefineret teamskabelon?
Vælg Brug et eksisterende team som skabelon, og vælg Næste. Vælg et hold, der skal bruges som udgangspunkt, ved at vælge ud for holdnavnet, og vælg derefter Næste. I afsnittet Skabelonindstillinger skal du udfylde følgende felter og derefter vælge Næste: I sektionen kanaler, faner og apps skal du tilføje eventuelle kanaler og apps, som dit team har brug for.
Hvordan åbner og redigerer jeg Microsoft Office-filer i teams?
Hvis du er en del af Teams’ offentlige forhåndsvisning, kan du vælge standardmåden til at åbne og redigere Office-filer. Fortsæt med at åbne filen direkte i Teams (standard), åbn den i webbrowseren, eller åbn den i Word, Excel eller PowerPoint desktop apps. Fra menuen Flere indstillinger ud for en fil skal du vælge Åbn > Skift standard.
Hvordan uploader jeg eksisterende filer til Microsoft Teams?
Upload eksisterende filer 1 Træk og slip – Brug din mus til at trække filen fra det sted, hvor den aktuelt er placeret, og slip den i Teams-vinduet blandt… 2 Upload – Vælg Upload, og vælg derefter den fil (eller de filer), du vil have upload, og vælg Åbn. Mere …
Hvordan redigerer jeg et dokument i teams?
Bare åbn den fil, du vil redigere, og hvis andre teammedlemmer også redigerer den, vil dine ændringer blive flettet problemfrit, mens du arbejder. Hvor kan jeg finde flere oplysninger om dokumentdeling i Teams?
Hvordan redigerer jeg et team i Microsoft Teams?
Gå til teamnavnet, og klik på Flere muligheder > Administrer team. På fanen Indstillinger skal du markere eller fjerne markeringen af de muligheder eller tilladelser, du vil bruge. Bemærk: For et dybere kig på roller og tilladelser, se Teamejer-, medlem- og gæstefunktioner i Teams. Gå til teamnavnet, og klik på Flere muligheder > Rediger team.
Hvordan opretter man et offentligt team i Microsoft Teams?
Med hensyn til Teams, når brugeren åbner desktop-appen eller browserversionen, klikker på Deltag eller opret et team i nederste venstre hjørne, dukker det offentlige team op, og brugeren kan deltage. Ændring af privatlivsindstillingerne bør besluttes omhyggeligt, fordi Offentlig betyder Offentlig!
Hvilke tilladelser har du brug for for at oprette et team i teams?
Tilladelser til at oprette teams Inden for Microsoft Teams er der to brugerroller: ejer og medlem. Som standard får en bruger, der opretter et nyt team, ejerstatus. Derudover kan ejere og medlemmer have moderatorfunktioner for en kanal (forudsat at der er konfigureret moderation).