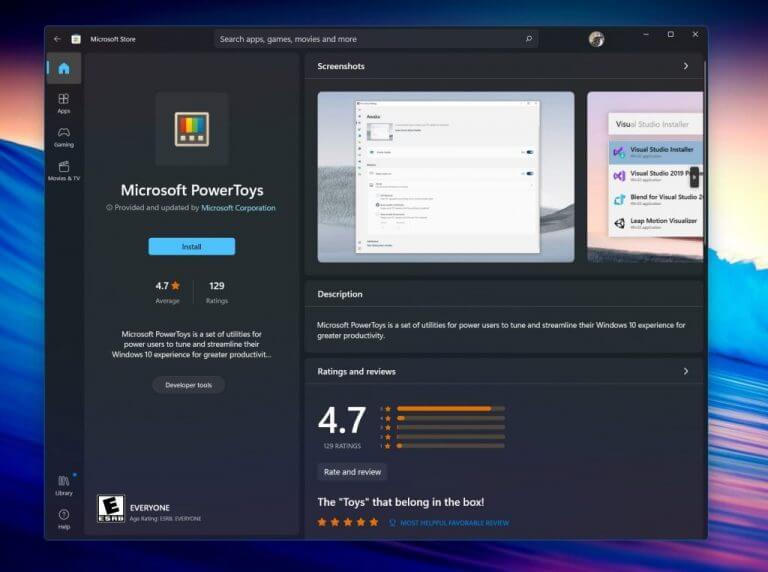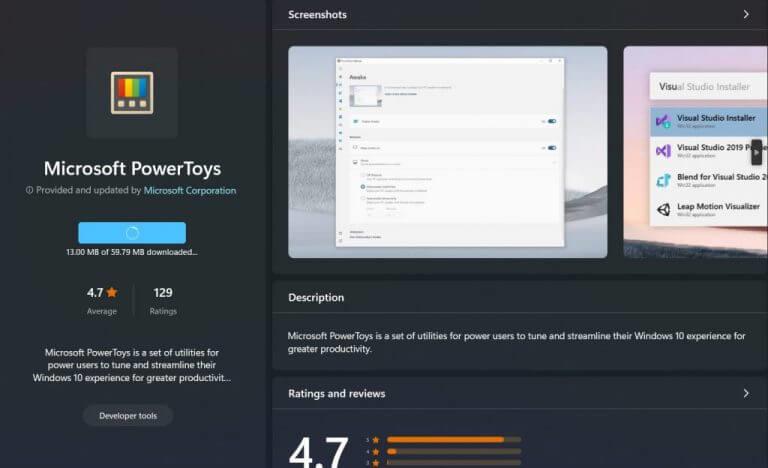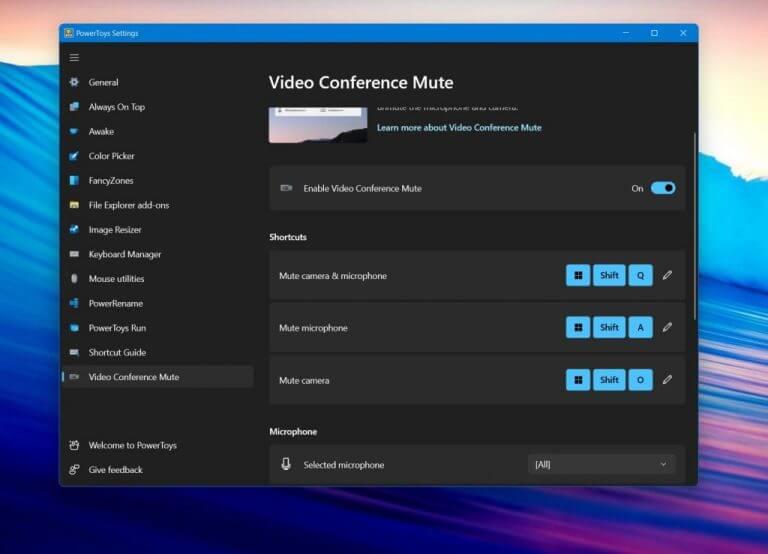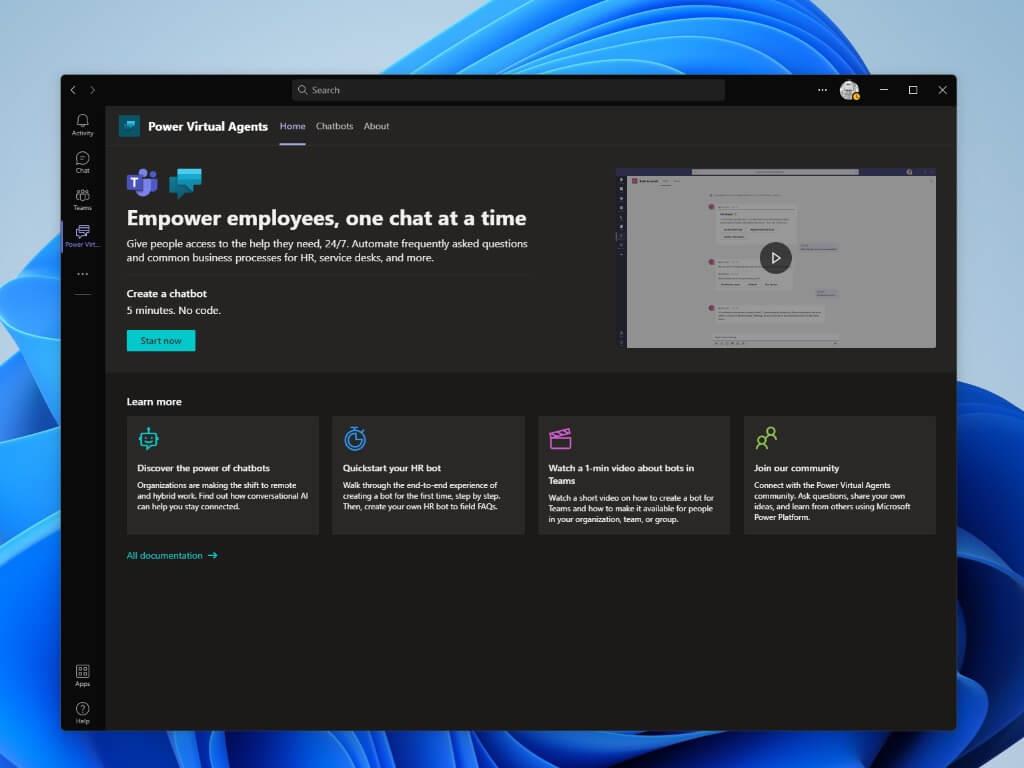Der kommer et tidspunkt, hvor du måske hurtigt vil slå lyden fra din mikrofon eller dit webcam på et videomøde. Microsoft Teams, Zoom, Slack, Skype har alle dedikerede mute- og mikrofonknapper, der kan hjælpe, men hvad nu hvis du ikke har tid til at grave gennem menuer og ønsker at slå ting fra på farten universelt på tværs af alle dine apps? Derefter vil du måske installere PowerToys for at hjælpe.
Den seneste version af Microsoft PowerToys, og også preview-versionerne, har en funktion kendt som Video Conference Mute, som kan hjælpe dig. I denne guide viser vi dig, hvordan du kan bruge den til din fordel.
Trin 1: Download PowerToys
For at begynde skal du downloade Microsoft PowerToys. Du kan finde den i Microsoft Store på Windows. Hvis du har problemer, kan du også installere det ved at gå til denne Microsoft-side, som leder dig tilbage til GitHub for download. Bemærk, at Preview-versionen også virker, og den får ofte nye funktioner først.
Trin 2: Installer PowerToys og start derefter
Når det er downloadet, skal du starte PowerToys-installationsprogrammet. Hvis du bruger Microsoft Store-downloaden, bør den starte automatisk. Ellers skal du muligvis manuelt dobbeltklikke på installationsfilen for at starte. Når alt er installeret, skal du kigge efter PowerToys i din startmenu for at starte det. Installationen tager typisk mindre end 3 minutter.
Trin 3: Aktiver Mute for videokonference & god fornøjelse!
Når PowerToys er lanceret, skal du gå til sidebjælken i appen. Du skal muligvis udvide den ved at klikke på hamburgermenuen. Når den er udvidet, skal du klikke Mute for videokonference og se efter Tænd sluk skifte til højre på skærmen. Sørg for, at det er På. Du vil også gerne gå ind i din/dine videokonferenceapp(er) efter eget valg, og sørg for det PowerToys Videokonference Mute er kameraet, ellers vil PowerToys ikke være i stand til at styre dit kamera. Noter også følgende tastaturgenveje, som er skifterne.
- Windows-tast, Shift, Q, vil slå kameraet og mikrofonen til/fra
- Windows-tast, Shift og A skifter/dæmper mikrofonen
- Windows-tasten, Shift og O vil skifte/dæmpe kameraet
Disse tastaturskift fungerer i enhver app, du vælger. Du vil måske også scrolle lidt ned i afsnittet og se efter dine forskellige mikrofon- og kameraindstillinger og sikre dig, at de rigtige er valgt.
Ikke din eneste mulighed!
Det er fedt at bruge PowerToys til at slå lyden fra din mikrofon og dit webcam, men hvis du er på Windows 11, har Microsoft allerede din ryg. Den seneste februaropdatering introducerede muligheden for at slå din mikrofon fra direkte på proceslinjen. Du kan dog stadig ikke deaktivere dit webcam derfra endnu, men det er en god start. I mellemtiden har PowerToys din ryg!