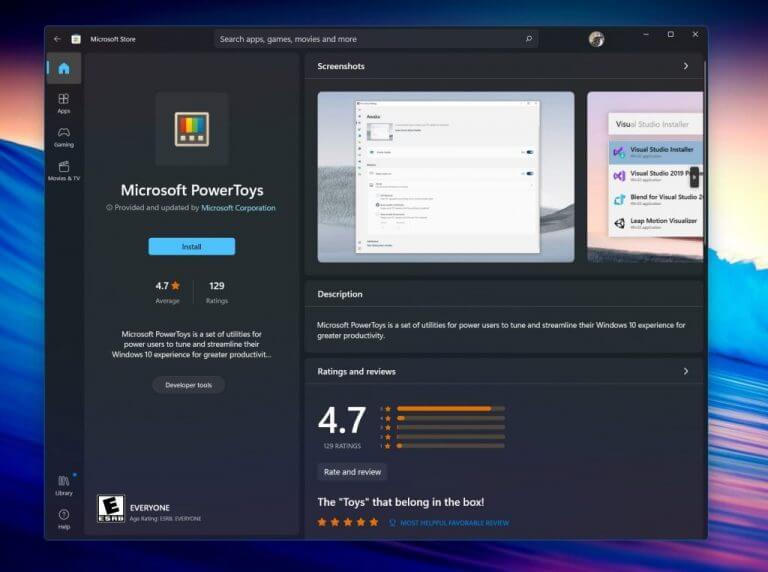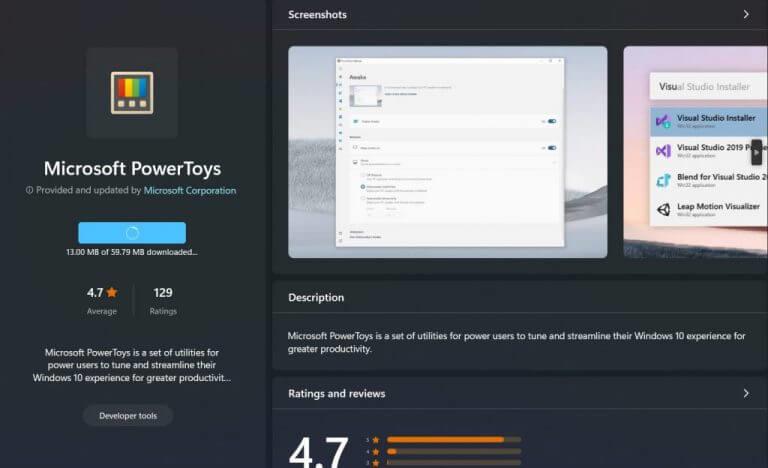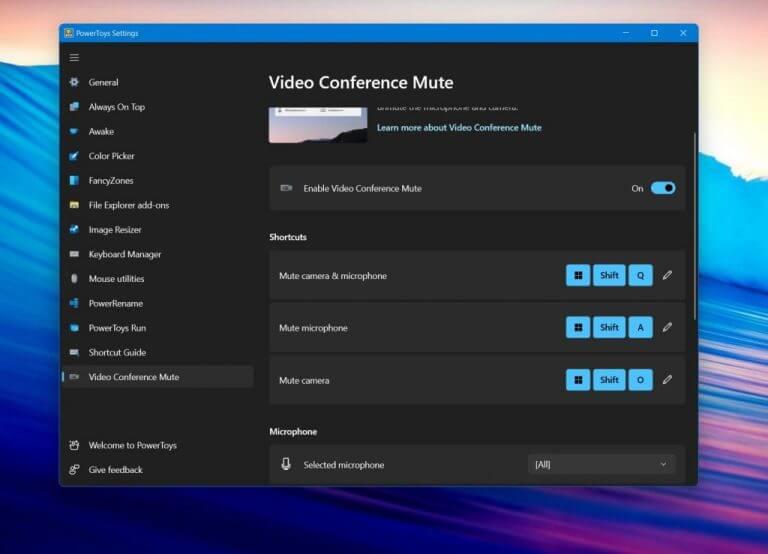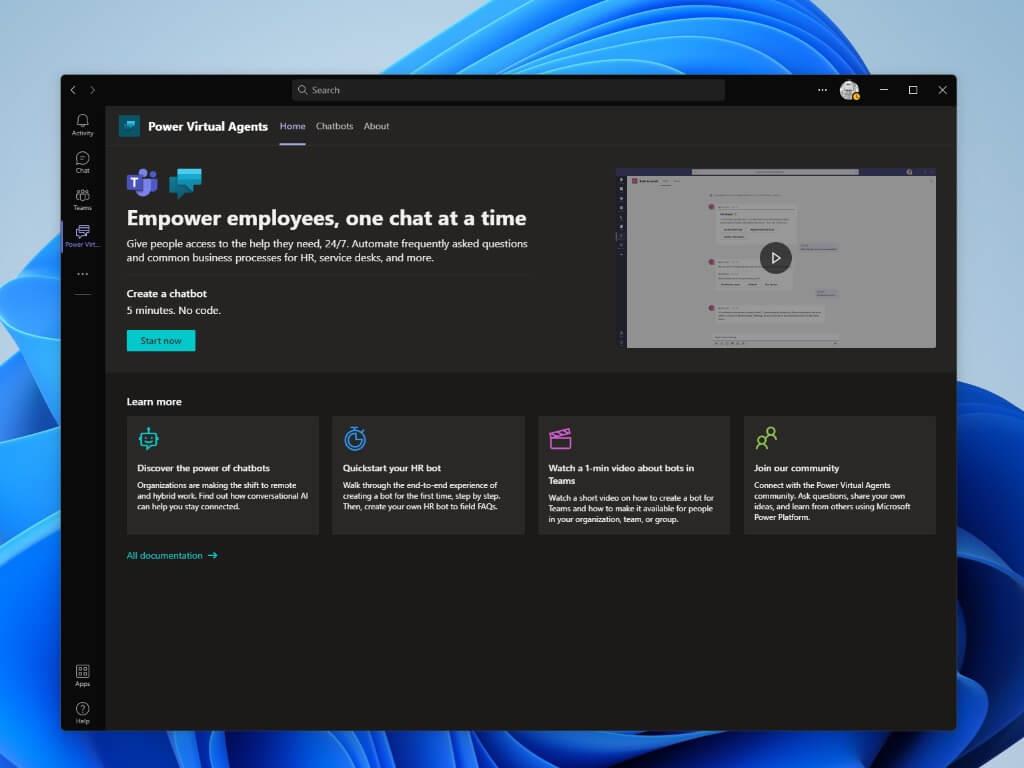Es kommt eine Zeit, in der Sie Ihr Mikrofon oder Ihre Webcam bei einem Videokonferenzanruf schnell stumm schalten möchten. Microsoft Teams, Zoom, Slack, Skype, alle haben dedizierte Schaltflächen zum Stummschalten und Mikrofon aus, die hilfreich sein können, aber was ist, wenn Sie keine Zeit haben, durch Menüs zu graben und Dinge im Handumdrehen universell und über alle Ihre Apps hinweg stummzuschalten? Dann möchten Sie vielleicht PowerToys installieren, um zu helfen.
Die neueste Version von Microsoft PowerToys und auch die Vorschauversionen verfügen über eine Funktion namens Video Conference Mute, die Ihnen helfen kann. In dieser Anleitung zeigen wir Ihnen, wie Sie es zu Ihrem Vorteil nutzen können.
Schritt 1: Laden Sie PowerToys herunter
Laden Sie zunächst Microsoft PowerToys herunter. Sie finden es im Microsoft Store unter Windows. Wenn Sie Probleme haben, können Sie es auch installieren Gehen Sie zu dieser Microsoft-Seite, wodurch Sie für den Download zurück zu GitHub geleitet werden. Beachten Sie, dass die Vorschauversion auch funktioniert und oft zuerst neue Funktionen erhält.
Schritt 2: PowerToys installieren und dann starten
Starten Sie nach dem Herunterladen das PowerToys-Installationsprogramm. Wenn Sie den Microsoft Store-Download verwenden, sollte er automatisch gestartet werden. Andernfalls müssen Sie möglicherweise manuell auf die Installationsdatei doppelklicken, um sie zu starten. Nachdem alles installiert ist, suchen Sie in Ihrem Startmenü nach PowerToys, um es zu starten. Die Installation dauert normalerweise weniger als 3 Minuten.
Schritt 3: Aktivieren Videokonferenz stumm & Viel Spaß!
Sobald PowerToys gestartet ist, gehen Sie zur Seitenleiste der App. Möglicherweise müssen Sie es erweitern, indem Sie auf das Hamburger-Menü klicken. Klicken Sie nach dem Erweitern auf Videokonferenz stumm und suche die An aus nach rechts auf dem Bildschirm wechseln. Stellen Sie sicher, dass es so ist An. Sie sollten auch zu Ihrer(n) Videokonferenz-App(s) Ihrer Wahl gehen und dies sicherstellen PowerToys-Videokonferenz-Stummschaltung ist die Kameraoption, oder PowerToys kann Ihre Kamera nicht steuern. Notieren Sie sich auch die folgenden Tastenkombinationen, bei denen es sich um Umschalter handelt.
- Windows-Taste, Umschalttaste, Q schaltet die Kamera und das Mikrofon ein/aus
- Windows-Taste, Umschalttaste und A schalten das Mikrofon ein/aus
- Windows-Taste, Umschalttaste und O schalten die Kamera um/stumm
Diese Tastaturumschalter funktionieren in jeder App Ihrer Wahl. Vielleicht möchten Sie auch im Abschnitt ein wenig nach unten scrollen und nach Ihren verschiedenen Mikrofon- und Kameraeinstellungen Ausschau halten und sicherstellen, dass die richtigen ausgewählt sind.
Nicht Ihre einzige Option!
Die Verwendung von PowerToys zum Stummschalten Ihres Mikrofons und Ihrer Webcam ist cool, aber wenn Sie Windows 11 verwenden, hält Microsoft bereits Ihren Rücken. Mit dem letzten Februar-Update wurde die Möglichkeit eingeführt, Ihr Mikrofon direkt in Ihrer Taskleiste stummzuschalten. Sie können Ihre Webcam von dort aus jedoch noch nicht deaktivieren, aber es ist ein guter Anfang. In der Zwischenzeit hält PowerToys Ihnen den Rücken frei!