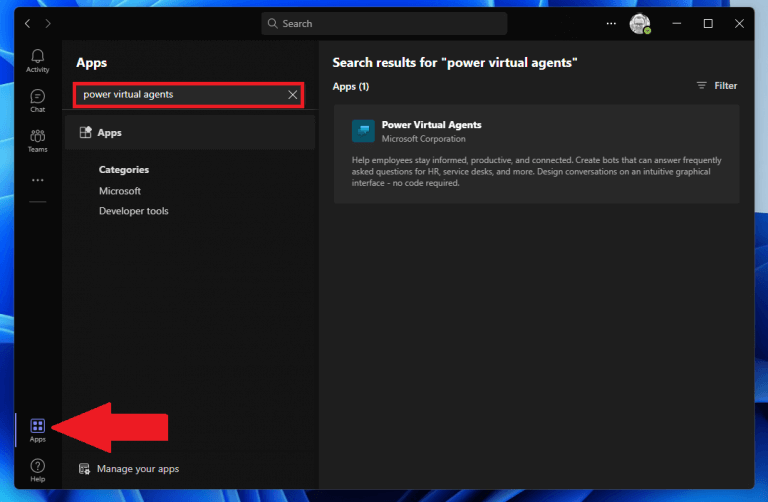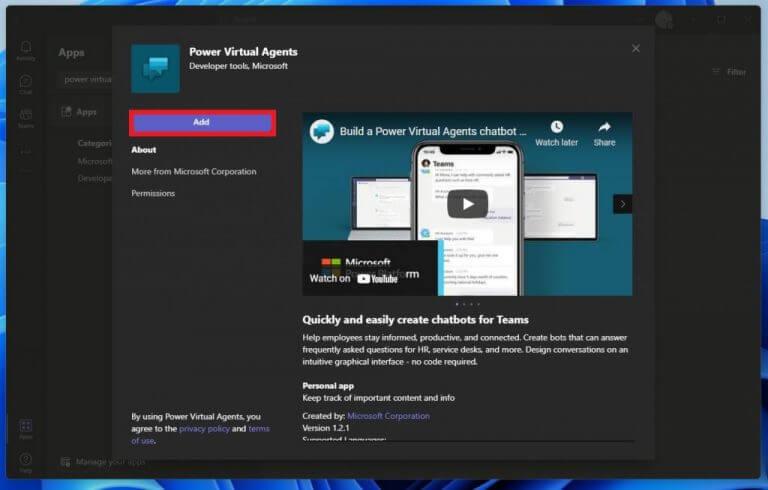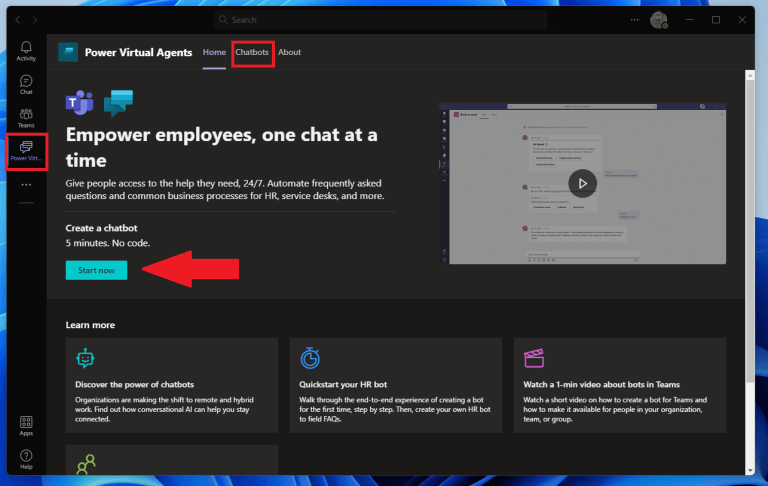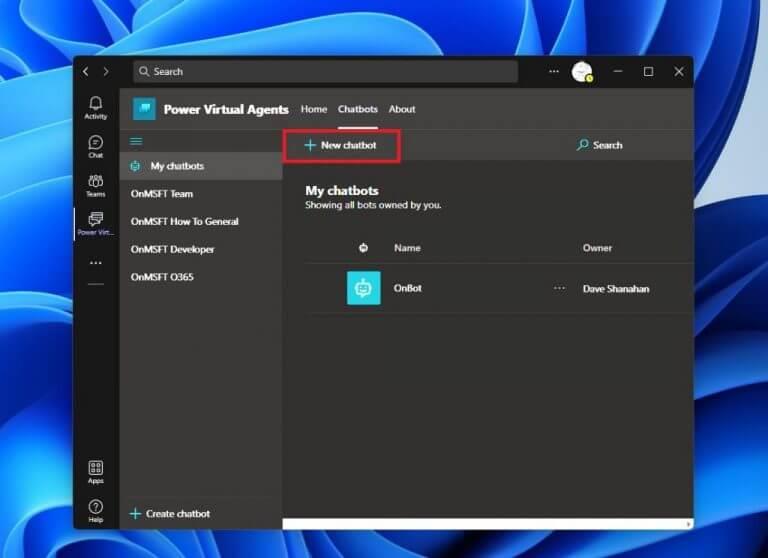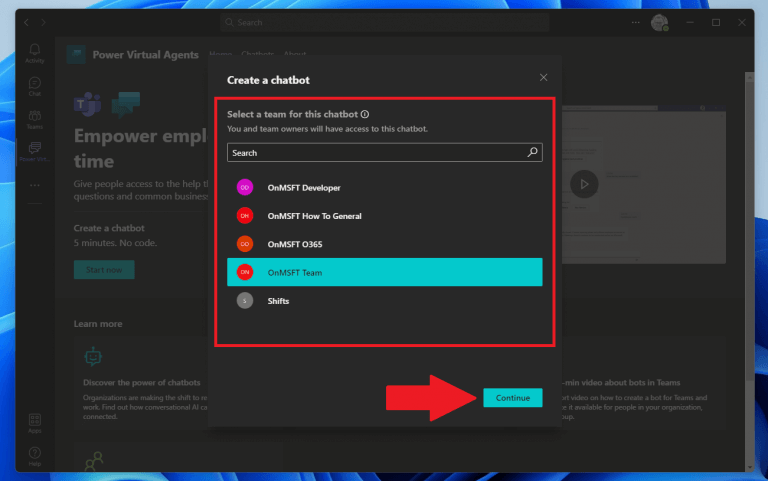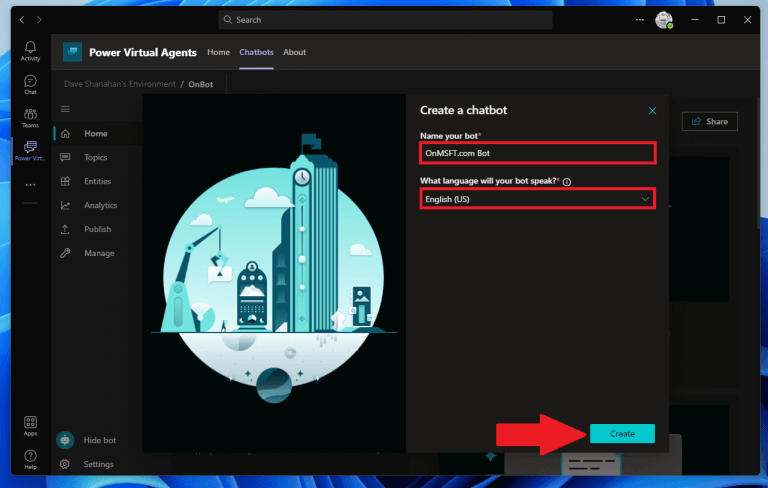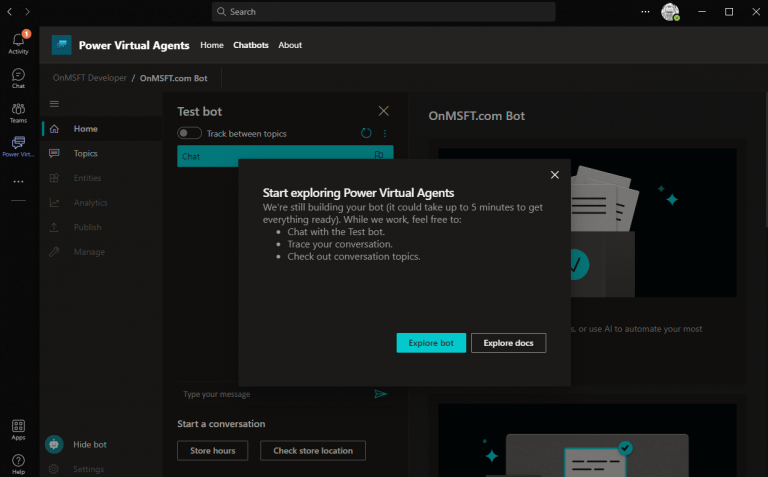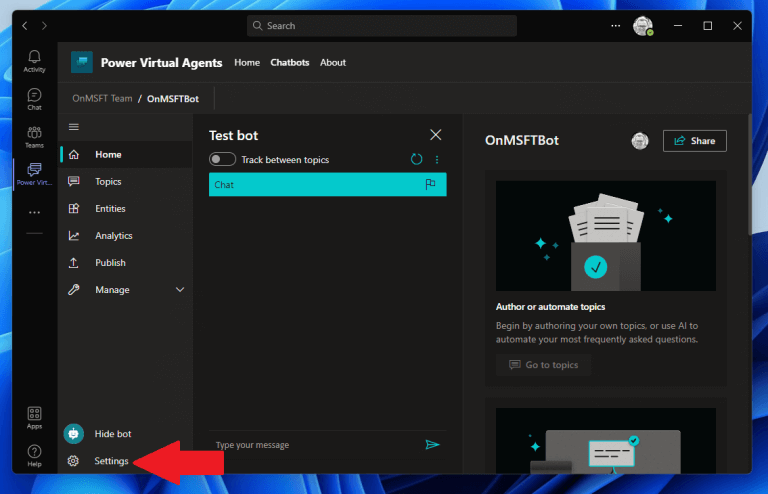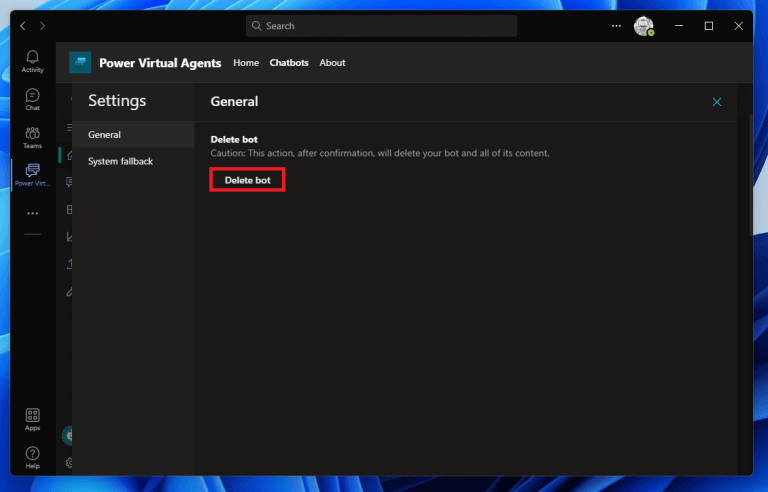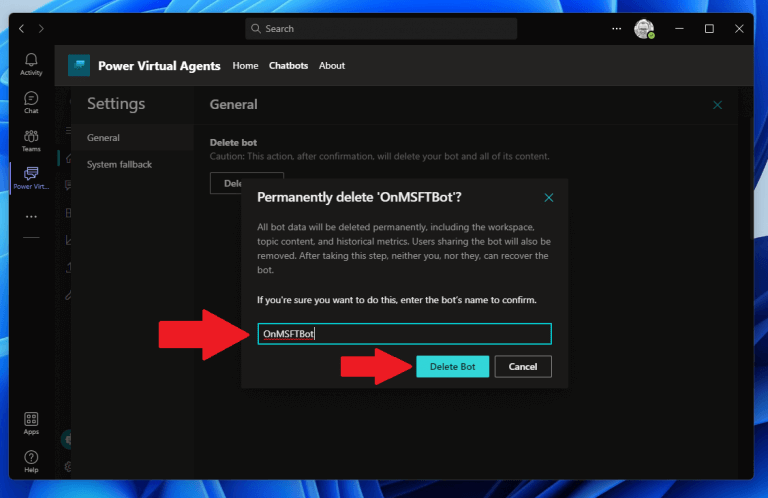Power Virtual Agents (PVA) ist ein auf Microsoft Power Platform aufgebauter Chatbot-Dienst, der PVA, Power Apps, Power BI und Power Automate umfasst. Der PVA on Teams-Entwicklungsprozess verwendet einen geführten, codefreien und grafischen Schnittstellenansatz, der es Benutzern ermöglicht, Chatbots nach Belieben zu erstellen und zu löschen.
Mit PVA können Sie Chatbots über das Internet erstellen und bereitstellen indem Sie die App direkt zu Teams hinzufügen. Wenn du bist mit der PVA-Web-App, können Sie unterstützte Browser wie Microsoft Edge, Firefox und Chrome verwenden. Denken Sie daran, dass Sie ein Geschäfts-, Schul- oder Organisations-Microsoft-Konto benötigen. Leider ist derzeit keine Option für persönliche Microsoft-Konten verfügbar.
Fügen Sie die Power Virtual Agents-App zu Teams hinzu
Nach der Installation können Sie Bots in der PVA-App in Teams erstellen und sie in Ihrem Team, Unternehmen oder Ihrer Organisation freigeben. Der allererste Schritt ist die Installation der PVA-App, dann können Sie mit der Erstellung von Bots fortfahren.
1. Gehen Sie zum Microsoft Teams Apps Store und suchen Sie nach „Macht virtuelle Agenten.“
2. Wählen Sie die aus Macht virtuelle Agenten App und klicken Sie darauf Hinzufügen.
Die App wird dem Seitenbereich in Teams hinzugefügt, und die App wird automatisch mit der PVA-Oberfläche geöffnet. Hier können Teams-Benutzer kommen, um Bots zu erstellen, zu bearbeiten und zu löschen. Dies ist der perfekte Zeitpunkt, um die App an Teams anzuheften, damit Sie später nicht danach suchen müssen.
Erstellen Sie einen Bot
Wenn Sie bereit sind, haben Sie zwei Möglichkeiten, einen Bot zu erstellen:
1a. Klicken Jetzt anfangen um schnell einen Bot zu erstellen.
1b. Gehen Sie zum Chatbots , wählen Sie das Team aus, das Sie verwenden möchten, und wählen Sie aus Neuer Chatbot.
2. Wählen Sie den Team-Kanalnamen aus, den Sie verwenden möchten, und klicken Sie auf Fortsetzen.
3. Benennen Sie Ihren Bot und wähle was Sprache Sie möchten, dass Ihr Bot spricht.
4. Klicken Sie auf Schaffen um Ihren Bot zu erstellen.
Sobald die Animation der PVA-App abgeschlossen ist, sind Sie fertig.Wenn dies das erste Mal ist, dass ein Bot in Ihrem Team erstellt wird, sehen Sie einen Hinweis, der erklärt, dass es bis zu 10 Minuten dauern wird, bis der Bot vollständig erstellt ist. Wenn Sie zu früh versuchen, Themen oder Entitäten in Ihrem Bot zu bearbeiten, werden möglicherweise Fehler angezeigt.
Herzliche Glückwünsche! Sie haben erfolgreich einen Power Virtual Agents-Bot in Microsoft Teams erstellt!
Jetzt können Sie wählen Bot erkunden um die Inhalte Ihres Bots anzuzeigen und zu verwalten oder Dokumente durchsuchen zu Stöbern Sie in der umfangreichen PVA-Dokumentation von Microsoft.
Löschen Sie einen Bot
Wenn Sie entscheiden, dass Sie Ihren Bot nicht benötigen oder möchten, können Sie ihn genauso einfach aus Teams löschen. Hier ist, was zu tun ist.
1. Klicken Sie in der Power Virtual Agents (PVA) Teams-App auf Einstellungen ⚙️.
2. Klicken Sie auf die Bot löschen Taste.
3. Geben Sie den Namen des Bots ein und klicken Sie Bot löschen um das Löschen des Bots zu bestätigen.
Fügen Sie Inhalt zu Ihrem Teams-Bot hinzu
Abgesehen von der Benennung des Bots und der Auswahl der gewünschten Sprache ist der Bot natürlich nicht der Anfang. Wie Sie bald feststellen werden, ist die Möglichkeit, Power Virtual Agents (PVA)-Bots zu erstellen und zu verwalten, ohne Microsoft Teams zu verlassen, nur der Anfang der verfügbaren Funktionalität.
Microsoft hat eine Mitarbeiter-FAQ-PVA-Vorlage verfügbar, wenn Sie ein Beispiel dafür suchen, wie ein Human Resources (HR) Chatbot mit PVA aussieht. Wenn Sie daran interessiert sind, diese Inhalte selbst zu importieren, denken Sie daran, dass Sie auch PowerApps zu Microsoft Teams hinzufügen müssen. Ansonsten der Installationsschritte sind einfach.
Interessiert an den nächsten Schritten? Bleiben Sie dran, während wir die Schritte durchgehen, die zum Hinzufügen von Inhalten zu Ihrem Power Virtual Agents (PVA)-Chatbot in Teams erforderlich sind. Wir lernen, Themen zu erstellen, zu bearbeiten und zu verwalten, erweiterte KI-Funktionen aktivieren und teilen und veröffentlichen Sie Ihren Bot mit Ihren Kollegen in Ihrer Organisation und darüber hinaus in Microsoft Teams.
Haben Sie eine Microsoft 365-bezogene Frage, die Sie beantwortet sehen möchten? Lass es uns in den Kommentaren wissen!
FAQ
Wie erstelle ich ein Quiz in Microsoft Teams?
Formulare werden wahrscheinlich eine der Top-Apps sein, wenn nicht, können Sie suchen, indem Sie „Formulare“ in die Suchleiste eingeben und dann auswählen. Ihnen werden nun einige Optionen angezeigt; Sie hätten hier beginnen und auf der Registerkarte „Teams“ ein Quiz erstellen können, indem Sie die oberste Option ausgewählt haben. Dies ist eine großartige Möglichkeit, mit Ihrem Team an Umfragen oder Tests zusammenzuarbeiten.
Wie baue ich ein Team von Grund auf neu auf?
So bauen Sie ein Team von Grund auf neu auf: Klicken Sie zuerst links in der App auf Teams und dann unten in Ihrer Teamliste auf Team beitreten oder ein Team erstellen. Klicken Sie dann auf Team erstellen (erste Karte, obere linke Ecke). Wählen Sie Team von Grund auf neu aufbauen. Als Nächstes sollten Sie auswählen, welche Art von Team dies sein soll:
Wie füge ich Personen zu meinem Team hinzu?
Wählen Sie Öffentlich aus, wenn Sie möchten, dass jeder in der Organisation das Team finden und ihm beitreten kann. Fügen Sie Mitglieder hinzu. Sie können Personen, Gruppen oder sogar ganze Kontaktgruppen hinzufügen. Wenn Sie Personen von außerhalb Ihrer Organisation hinzufügen müssen, verwenden Sie ihre E-Mail-Adresse, um sie als Gäste einzuladen.
Wie erstelle ich ein Team in Microsoft Teams?
Klicken Sie auf der linken Seite von Teams auf Teams, klicken Sie unten in der Teamliste auf Team beitreten oder ein Team erstellen und dann auf Neues Team erstellen. Nachdem Sie das Team erstellt haben, laden Sie Personen ein, ihm beizutreten. Sie können einzelne Benutzer, Gruppen und sogar ganze Kontaktgruppen (früher bekannt als „Verteilerlisten“) hinzufügen.
Was ist ein Team in Microsoft Teams?
Ein Team in Microsoft Teams ist ein zentraler Knotenpunkt, an dem Sie mit Teammitgliedern kommunizieren und Informationen teilen können. Mit dem Tool kann Ihre Organisation auch separate Teams für Mitglieder erstellen, die an bestimmten Aufgaben arbeiten. Jeder Microsoft Teams-Administrator kann ein Team erstellen.
Wie füge ich ein Teambild in Microsoft Teams hinzu?
Wählen Sie Einstellungen > Teambild, um ein Teambild hinzuzufügen und Ihrem Team Persönlichkeit zu verleihen. Um Ihr Team in Microsoft Teams zum Laufen zu bringen, müssen Sie das Team erstellen, Personen hinzufügen und Kanäle hinzufügen. Hier ist wie. Um ein Team zu erstellen, klicken Sie auf Team beitreten oder erstellen.
Wie verwende ich Microsoft Teams als Administrator?
Als Administrator können Sie Teams und Kanäle im Teams-Client oder im Microsoft Teams Admin Center erstellen und verwalten. Sie können Teams als öffentlich oder privat erstellen. Sie können auch ein organisationsweites Team erstellen. Jeder, der Teams in Ihrer Organisation verwendet, kann einem öffentlichen Team beitreten. Bei privaten Teams verwalten Teambesitzer die Teammitgliedschaft.
Wie erstelle ich ein Team?
Hier ist wie. Um ein Team zu erstellen, klicken Sie auf Team beitreten oder erstellen. Hier erstellen Sie Ihr eigenes Team oder entdecken bestehende. Wir werden hier eine neue erstellen. Geben Sie dem Team einen Namen und fügen Sie eine kurze Beschreibung hinzu, wenn Sie möchten. Standardmäßig ist Ihr Team privat, was bedeutet, dass Sie die Personen oder Gruppen hinzufügen müssen, die Sie im Team haben möchten.
Wie verschiebe ich ein Quiz in eine andere Microsoft Teams-Gruppe?
Wenn die Option Verschieben nicht sichtbar ist, klicken Sie auf Alle meine Formulare (untere rechte Ecke). Wählen Sie die Microsoft Teams-Gruppe aus, an die Sie Ihr Quiz übertragen möchten. Klicken Sie dann auf die Schaltfläche Verschieben. Erstellen Sie eine neue Registerkarte in Teams, um das Quiz anzuzeigen. Hinweis: Stellen Sie sicher, dass Sie Zusammenarbeit auswählen, wenn Sie Ihr Quiz als Registerkarte in Teams hinzufügen.
Wie erstelle ich ein Formular in Microsoft Teams?
Wählen Sie unten in Ihrem Teams-Fenster Formulare aus. Hinweis: Wenn das Formularsymbol nicht angezeigt wird, klicken Sie auf Messaging-Erweiterungen und wählen Sie dann Formulare aus. Fügen Sie Ihre Frage- und Antwortoptionen hinzu.
Wie erstelle ich ein Quiz in Microsoft Forms?
Erstellen Sie das Quiz in Forms. Öffnen Sie in Ihrem Browser Microsoft Forms und melden Sie sich an (falls noch nicht geschehen). Beachten Sie, dass Sie sich mit demselben Konto bei Forms anmelden müssen, das Sie für Microsoft Teams verwenden. Nachdem Sie sich angemeldet und Microsoft Forms geöffnet haben, können Sie ein neues Quiz erstellen, indem Sie auf „Neues Quiz“ klicken.
Wie nehmen Studenten an Quizfragen in Microsoft Teams teil?
Die Schüler können Quizze absolvieren – und Sie können sie benoten – ohne Teams zu verlassen. Navigieren Sie zum gewünschten Klassenteam und wählen Sie dann Aufgaben aus. Wählen Sie den Pfeil für das Dropdown-Menü Erstellen und dann Neues Quiz aus. Erstellen Sie ein neues Quiz oder wählen Sie ein vorhandenes aus. Verwenden Sie die Suchleiste, wenn Sie das gesuchte Quiz nicht sofort sehen.
Was ist das Team zum Kennenlernen?
Dieses Team kann für Ihren Erfolg entscheidend sein, wenn Sie beginnen, mit Teams zu experimentieren. Ihr Projektteam kann das Team „Teams kennenlernen“ nutzen, um sicherzustellen, dass es mit Teams-Clients vertraut ist, erste Gespräche führen und erkunden, was Teams tun können.
Was passiert, wenn Sie aus dem bestehenden Team ein neues Team erstellen?
Was passiert, wenn Sie ein neues Team aus dem vorhandenen Team erstellen 1 Ein neues Team wird erstellt, zusammen mit einer neuen Microsoft 365-Gruppe, SharePoint-Site, Kalender, Planner usw. 2 Die Kanäle, Registerkarten, Mitgliedschaften werden in das neue Team kopiert Mehr …
Was ist ein neues Team in Microsoft 365-Gruppen erstellen?
Erstellen Sie ein neues Team Microsoft 365-Gruppen ist ein anwendungsübergreifender Mitgliedschaftsdienst, der von Microsoft 365 gehostet wird. Wenn Sie kein Microsoft 365-Gruppen- oder Teams-Konto haben, müssen Sie neu beginnen. Auf diese Weise können Sie die Funktionalität des Teams nach Ihren Wünschen anpassen.