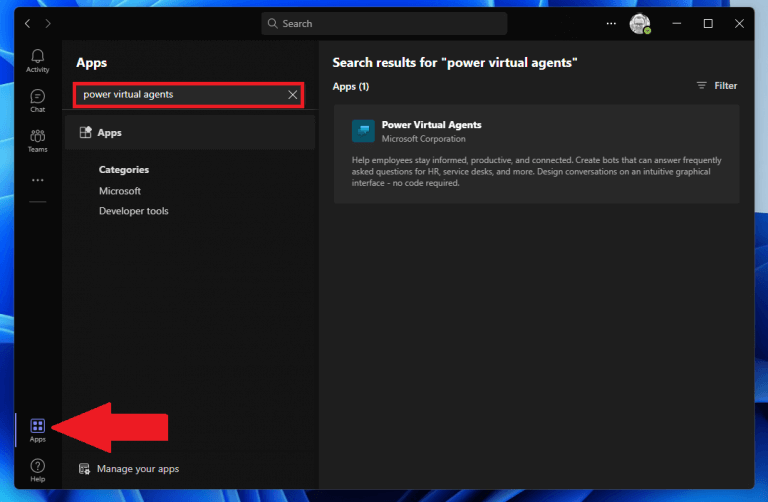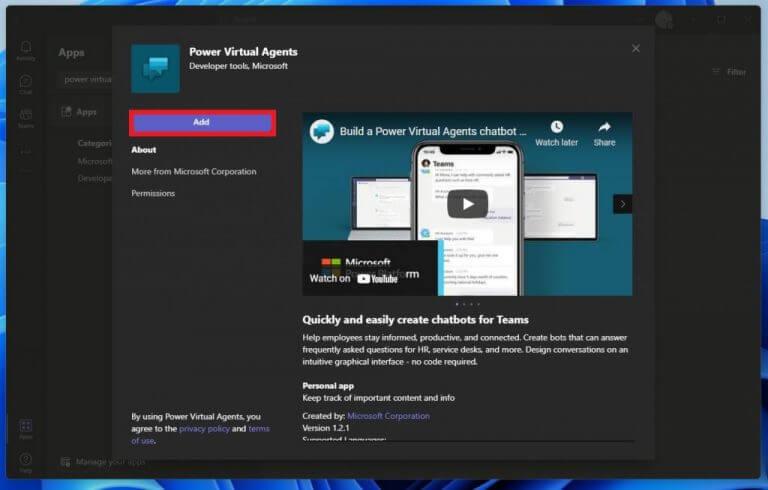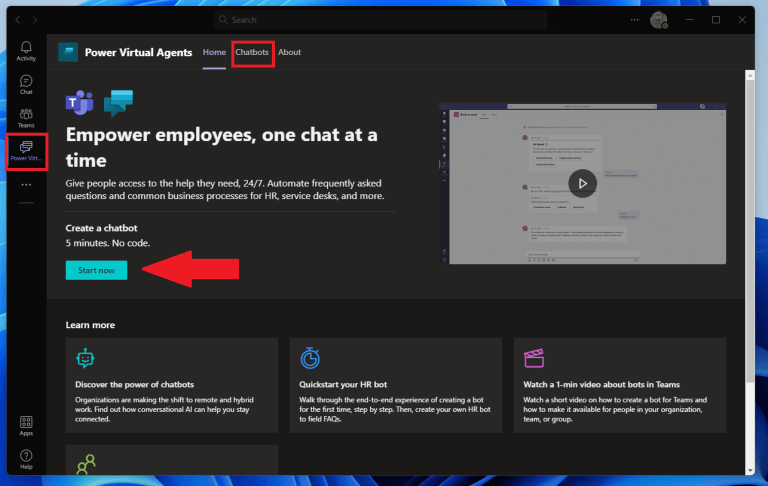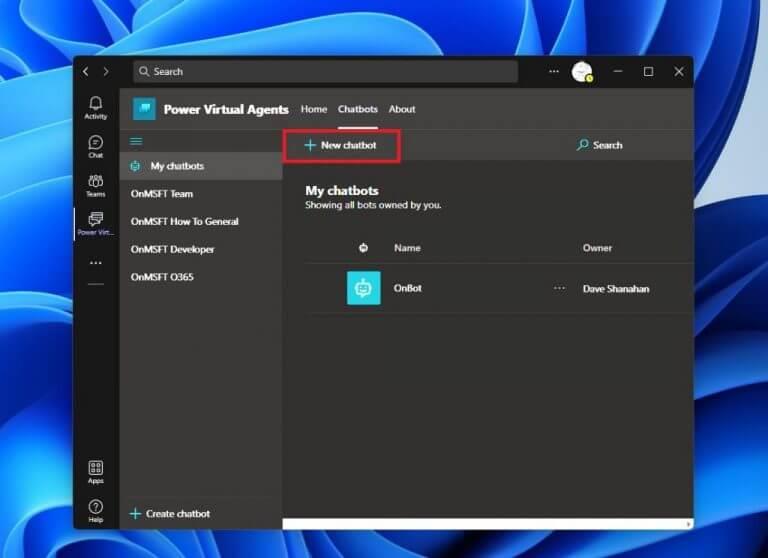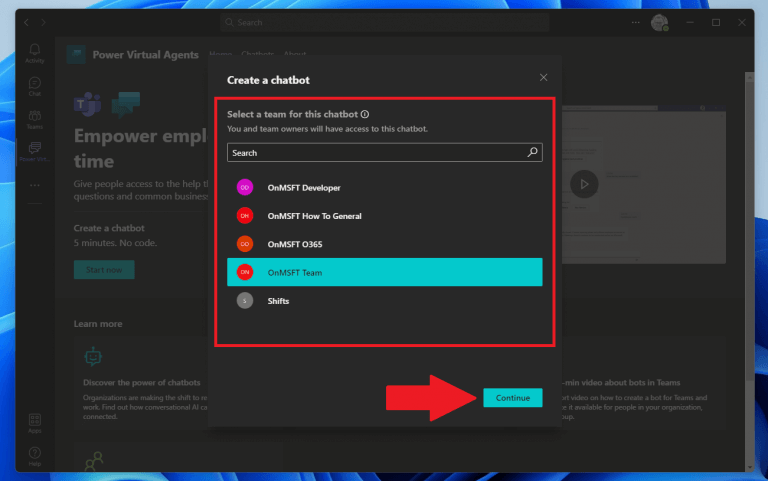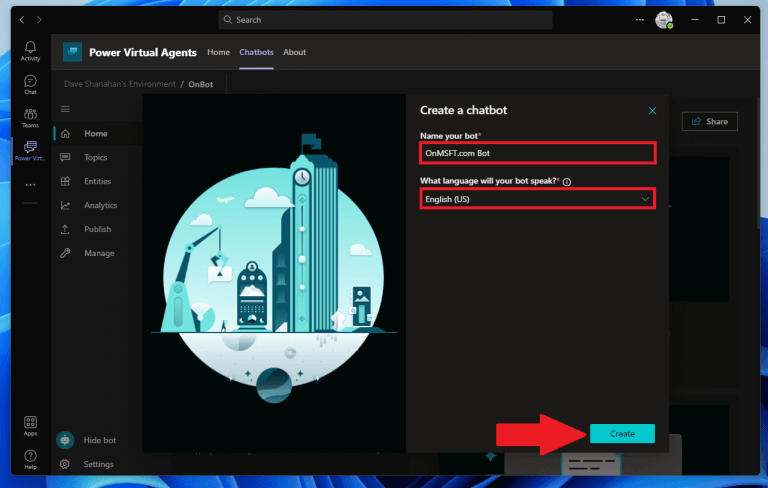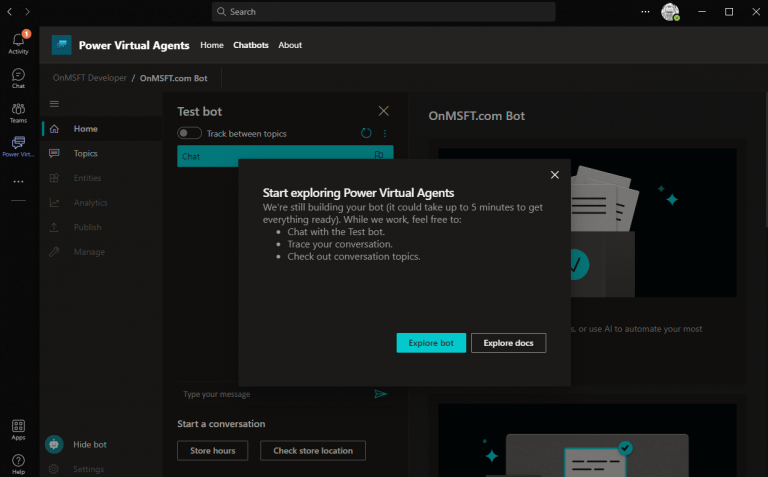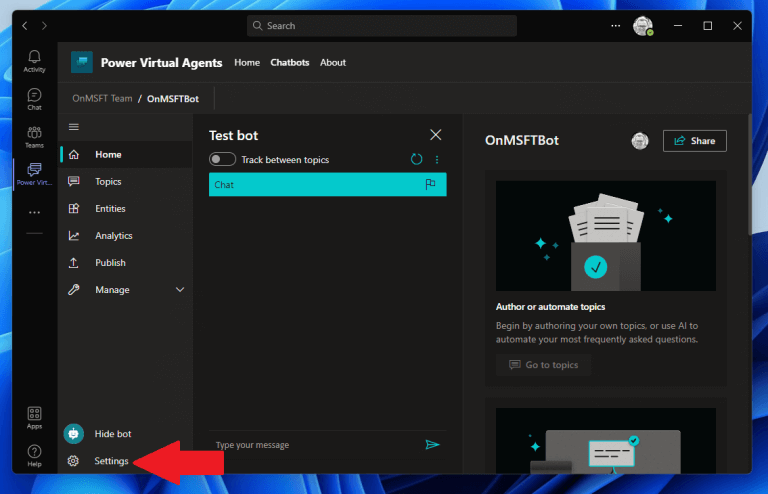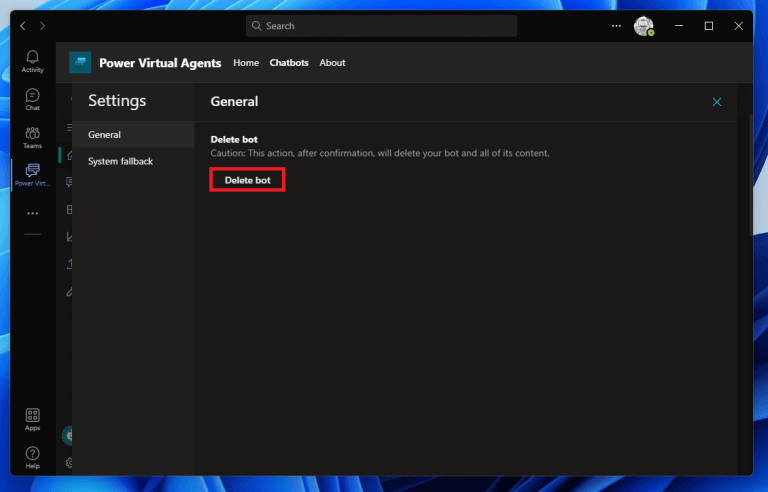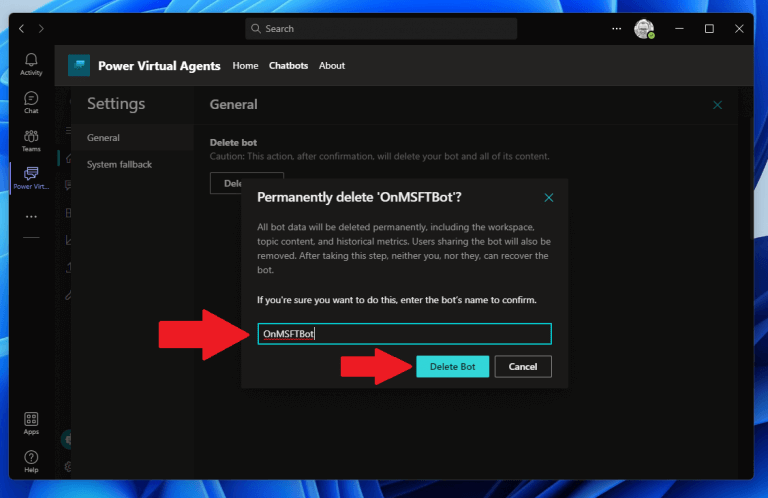Zaawansowani agenci wirtualni (PVA) to usługa chatbota zbudowana na platformie Microsoft Power Platform, która obejmuje PVA, Power Apps, Power BI i Power Automate. Proces rozwoju PVA on Teams wykorzystuje podejście oparte na przewodniku, bez kodu i interfejsu graficznego, które pozwala użytkownikom tworzyć i usuwać chatboty do woli.
PVA umożliwia tworzenie i wdrażanie chatbotów przez Internet lub dodając aplikację bezpośrednio do Teams. Jeśli jesteś za pomocą aplikacji internetowej PVA, możesz korzystać z obsługiwanych przeglądarek, w tym Microsoft Edge, Firefox i Chrome. Pamiętaj, że potrzebujesz konta Microsoft w pracy, szkole lub organizacji. Niestety nie ma obecnie dostępnej opcji dla osobistych kont Microsoft.
Dodaj aplikację Power Virtual Agents do aplikacji Teams
Po zainstalowaniu możesz tworzyć boty w aplikacji PVA w usłudze Teams i udostępniać je w zespole, firmie lub organizacji. Pierwszym krokiem jest zainstalowanie aplikacji PVA, a następnie możesz przejść do tworzenia botów.
1. Przejdź do sklepu Microsoft Teams Apps i wyszukaj „moc wirtualnych agentów.”
2. Wybierz Zasilaj wirtualnych agentów aplikacja i kliknij Dodać.
Aplikacja zostanie dodana do panelu bocznego w Teams, a aplikacja automatycznie otworzy się w interfejsie PVA. W tym miejscu użytkownicy usługi Teams mogą tworzyć, edytować i usuwać boty. To idealny moment na przypięcie aplikacji do usługi Teams, aby nie trzeba było jej później szukać.
Utwórz bota
Kiedy będziesz gotowy, masz dwie opcje tworzenia bota:
1a. Kliknij Zacząć teraz aby szybko stworzyć bota.
1b. Przejdź do Chatboty wybierz zespół, którego chcesz użyć, i wybierz Nowy chatbot.
2. Wybierz nazwę kanału Teams, którego chcesz używać, i kliknij Kontynuować.
3. Nazwij swojego bota i wybierz co język chcesz, żeby twój bot mówił.
4. Kliknij Tworzyć stworzyć swojego bota.
Gdy animacja aplikacji PVA dobiegnie końca, to koniec.Jeśli jest to pierwszy raz, gdy bot jest tworzony w Twoim zespole, zobaczysz komunikat wyjaśniający, że pełne utworzenie bota zajmie do 10 minut. Jeśli zbyt wcześnie spróbujesz edytować jakiekolwiek tematy lub podmioty w swoim bocie, mogą pojawić się błędy.
Gratulacje! Pomyślnie utworzyłeś bota Power Virtual Agents w Microsoft Teams!
Teraz możesz zdecydować się Przeglądaj bota aby przeglądać i zarządzać zawartością swojego bota lub Przeglądaj dokumenty do przejrzyj obszerną dokumentację PVA firmy Microsoft.
Usuń bota
Jeśli zdecydujesz, że nie potrzebujesz lub nie chcesz swojego bota, możesz go równie łatwo usunąć z usługi Teams. Oto co robić.
1. W aplikacji Power Virtual Agents (PVA) Teams kliknij Ustawienia ⚙️.
2. Kliknij Usuń bota przycisk.
3. Wpisz nazwę bota i kliknij Usuń bota aby potwierdzić usunięcie bota.
Dodaj zawartość do swojego bota Teams
Oczywiście poza nazywaniem bota i wyborem języka, który chcesz, bot nie jest początkiem. Jak wkrótce się przekonasz, możliwość tworzenia i zarządzania botami Power Virtual Agents (PVA) bez opuszczania Microsoft Teams to dopiero początek dostępnych funkcji.
Microsoft ma szablon PVA FAQ dla pracowników dostępne, jeśli szukasz przykładu tego, jak wygląda chatbot zasobów ludzkich (HR) z PVA. Jeśli interesuje Cię samodzielne zaimportowanie tej zawartości, pamiętaj, że musisz również dodać PowerApps do Microsoft Teams. W przeciwnym razie kroki instalacji są bezpośredni.
Zainteresowany kolejnymi krokami? Bądź na bieżąco, ponieważ przejdziemy przez kroki wymagane do dodania zawartości do chatbota Power Virtual Agents (PVA) w usłudze Teams. Nauczymy się tworzyć, edytować i zarządzać tematami, włączyć ulepszone funkcje sztucznej inteligencji udostępniaj i publikuj swojego bota współpracownikom w organizacji i poza nią w usłudze Microsoft Teams.
Masz pytanie dotyczące platformy Microsoft 365, na które chcesz uzyskać odpowiedź? Daj nam znać w komentarzach!
FAQ
Jak utworzyć quiz w Microsoft Teams?
Formularze będą prawdopodobnie jedną z najlepszych aplikacji, ale jeśli nie, możesz wyszukiwać, wpisując „Formularze” w pasku wyszukiwania, a następnie wybierając go. Zobaczysz teraz kilka opcji; mogłeś zacząć tutaj i utworzyć quiz z karty Zespoły, wybierając górną opcję. To świetny sposób na współpracę nad ankietami lub quizami z zespołem.
Jak zbudować zespół od podstaw?
Aby zbudować zespół od podstaw: Najpierw kliknij opcję Zespoły po lewej stronie aplikacji, a następnie kliknij Dołącz lub utwórz zespół na dole listy zespołów. Następnie kliknij Utwórz zespół (pierwsza karta, lewy górny róg). Wybierz Zbuduj zespół od podstaw. Następnie będziesz chciał wybrać, jaki rodzaj zespołu ma to być:
Jak dodać osoby do mojego zespołu?
Wybierz Publiczny, jeśli chcesz, aby każda osoba w organizacji mogła znaleźć zespół i dołączyć do niego. Dodaj członków. Możesz dodawać osoby, grupy, a nawet całe grupy kontaktów. Jeśli chcesz dodać osoby spoza organizacji, użyj ich adresu e-mail, aby zaprosić je jako gości.
Jak utworzyć zespół w Microsoft Teams?
Po lewej stronie aplikacji Teams kliknij opcję Teams, u dołu listy zespołów kliknij opcję Dołącz lub utwórz zespół, a następnie kliknij opcję Utwórz nowy zespół. Po utworzeniu zespołu zaproś osoby, aby do niego dołączyły. Możesz dodawać pojedynczych użytkowników, grupy, a nawet całe grupy kontaktów (wcześniej znane jako „listy dystrybucyjne”).
Czym jest zespół w Microsoft Teams?
Zespół w Microsoft Teams to centralne centrum, w którym możesz komunikować się i udostępniać informacje członkom zespołu. Narzędzie umożliwia również Twojej organizacji tworzenie oddzielnych zespołów dla członków pracujących nad określonymi zadaniami. Każdy administrator Microsoft Teams może utworzyć zespół.
Jak dodać zdjęcie zespołu w Microsoft Teams?
Wybierz Ustawienia > Zdjęcie zespołu, aby dodać zdjęcie zespołu i nadać zespołowi trochę osobowości. Aby Twój zespół działał i działał w Microsoft Teams, musisz utworzyć zespół, dodać osoby i dodać kanały. Oto jak. Aby utworzyć zespół, kliknij Dołącz lub utwórz zespół.
Jak używać Microsoft Teams jako administrator?
Jako administrator możesz tworzyć zespoły i kanały oraz zarządzać nimi w kliencie Teams lub w centrum administracyjnym Microsoft Teams. Możesz tworzyć zespoły jako publiczne lub prywatne. Możesz także utworzyć zespół obejmujący całą organizację. Każda osoba korzystająca z aplikacji Teams w Twojej organizacji może dołączyć do zespołu publicznego. W przypadku zespołów prywatnych członkostwem w zespole zarządzają właściciele zespołu.
Jak stworzyć zespół?
Oto jak. Aby utworzyć zespół, kliknij Dołącz lub utwórz zespół. To tutaj tworzysz własny zespół lub odkrywasz już istniejące. Tutaj utworzymy nowy. Nadaj zespołowi nazwę i dodaj krótki opis, jeśli chcesz. Domyślnie Twój zespół jest prywatny, co oznacza, że musisz dodać osoby lub grupy, które chcesz w zespole.
Jak przenieść quiz do innej grupy Microsoft Teams?
Jeśli opcja Przenieś nie jest widoczna, kliknij Wszystkie moje formularze (prawy dolny róg). Wybierz grupę Microsoft Teams, do której chcesz przenieść swój quiz. Następnie naciśnij przycisk Przenieś. Utwórz nową kartę w aplikacji Teams, aby wyświetlić quiz. Uwaga: Upewnij się, że podczas dodawania quizu jako karty w aplikacji Teams wybrałeś Współpracuj.
Jak utworzyć formularz w Microsoft Teams?
U dołu okna aplikacji Teams wybierz Formularze. Uwaga: jeśli nie widzisz ikony Formularze, kliknij opcję Rozszerzenia wiadomości , a następnie wybierz Formularze. Dodaj swoje pytania i opcje odpowiedzi.
Jak utworzyć quiz w formularzach firmy Microsoft?
Utwórz quiz w formularzach. W przeglądarce otwórz Microsoft Forms i zaloguj się (jeśli jeszcze tego nie zrobiłeś). Pamiętaj, że musisz zalogować się do Formularzy przy użyciu tego samego konta, którego używasz w Microsoft Teams. Po zalogowaniu się i otwarciu Microsoft Forms możesz utworzyć nowy quiz, klikając przycisk „Nowy quiz”.
Jak uczniowie rozwiązują quizy w Microsoft Teams?
Uczniowie mogą rozwiązywać quizy — a Ty możesz je oceniać — bez opuszczania aplikacji Teams. Przejdź do żądanego zespołu klasowego, a następnie wybierz Zadania. Wybierz strzałkę menu rozwijanego Utwórz, a następnie Nowy quiz. Utwórz nowy quiz lub wybierz istniejący. Użyj paska wyszukiwania, jeśli od razu nie widzisz szukanego quizu.
Czym jest zespół poznający zespoły?
Ten zespół może mieć kluczowe znaczenie dla Twojego sukcesu, gdy zaczniesz eksperymentować z usługami Teams. Twój zespół projektowy może użyć zespołu „Poznawanie zespołów”, aby upewnić się, że są skonfigurowani z klientami usługi Teams, mają kilka wstępnych rozmów i odkrywają, co może zrobić usługa Teams.
Co się dzieje, gdy tworzysz nowy zespół z istniejącego zespołu?
Co się dzieje, gdy tworzysz nowy zespół z istniejącego zespołu 1 Nowy zespół jest tworzony wraz z nową grupą Microsoft 365, witryną programu SharePoint, kalendarzem, planistą itp. 2 Kanały, karty, członkostwo są kopiowane do nowego zespołu Więcej …
Na czym polega tworzenie nowego zespołu w Microsoft 365 Groups?
Utwórz nowy zespół Microsoft 365 Groups to usługa członkostwa między aplikacjami obsługiwana przez platformę Microsoft 365. Jeśli nie masz konta Microsoft 365 Group lub Teams, musisz zacząć od nowa. Dzięki temu możesz dostosować funkcjonalność zespołu tak, jak chcesz.