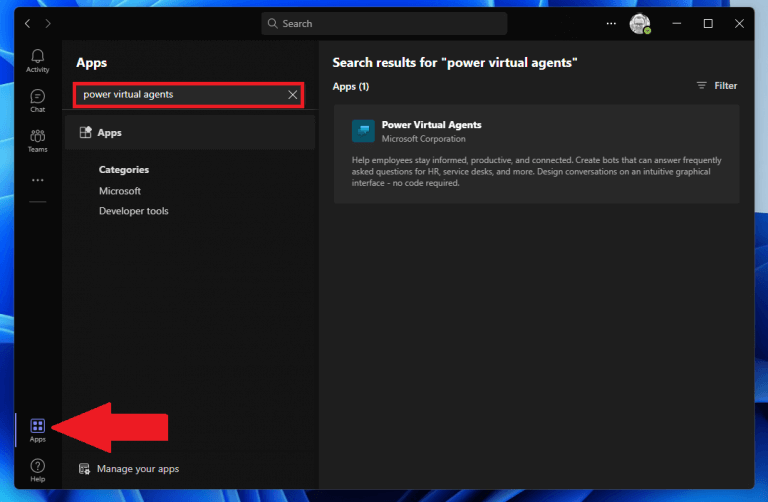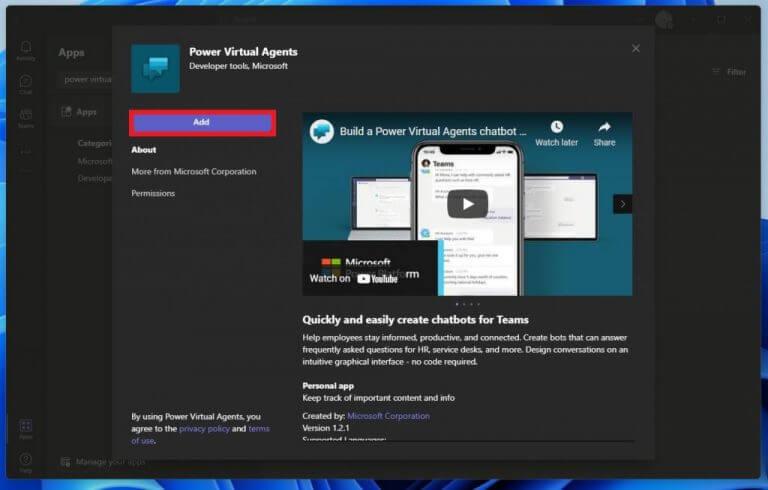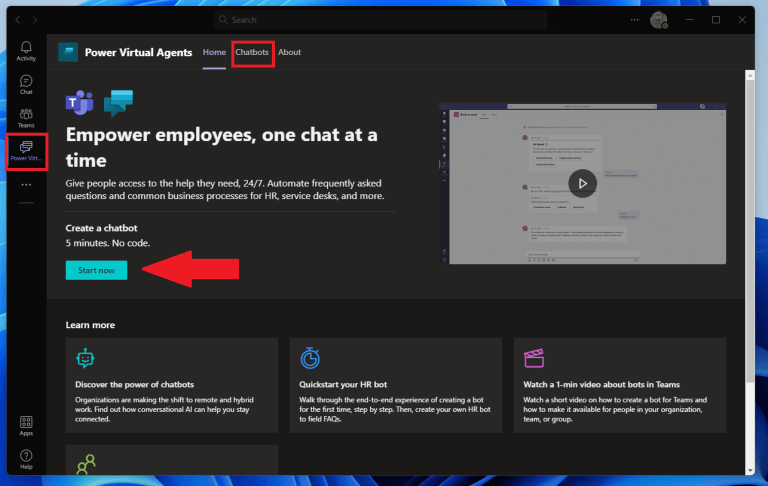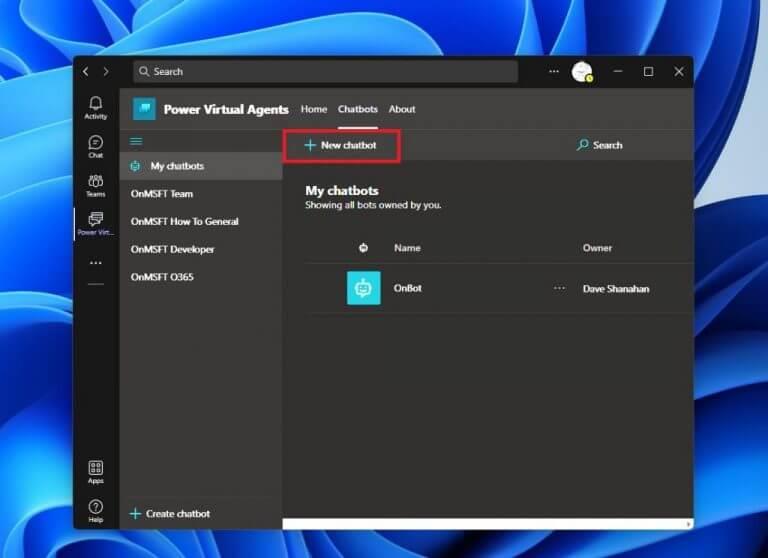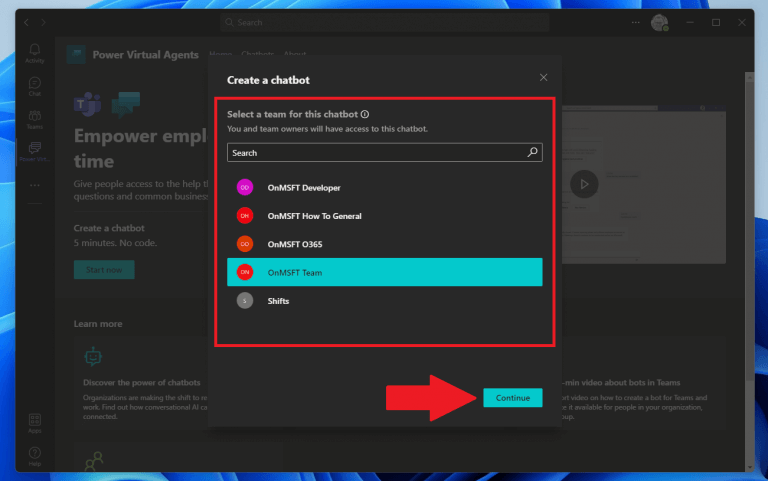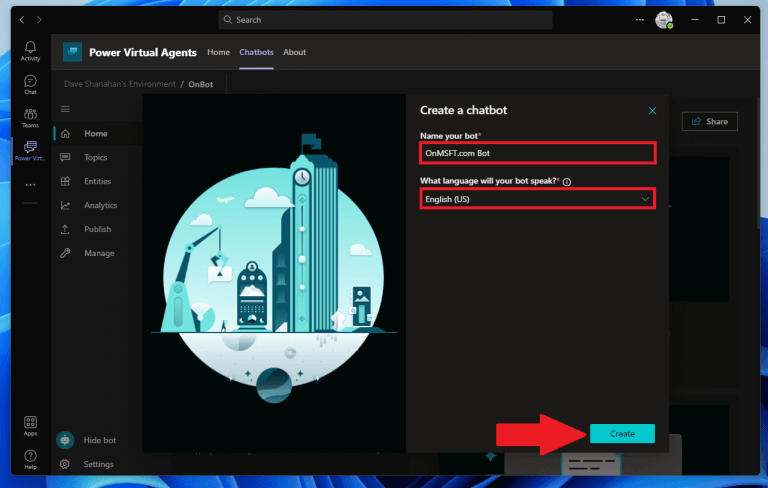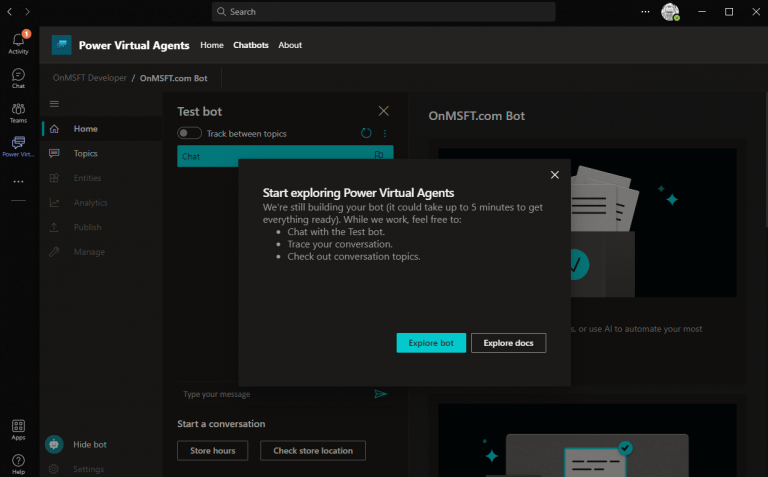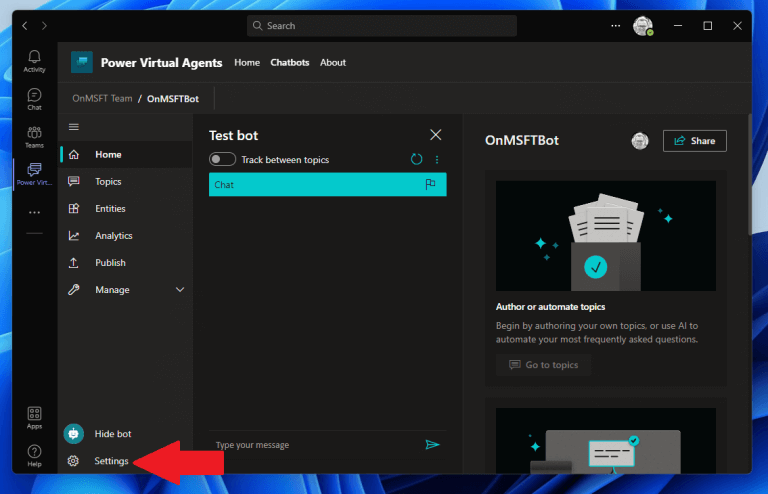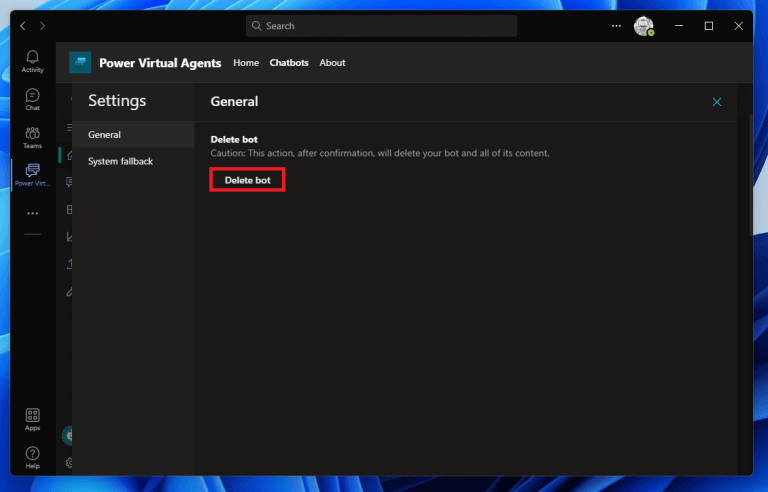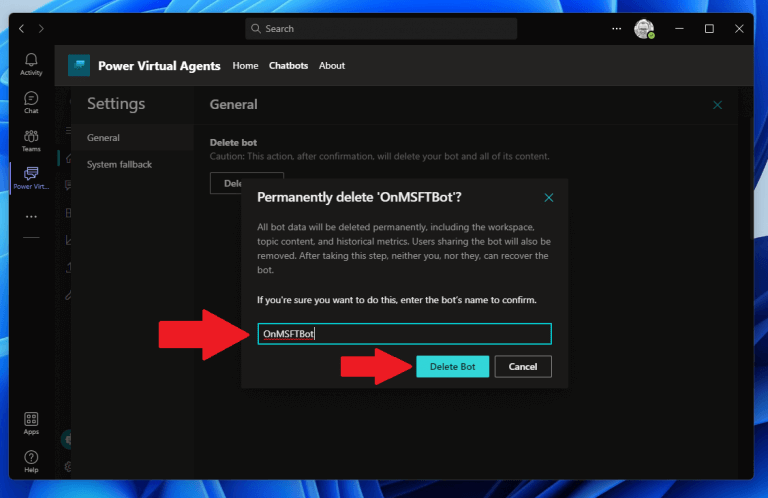Power Virtual Agents (PVA) er en chatbot-tjeneste bygget på Microsoft Power Platform, som inkluderer PVA, Power Apps, Power BI og Power Automate. PVA on Teams-utviklingsprosessen bruker en guidet, kodefri og grafisk grensesnitttilnærming som lar brukere opprette og slette chatbots etter eget ønske.
PVA lar deg bygge og distribuere chatbots via nettet eller ved å legge appen direkte til Teams. Hvis du er ved å bruke PVA-nettappen, kan du bruke støttede nettlesere, inkludert Microsoft Edge, Firefox og Chrome. Husk at du trenger en Microsoft-konto for jobb, skole eller organisasjon. Dessverre er det for øyeblikket ikke noe alternativ tilgjengelig for personlige Microsoft-kontoer.
Legg til Power Virtual Agents-appen i Teams
Når den er installert, kan du lage roboter i PVA-appen på Teams og dele dem på tvers av teamet, bedriften eller organisasjonen. Det aller første trinnet er å installere PVA-appen, så kan du gå videre for å lage roboter.
1. Gå til Microsoft Teams Apps-butikken og søk etter «makt virtuelle agenter.»
2. Velg Styr virtuelle agenter app og klikk Legge til.
Appen vil bli lagt til sidepanelet i Teams og appen åpnes automatisk til PVA-grensesnittet. Det er her Teams-brukere kan komme for å opprette, redigere og slette roboter. Dette er det perfekte tidspunktet for å feste appen til Teams, slik at du ikke trenger å søke etter den senere.
Lag en bot
Når du er klar, har du to tilgjengelige alternativer for å lage en bot:
1a. Klikk Start nå for raskt å lage en bot.
1b. Gå til Chatbots fanen, velg laget du vil bruke, og velg Ny chatbot.
2. Velg Teams-kanalnavnet du vil bruke, og klikk Fortsette.
3. Gi boten et navn og velg hva Språk du vil at boten skal snakke.
4. Klikk Skape for å lage din bot.
Når PVA-appanimasjonen er fullført, er du ferdig.Hvis dette er første gang en robot opprettes i teamet ditt, vil du se en melding som forklarer at det vil ta opptil 10 minutter før roboten er fullstendig opprettet. Hvis du prøver å redigere emner eller enheter i boten din for tidlig, kan det hende du får feilmeldinger.
Gratulerer! Du har opprettet en Power Virtual Agents-bot på Microsoft Teams!
Nå kan du velge å Utforsk bot for å se og administrere innholdet i boten din eller Utforsk dokumenter til bla gjennom Microsofts omfattende PVA-dokumentasjon.
Slett en bot
Hvis du bestemmer deg for at du ikke trenger eller vil ha boten din, kan du slette den like enkelt fra Teams. Her er hva du skal gjøre.
1. I Power Virtual Agents (PVA) Teams-appen klikker du Innstillinger ⚙️.
2. Klikk på Slett bot knapp.
3. Skriv inn navnet på roboten og klikk Slett bot for å bekrefte sletting av bot.
Legg til innhold i Teams-roboten din
Selvfølgelig, foruten å navngi boten og velge hvilket språk du vil ha, er neppe begynnelsen. Som du snart vil oppdage, er muligheten til å lage og administrere Power Virtual Agents (PVA)-roboter uten å forlate Microsoft Teams bare begynnelsen på tilgjengelig funksjonalitet.
Microsoft har en PVA-mal for ansatte med vanlige spørsmål tilgjengelig hvis du leter etter et eksempel på hvordan en human resources (HR) chatbot ser ut med PVA. Hvis du er interessert i å importere dette innholdet på egen hånd, husk at du også må legge til PowerApps i Microsoft Teams. Ellers installasjonstrinn er rett fram.
Interessert i de neste trinnene? Følg med, da vi går gjennom trinnene som kreves for å legge til innhold til Power Virtual Agents (PVA) chatbot i Teams. Vi lærer hvordan du oppretter, redigerer og administrerer emner, aktivere forbedrede AI-funksjoner og del og publiser boten din med kollegene dine i organisasjonen og utover på Microsoft Teams.
Har du et Microsoft 365-relatert spørsmål du vil ha svar på? Gi oss beskjed i kommentarene!
FAQ
Hvordan lager jeg en quiz i Microsoft Teams?
Skjemaer vil sannsynligvis være en av de beste appene, men hvis ikke, kan du søke ved å skrive «Skjemaer» i søkefeltet og deretter velge det. Du vil nå bli presentert med noen få alternativer; du kunne ha startet her og laget en quiz fra Teams-fanen ved å velge det øverste alternativet. Dette er en fin måte å samarbeide om undersøkelser eller spørrekonkurranser med teamet ditt på.
Hvordan bygger jeg et team fra bunnen av?
For å bygge et lag fra bunnen av: Klikk først på Team på venstre side av appen, og klikk deretter på Bli med eller opprett et lag nederst på laglisten din. Klikk deretter på Opprett lag (første kort, øverst til venstre). Velg Bygg et lag fra bunnen av. Deretter vil du velge hva slags lag du vil at dette skal være:
Hvordan legger jeg til folk i teamet mitt?
Velg Offentlig hvis du vil at noen i organisasjonen skal kunne finne og bli med i teamet. Legg til medlemmer. Du kan legge til personer, grupper eller til og med hele kontaktgrupper. Hvis du trenger å legge til personer utenfor organisasjonen din, bruker du e-postadressen deres for å invitere dem som gjester.
Hvordan oppretter jeg et team i Microsoft Teams?
På venstre side av Teams klikker du på Teams, nederst i laglisten klikker du på Bli med eller opprett et team, og klikker deretter på Opprett et nytt team. Når du har opprettet teamet, inviter folk til å bli med i det. Du kan legge til individuelle brukere, grupper og til og med hele kontaktgrupper (tidligere kjent som «distribusjonslister»).
Hva er et team i Microsoft Teams?
Et team i Microsoft Teams er et sentralt knutepunkt hvor du kan kommunisere og dele informasjon med teammedlemmer. Verktøyet lar også organisasjonen opprette separate team for medlemmer som jobber med spesifikke oppgaver. Enhver Microsoft Teams-administrator kan opprette et team.
Hvordan legger jeg til et teambilde i Microsoft Teams?
Velg Innstillinger > Lagbilde for å legge til et lagbilde og gi laget ditt litt personlighet. For å få teamet ditt i gang i Microsoft Teams, må du opprette teamet, legge til folk og legge til kanaler. Dette er hvordan. For å opprette et team, klikk Bli med eller opprett et team.
Hvordan bruker jeg Microsoft Teams som administrator?
Som administrator kan du opprette og administrere team og kanaler i Teams-klienten eller Microsoft Teams-administrasjonssenteret. Du kan opprette lag som offentlige eller private. Du kan også opprette et organisasjonsomfattende team. Alle som bruker Teams i organisasjonen din kan bli med i et offentlig team. For private team administrerer teameiere teammedlemskap.
Hvordan oppretter jeg et team?
Dette er hvordan. For å opprette et team, klikk Bli med eller opprett et team. Det er her du lager ditt eget team, eller oppdager eksisterende. Vi lager en ny her. Gi laget et navn og legg til en kort beskrivelse hvis du vil. Som standard er teamet ditt privat, noe som betyr at du må legge til personene eller gruppene du vil ha i teamet.
Hvordan flytter jeg en quiz til en annen Microsoft Teams-gruppe?
Hvis Flytt-alternativet ikke er synlig, klikk på Alle mine skjemaer (nederst til høyre). Velg Microsoft Teams-gruppen du vil overføre quizen til. Trykk deretter på Flytt-knappen. Opprett en ny fane i Teams for å vise quizen på. Merk: Sørg for at du velger Samarbeid når du legger til quizen som en fane i Teams.
Hvordan lager jeg et skjema i Microsoft Teams?
Velg Skjemaer nederst i Teams-vinduet. Merk: Hvis du ikke ser Skjemaikonet, klikker du Meldingsutvidelser og velger Skjemaer. Legg til spørsmål og svaralternativer.
Hvordan lager jeg en quiz i Microsoft-skjemaer?
Lag quizen i skjemaer. I nettleseren din åpner du Microsoft Forms og logger på (hvis du ikke allerede er det). Merk at du må logge på Forms med samme konto som du bruker for Microsoft Teams. Når du har logget på og åpnet Microsoft Forms, kan du opprette en ny quiz ved å klikke på ‘Ny quiz.’.
Hvordan tar elevene quiz i Microsoft Teams?
Elever kan ta quiz – og du kan karakterisere dem – uten å forlate Teams. Naviger til ønsket klasseteam, og velg deretter Oppgaver. Velg pilen for Opprett-rullegardinmenyen, og deretter Ny quiz. Lag en ny quiz eller velg en eksisterende. Bruk søkefeltet hvis du ikke ser quizen du leter etter med en gang.
Hva er teamet for å bli kjent?
Dette teamet kan være avgjørende for din suksess når du begynner å eksperimentere med Teams. Prosjektteamet ditt kan bruke «Bli kjent med Teams»-teamet for å sikre at de er satt opp med Teams-klienter, ha noen innledende samtaler og utforske hva Teams kan gjøre.
Hva skjer når du oppretter et nytt team fra det eksisterende teamet?
Hva skjer når du oppretter et nytt team fra det eksisterende teamet 1 Et nytt team opprettes, sammen med en ny Microsoft 365-gruppe, SharePoint-side, kalender, planlegger osv. 2 Kanalene, fanene, medlemskapet kopieres til det nye teamet Mer …
Hva er å opprette et nytt team i Microsoft 365 Groups?
Opprett et nytt team Microsoft 365 Groups er en medlemstjeneste på tvers av applikasjoner som drives av Microsoft 365. Hvis du ikke har en Microsoft 365 Group- eller Teams-konto, må du starte på nytt. Dette lar deg tilpasse teamets funksjonalitet slik du vil ha den.