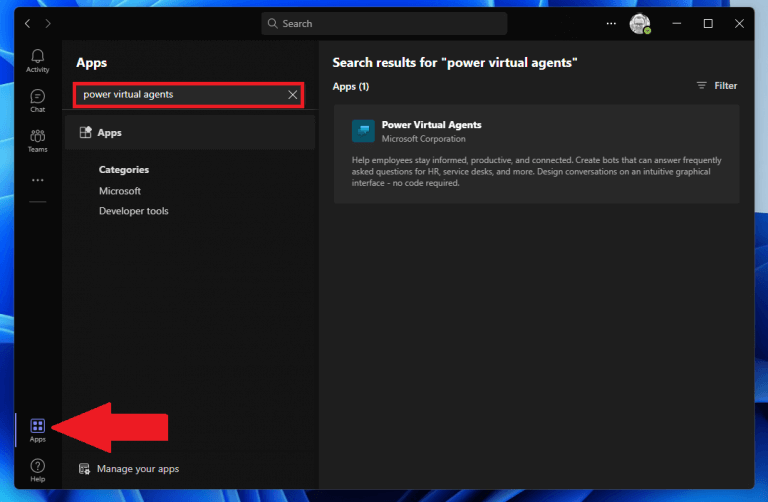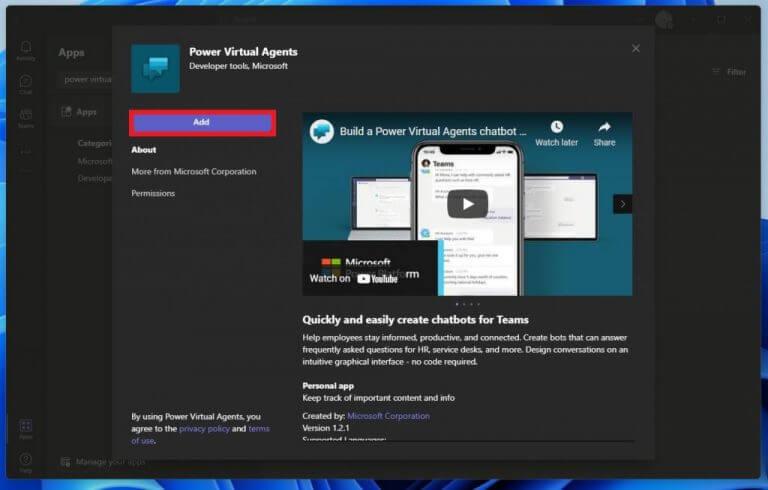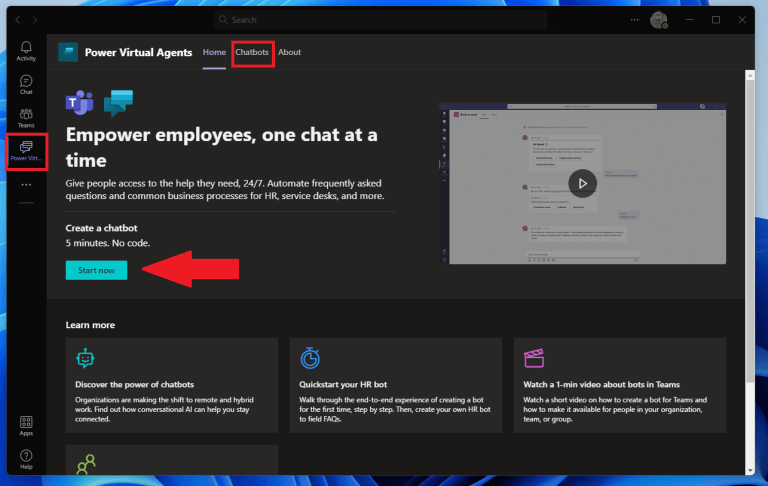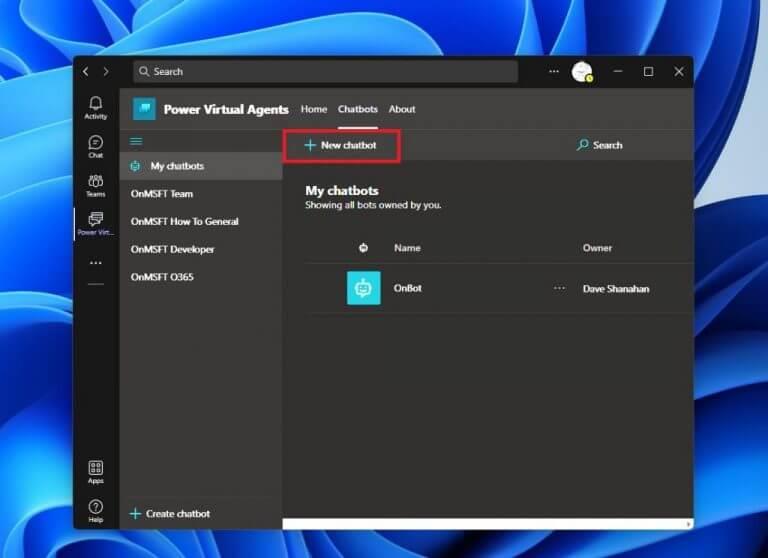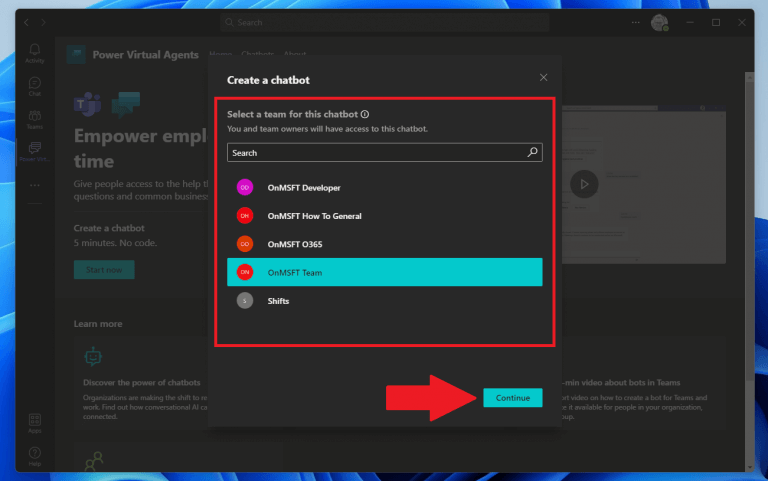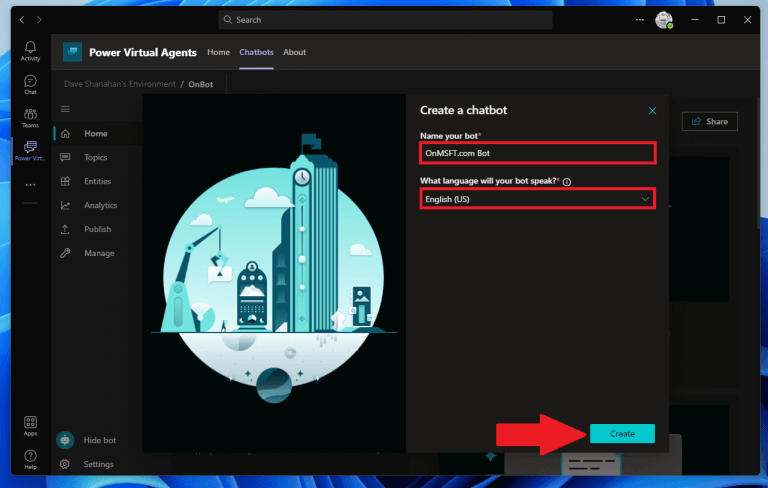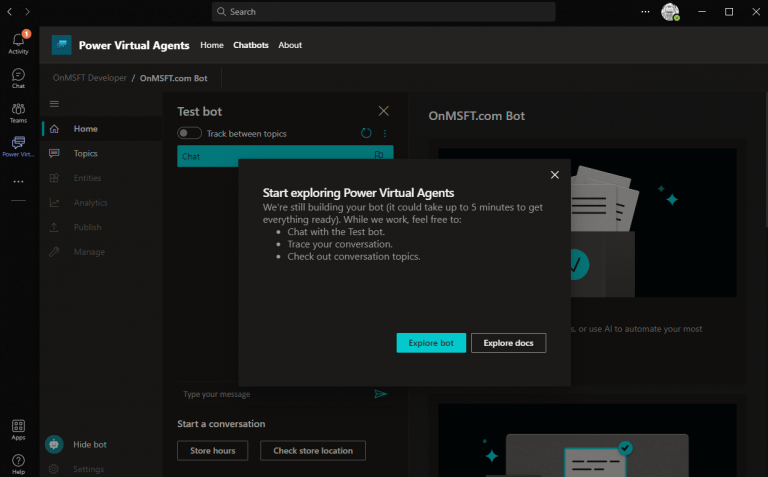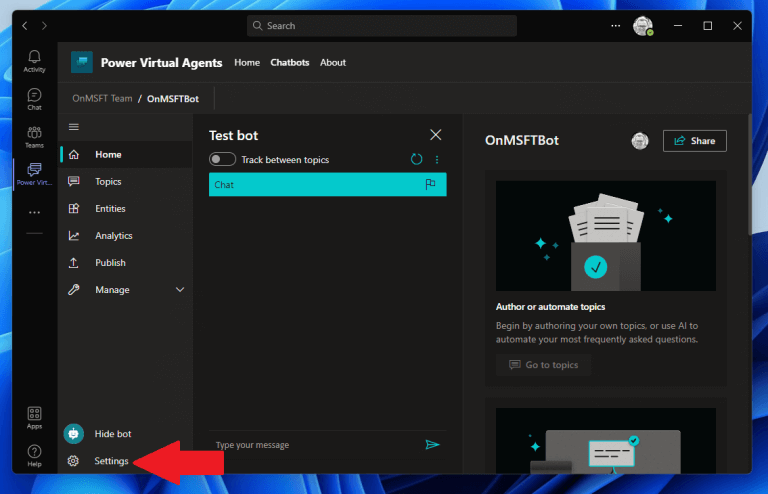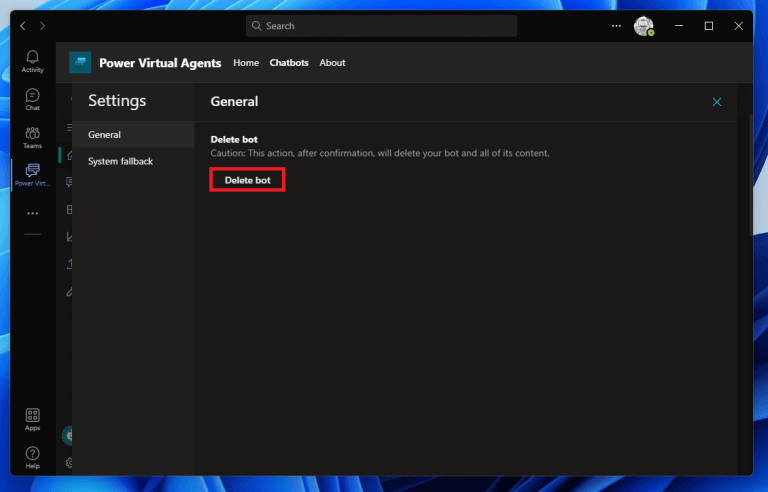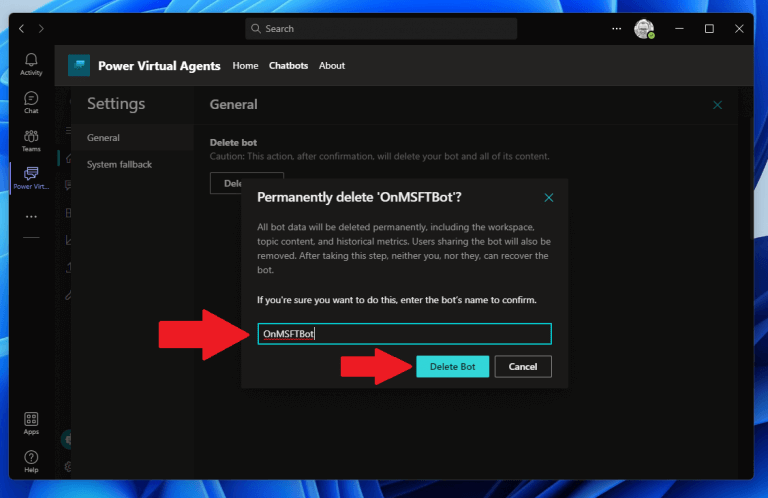Power Virtual Agents (PVA) egy Microsoft Power Platformra épülő chatbot-szolgáltatás, amely magában foglalja a PVA-t, a Power Apps-t, a Power BI-t és a Power Automate-et. A PVA on Teams fejlesztési folyamata irányított, kód nélküli és grafikus felületet használ, amely lehetővé teszi a felhasználók számára, hogy tetszés szerint hozzanak létre és töröljenek chatbotokat.
A PVA lehetővé teszi chatbotok építését és telepítését az interneten keresztül, ill az alkalmazás közvetlenül a Teamshez való hozzáadásával. Ha te a PVA webalkalmazás használatával, használhat olyan támogatott böngészőket, mint a Microsoft Edge, a Firefox és a Chrome. Ne feledje, hogy munkahelyi, iskolai vagy szervezeti Microsoft-fiókra van szüksége. Sajnos jelenleg nincs lehetőség személyes Microsoft-fiókokhoz.
Adja hozzá a Power Virtual Agents alkalmazást a Teamshez
A telepítést követően robotokat hozhat létre a Teams PVA-alkalmazásában, és megoszthatja őket csapata, vállalata vagy szervezete között. A legelső lépés a PVA alkalmazás telepítése, majd folytathatja a botok készítését.
1. Nyissa meg a Microsoft Teams Apps áruházat, és keressen rá a „hatalom virtuális ügynökök.”
2. Válassza ki a Power Virtual Agents alkalmazást, és kattintson Hozzáadás.
Az alkalmazás hozzáadódik a Teams oldalsó ablaktáblájához, és az alkalmazás automatikusan megnyílik a PVA felületen. A Teams-felhasználók itt hozhatnak létre, szerkeszthetnek és törölhetnek robotokat. Ez a tökéletes alkalom, hogy rögzítse az alkalmazást a Teamshez, hogy ne kelljen később keresnie.
Hozzon létre egy botot
Ha készen áll, két lehetőség közül választhat bot létrehozásához:
1a. Kattintson Indítás most hogy gyorsan létrehozzon egy botot.
1b. Menj a Chatbotok lapon válassza ki a használni kívánt csapatot, majd válassza ki Új chatbot.
2. Válassza ki a használni kívánt Teams-csatorna nevét, és kattintson a gombra Folytatni.
3. Nevezze el a botját és válassz mit nyelv azt akarja, hogy a botja beszéljen.
4. Kattintson a gombra Teremt a bot létrehozásához.
Ha elkészült a PVA alkalmazás animációja, akkor kész.Ha ez az első alkalom, hogy botot hoznak létre a csapatban, akkor megjelenik egy figyelmeztetés, amely elmagyarázza, hogy a bot teljes létrehozása akár 10 percet is igénybe vehet. Ha túl korán próbál meg szerkeszteni bármilyen témát vagy entitást a botján belül, hibákat kaphat.
Gratulálunk! Sikeresen létrehozta a Power Virtual Agents robotot a Microsoft Teamsben!
Most választhat Fedezze fel a botot botja tartalmának megtekintéséhez és kezeléséhez vagy Fedezze fel a dokumentumokat nak nek böngésszen a Microsoft kiterjedt PVA dokumentációjában.
Töröljön egy botot
Ha úgy dönt, hogy nincs szüksége vagy nincs szüksége a robotjára, ugyanolyan egyszerűen törölheti azt a Teamsből. Íme, mit kell tenni.
1. A Power Virtual Agents (PVA) Teams alkalmazásban kattintson a gombra Beállítások ⚙️.
2. Kattintson a Bot törlése gomb.
3. Írja be a bot nevét, és kattintson a gombra Bot törlése a bot törlésének megerősítéséhez.
Adjon hozzá tartalmat Teams-robotjához
Természetesen a bot elnevezése és a kívánt nyelv kiválasztása mellett a bot aligha a kezdet. Amint azt hamarosan felfedezni fogja, a Power Virtual Agents (PVA) botok létrehozásának és kezelésének lehetősége a Microsoft Teams elhagyása nélkül csak a kezdete a rendelkezésre álló funkcióknak.
A Microsoft rendelkezik egy alkalmazotti GYIK PVA-sablonnal elérhető, ha példát keres arra, hogyan néz ki egy emberi erőforrás (HR) chatbot PVA-val. Ha szeretné saját maga importálni ezt a tartalmat, ne feledje, PowerApps-t is hozzá kell adnia a Microsoft Teamshez. Ellenkező esetben a a telepítés lépései egyértelmű.
Érdekelnek a következő lépések? Maradjon velünk, mert végigvezetjük a Power Virtual Agents (PVA) csevegőbotjához való tartalom hozzáadásához szükséges lépéseket a Teamsben. Megtanuljuk témák létrehozását, szerkesztését és kezelését, lehetővé teszi a továbbfejlesztett AI-szolgáltatásokat valamint megoszthatja és közzéteheti robotját a szervezeténél és azon kívül a Microsoft Teamsben dolgozó kollégáival.
Van egy Microsoft 365-tel kapcsolatos kérdése, amelyre választ szeretne kapni? Tudassa velünk a megjegyzésekben!
GYIK
Hogyan készíthetek kvízt a Microsoft Teamsben?
Az Űrlapok valószínűleg az egyik legnépszerűbb alkalmazás lesz, de ha nem, akkor kereshet úgy, hogy beírja az „Űrlapok” szót a keresősávba, majd kiválasztja azt. Most néhány lehetőség közül választhat; Kezdhetett volna itt, és készíthetett volna egy kvízt a Csapatok lapon a felső lehetőség kiválasztásával. Ez egy nagyszerű módja annak, hogy felméréseken vagy kvízeken dolgozzon csapatával.
Hogyan építsek csapatot a nulláról?
Csapat felépítése a semmiből: Először kattintson a Csapatok elemre az alkalmazás bal oldalán, majd kattintson a Csatlakozás vagy csapat létrehozása lehetőségre a csapatlista alján. Ezután kattintson a Csapat létrehozása lehetőségre (első kártya, bal felső sarokban). Válassza a Csapatépítés a semmiből lehetőséget. Ezután ki kell választania, hogy milyen csapatot szeretne:
Hogyan vehetek fel embereket a csapatomba?
Válassza a Nyilvános lehetőséget, ha azt szeretné, hogy a szervezetben bárki megtalálhassa a csapatot, és csatlakozhasson hozzá. Tagok hozzáadása. Hozzáadhat személyeket, csoportokat vagy akár teljes névjegycsoportokat. Ha a szervezetén kívüli személyeket kell hozzáadnia, használja az e-mail-címüket, hogy meghívja őket vendégnek.
Hogyan hozhatok létre csapatot a Microsoft Teamsben?
A Csapatok bal oldalán kattintson a Csapatok elemre, a csapatlista alján kattintson a Csatlakozás csapathoz vagy egy csapat létrehozása, majd az Új csapat létrehozása elemre. Miután létrehozta a csapatot, hívjon meg embereket, hogy csatlakozzanak hozzá. Hozzáadhat egyéni felhasználókat, csoportokat és akár teljes kapcsolattartói csoportokat (korábbi nevén „terjesztési listák”).
Mi az a csapat a Microsoft Teamsben?
A Microsoft Teams csapata egy központi központ, ahol kommunikálhat és információkat oszthat meg a csapat tagjaival. Az eszköz azt is lehetővé teszi, hogy szervezete külön csapatokat hozzon létre a meghatározott feladatokon dolgozó tagok számára. Bármely Microsoft Teams rendszergazda létrehozhat csapatot.
Hogyan adhatok hozzá csapatképet a Microsoft Teamsben?
Válassza a Beállítások > Csapatkép lehetőséget, hogy csapatképet adjon hozzá, és egyéniséget adjon csapatának. Ahhoz, hogy csapata működjön a Microsoft Teamsben, létre kell hoznia a csapatot, hozzá kell adnia személyeket és csatornákat. Itt van, hogyan. Csapat létrehozásához kattintson a Csatlakozás vagy csapat létrehozása lehetőségre.
Hogyan használhatom a Microsoft Teamst rendszergazdaként?
Rendszergazdaként csapatokat és csatornákat hozhat létre és kezelhet a Teams-ügyfélben vagy a Microsoft Teams felügyeleti központjában. Nyilvános vagy privát csapatokat hozhat létre. Létrehozhat egy szervezeti szintű csapatot is. Bárki, aki a szervezetében használja a Teams szolgáltatást, csatlakozhat egy nyilvános csapathoz. Privát csapatok esetén a csapattulajdonosok kezelik a csapattagságot.
Hogyan hozhatok létre csapatot?
Itt van, hogyan. Csapat létrehozásához kattintson a Csatlakozás vagy csapat létrehozása lehetőségre. Itt hozhatja létre saját csapatát, vagy fedezheti fel a meglévőket. Itt létrehozunk egy újat. Adjon nevet a csapatnak, és ha tetszik, adjon hozzá egy rövid leírást. Alapértelmezés szerint a csapata privát, ami azt jelenti, hogy hozzá kell adnia a kívánt személyeket vagy csoportokat a csapathoz.
Hogyan helyezhetek át egy kvízt egy másik Microsoft Teams-csoportba?
Ha az Áthelyezés opció nem látható, kattintson az Összes űrlapom elemre (jobb alsó sarokban). Válassza ki azt a Microsoft Teams-csoportot, amelybe át szeretné vinni a kvízt. Ezután nyomja meg az Áthelyezés gombot. Hozzon létre egy új lapot a Teamsben a kvíz megjelenítéséhez. Megjegyzés: Ügyeljen arra, hogy az Együttműködés lehetőséget válassza, amikor a kvízt lapként adja hozzá a Teamsben.
Hogyan hozhatok létre űrlapot a Microsoft Teamsben?
A Teams ablak alján válassza az Űrlapok lehetőséget. Megjegyzés: Ha nem látja az Űrlapok ikont, kattintson az Üzenetküldési bővítmények elemre, majd válassza az Űrlapok lehetőséget. Adja hozzá kérdését és válaszlehetőségeit.
Hogyan készíthetek kvízt a Microsoft-űrlapokon?
Készítse el a kvízt az űrlapokban. A böngészőben nyissa meg a Microsoft Forms alkalmazást, és jelentkezzen be (ha még nem tette meg). Ne feledje, hogy ugyanazzal a fiókkal kell bejelentkeznie a Forms szolgáltatásba, amelyet a Microsoft Teamshez használ. Miután bejelentkezett és megnyitotta a Microsoft Forms alkalmazást, az „Új kvíz” elemre kattintva új kvízt hozhat létre.
Hogyan töltsenek ki kvízeket a diákok a Microsoft Teamsben?
A tanulók kitölthetnek kvízeket – és Ön is értékelheti azokat – anélkül, hogy elhagyná a Teams szolgáltatást. Navigáljon a kívánt osztálycsoporthoz, majd válassza a Feladatok lehetőséget. Válassza ki a Létrehozás legördülő menü nyilat, majd az Új kvíz. Hozzon létre egy új kvízt, vagy válasszon egy meglévőt. Használja a keresősávot, ha nem látja azonnal a keresett kvízt.
Milyen az ismerkedési csapat?
Ez a csapat kulcsfontosságú lehet a sikerhez, amikor elkezdi kísérletezni a Teams szolgáltatással. Projektcsapata használhatja az „Ismerkedés a csapatokkal” csapatot, hogy megbizonyosodjon arról, hogy készen áll a Teams-ügyfelekkel, kezdeti beszélgetéseket folytathat, és felfedezheti, mire képes a Teams.
Mi történik, ha a meglévő csapatból új csapatot hoz létre?
Mi történik, ha új csapatot hoz létre a meglévő csapatból 1 Egy új csapat jön létre, valamint egy új Microsoft 365-csoport, SharePoint-webhely, naptár, tervező stb. 2 A csatornák, lapok és tagság átmásolódik az új csapatba. Több …
Mit jelent új csapat létrehozása a Microsoft 365 Csoportokban?
Új csapat létrehozása A Microsoft 365-csoportok egy alkalmazások közötti tagsági szolgáltatás, amelyet a Microsoft 365 üzemeltet. Ha nem rendelkezik Microsoft 365-csoport- vagy Teams-fiókkal, újra kell kezdenie. Ez lehetővé teszi a csapat funkcióinak testreszabását a kívánt módon.