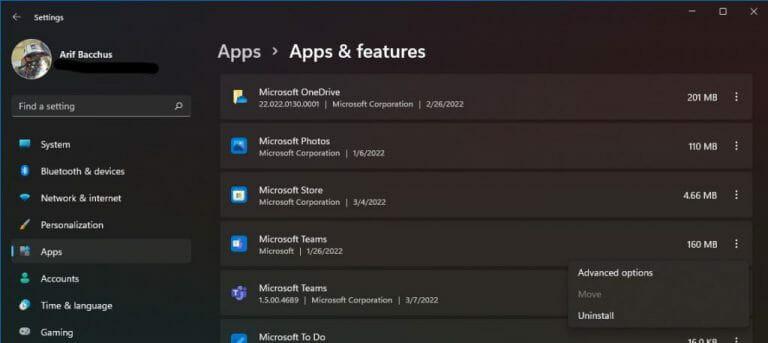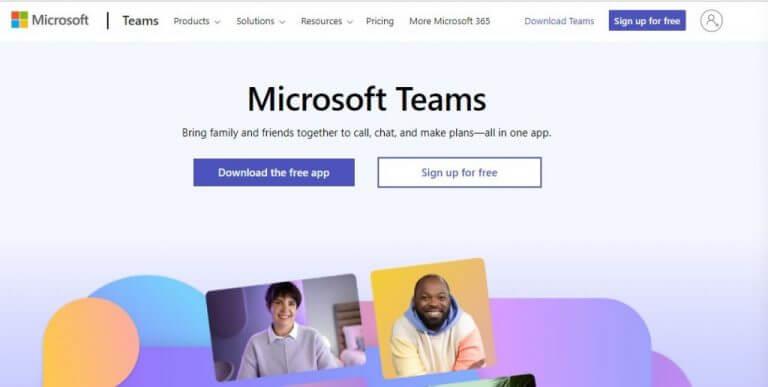Lehetséges, hogy már használja a Microsoft Teams szolgáltatást munkához, de a Microsoft Teams fogyasztói verziója is be van építve a Windows 11-be. A tálcán „Csevegés” alkalmazásként fogja észrevenni, de tudta-e, hogy eltávolíthatja? nem szeretné, vagy ha helyet szeretne megtakarítani a számítógépén? Ez egy viszonylag egyszerű folyamat, és ma megmutatjuk, hogyan.
Látogassa meg a beállítások alkalmazást
A Teams chap alkalmazás eltávolításához a Windows 11 rendszeren csak a beállítások alkalmazásba kell lépnie. Ezt a gombra kattintva teheti meg Windows kulcs és én a billentyűzetén. Ezután menjen az oldalsávra, és kattintson a gombra Alkalmazások elemre. Ezután lesz egy további link a Alkalmazások és funkciók. Kattintson erre, és keresse meg Microsoft Teams a listában.
A listán a Microsoft Teams két verziója is megjelenhet. Az egyik munkahelyi és iskolai, a másik pedig a fogyasztói változat. A Teams fogyasztói verziója rendelkezik a négyzet alakú ikon kék háttérrel. A munkahelyi és iskolai verziónak nincs kék háttere, csak a Teams logója. Győződjön meg róla, hogy a megfelelőt távolította el. Általában ezt láthatja, mert a Chat alkalmazás telepítési dátuma régebbi múltra tekint vissza.
Az eltávolításhoz kattintson a három lefelé néző pontra, és válassza ki Eltávolítás. Ezután a csevegőalkalmazás eltávolításra kerül a számítógépről!
A Teams Chat alkalmazás újratelepítése
Ha végül újra szeretné telepíteni a Teams Chat alkalmazást, ne aggódjon. Az eltávolítása nem jelenti azt, hogy nem telepítheti újra. Csak annyit kell tennie látogassa meg a Microsoft webhelyét. Ezután válassza ki a Töltse le az ingyenes alkalmazást gomb. Nyissa meg a telepítőt, futtassa be, és újra és újra üzembe helyezheti a Teams Chat alkalmazást!
GYIK
Hogyan archiválhat vagy törölhet csapatot a Microsoft Teamsben?
Csoport archiválása vagy törlése a Microsoft Teamsben 1. Csoport archiválása. Kövesse ezeket a lépéseket egy csapat archiválásához. … 2 Tegyen aktívvá egy archivált csapatot. Kövesse ezeket a lépéseket az archivált csapat ismételt aktiválásához. … 3 Csapat törlése.Ha a csapatra a jövőben nem lesz szükség, akkor az archiválás helyett törölheti azt. … 4 Törölt csapat visszaállítása. …
Hogyan zárhatom be a Microsoft Teamst Windows 10 rendszeren?
Zárja be a Microsoft Teamst. Ennek leggyorsabb módja, ha jobb gombbal kattint a Teams ikonra (a kék és fehér „T” a kék emberek körvonalai felett) a tálcán (ez az óra áll), majd kattintson a Kilépés gombra. . Ez a fogaskerék ikon a Windows Start menüjében. Kattintson az Alkalmazások elemre. Ha Windows 10 rendszert használ, ezt az ikont fogja látni a Beállítások ablakban.
Hogyan törölhetek vagy állíthatok vissza egy csapatot?
Csapat törlése. Ha a csapatra a jövőben nem lesz szükség, akkor az archiválás helyett törölheti azt. Kövesse ezeket a lépéseket egy csapat törléséhez. Az adminisztrációs központban válassza a Csapatok lehetőséget. Válasszon ki egy csapatot a csapat nevére kattintva. Válassza a Törlés lehetőséget. Megjelenik egy megerősítő üzenet. A csapat végleges törléséhez válassza a Törlés lehetőséget. Törölt csapat visszaállítása
Hogyan távolíthatom el a Microsoft Teams programot?
A Teams teljes eltávolításához el kell távolítania két elemet a gép összes felhasználója számára, ezért feltétlenül kövesse az összes lépést. A Teamsből való kilépéshez kattintson a jobb gombbal a Teams ikonra a tálcán, és válassza az Ablak bezárása parancsot. Windows rendszerben kattintson a Start gombra , majd a Beállítások > Alkalmazások elemre. Az Alkalmazások és funkciók alatt keressen rá a „csapatok” kifejezésre.
Miért nem tudom eltávolítani a Microsoft Teams programot?
A Microsoft Teams telepítése és eltávolítása nem olyan, mint az átlagos program. A Microsoft Teams problémája az, hogy minden felhasználó számára telepítve van, a felhasználó AppData-jában (vagy néha programadatokban). Ezen kívül van Microsoft Teams gépszintű telepítőnk is, amely automatikusan telepíti a Teamst, amikor a felhasználó bejelentkezik.
Hogyan telepíthetem a Microsoft Teams programot?
A Microsoft Teams kétféle módon telepíthető: felhasználónként és gépenként. A felhasználónkénti módszer lehetővé teszi a végfelhasználók számára, hogy saját maguk telepítsék, helyi rendszergazdai jogok nélkül.
Hogyan távolíthatom el a Microsoft Teams egész gépét a számítógépemről?
A Teams Machine-Wide telepítőjét a PowerShell segítségével is eltávolíthatja. Ez nagyon hasznos lehet, ha több számítógépről kell eltávolítania. Győződjön meg arról, hogy a PowerShell-szkriptet emelt módban futtatja.
Hogyan törölhetek mappát a Microsoft Teamsben?
Az Elem eltávolítása parancs minden megfelelő könyvtár esetében törli a mappát és az almappákat. 2019 júliusától a Microsoft hozzáadta a Microsoft Teams szolgáltatást a Microsoft 365 Apps meglévő telepítéseihez. A telepítés az 1906-os verziótól kezdődő rendszeres frissítési folyamat részeként történik.
Hogyan lehet kijelentkezni a Microsoft Teamsből Windows 10 rendszeren?
Teljesen lépjen ki a Microsoft Teams asztali ügyfélprogramból a számítógépén: Kattintson jobb gombbal a Teams ikonra a tálcán. Kattintson a Kijelentkezés lehetőségre. Előfordulhat, hogy az interferencia elkerülése érdekében teljesen be kell zárnia más Teams-hez kapcsolódó programokat, például az Outlookot. (Egyes felhasználók még a Feladatkezelőt is használhatják annak biztosítására, hogy a Teams alkalmazás ne fut-e a háttérben)
Hogyan törölhetem a Microsoft Teams mappát?
Most nyissa meg a Windows Fájlkezelőt, és illessze be ezt az elérési utat „%appdata%\Microsoft”, majd nyomja meg az Enter billentyűt. Miután a könyvtárban van, kattintson jobb gombbal a Teams mappára, majd kattintson a Törlés parancsra. (Egyes felhasználók biztonsági másolatot szeretnének készíteni arra az esetre, ha vissza kell állítaniuk a korábban gyorsítótárazott Teams-beállításokat).
Hogyan zárható be a Microsoft Teams alkalmazás Windows 10 rendszeren?
A Microsoft Teams alkalmazásban kattintson a profilképére, és válassza a „Beállítások” lehetőséget. Az Általános lapon görgessen le az „Alkalmazás” részhez, és törölje a jelölést a „Bezáráskor, az alkalmazás futása marad” opcióból. Nincs szükség az alkalmazás mentésére vagy újraindítására. Amint eltávolítja a jelölőnégyzet bejelölését, a Microsoft Teams alkalmazás teljesen bezárul, ha ezt kéri.