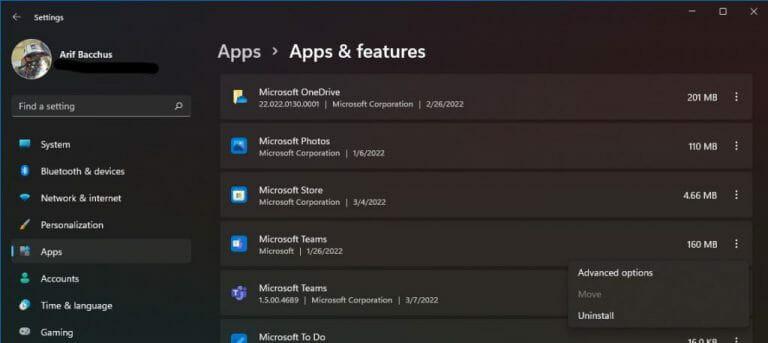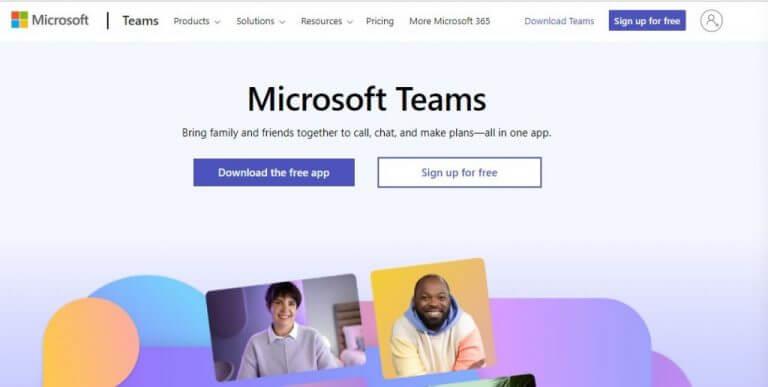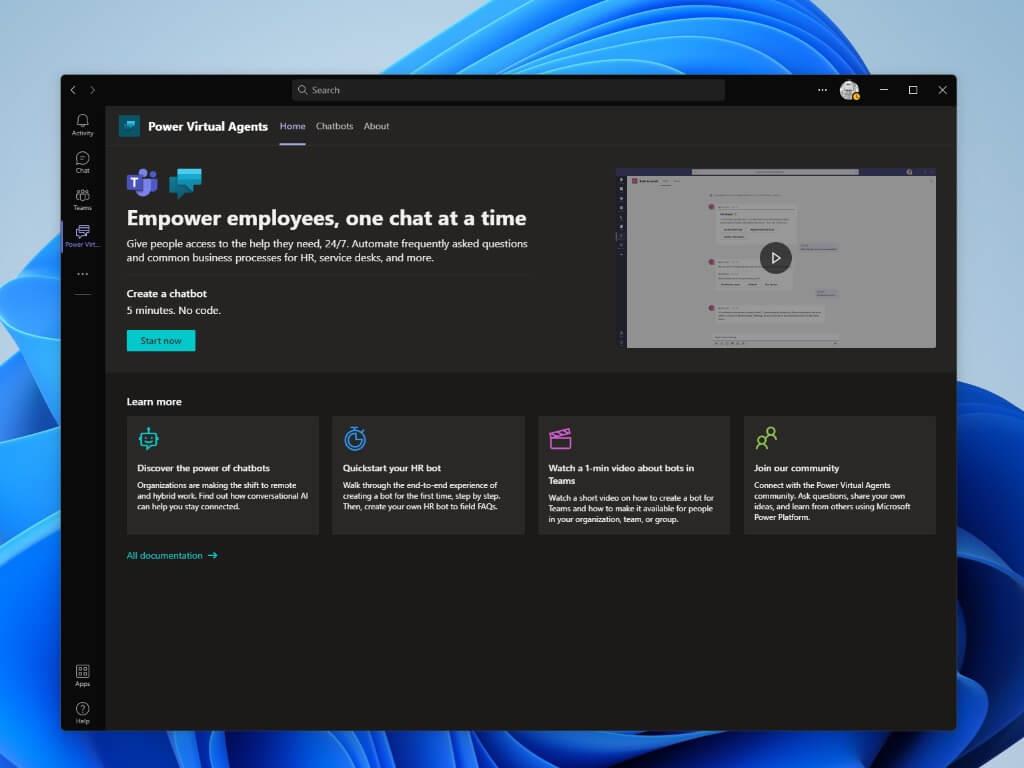Es posible que ya esté usando Microsoft Teams para el trabajo, pero también hay una versión para el consumidor de Microsoft Teams integrada en Windows 11. Lo notará en su barra de tareas como una aplicación de «Chat», pero ¿sabía que puede eliminarlo? ¿No lo quieres, o si quieres ahorrar algo de espacio en tu PC? Es un proceso relativamente simple, y hoy le mostraremos cómo hacerlo.
Una visita a la aplicación de configuración
Todo lo que se necesita para eliminar la aplicación Teams chap en Windows 11 es ir a la aplicación de configuración. Puede hacerlo haciendo clic en el botón Tecla de Windows y yo en tu teclado. Luego, desde allí, dirígete a la barra lateral y haz clic en aplicaciones. Luego habrá un enlace adicional a Aplicaciones y características. Haga clic aquí y busque Equipos de Microsoft en la lista.
Es posible que vea dos versiones de Microsoft Teams en la lista. Uno es para el trabajo y la escuela, y el otro es la versión para el consumidor. La versión para el consumidor de Teams tiene un icono cuadrado con un fondo azul. La versión para el trabajo y la escuela no tiene fondo azul y solo tiene el logotipo de Teams. Asegúrate de desinstalar el correcto. Por lo general, puede darse cuenta, porque la aplicación Chat tendrá una fecha de instalación más antigua.
Para desinstalar, haga clic en los tres puntos que miran hacia abajo y elija Desinstalar. ¡La aplicación de chat se eliminará de tu PC!
Cómo reinstalar la aplicación Teams Chat
Si finalmente desea reinstalar la aplicación Teams Chat, no se preocupe. Quitarlo no significa que no puedas volver a instalarlo. Todo lo que necesitas hacer es visita el sitio web de Microsoft. Luego, elige el Descarga la aplicación gratuita botón. ¡Abra el instalador, ejecútelo y volverá a estar en funcionamiento con la aplicación Teams Chat!
Preguntas más frecuentes
¿Cómo archivar o eliminar un equipo en Microsoft Teams?
Archivar o eliminar un equipo en Microsoft Teams 1 Archivar un equipo. Siga estos pasos para archivar un equipo. … 2 Activar un equipo archivado. Siga estos pasos para volver a activar un equipo archivado. … 3 Eliminar un equipo.Si el equipo no será necesario en el futuro, puede eliminarlo en lugar de archivarlo. … 4 Restaurar un equipo eliminado. …
¿Cómo cierro Microsoft Teams en Windows 10?
Cierre los equipos de Microsoft. La forma más rápida de hacer esto es hacer clic con el botón derecho en el ícono de Teams (la «T» azul y blanca sobre los contornos de personas azules) en la bandeja del sistema (es el área donde está el reloj) y hacer clic en Salir . . Es el ícono de ajustes en el menú Inicio de Windows. Haz clic en Aplicaciones. Si usa Windows 10, verá este icono en la ventana Configuración.
¿Cómo elimino o restablezco un equipo?
Eliminar un equipo. Si el equipo no será necesario en el futuro, puede eliminarlo en lugar de archivarlo. Siga estos pasos para eliminar un equipo. En el centro de administración, seleccione Equipos. Seleccione un equipo haciendo clic en el nombre del equipo. Seleccione Eliminar. Un mensaje de confirmacion aparecera. Seleccione Eliminar para eliminar permanentemente el equipo. Restaurar un equipo eliminado
¿Cómo desinstalo Microsoft Teams?
Debe desinstalar dos elementos para todos los usuarios en una máquina para desinstalar Teams por completo, así que asegúrese de seguir todos los pasos. Salga de Teams haciendo clic con el botón derecho en el ícono de Teams en la barra de tareas y eligiendo Cerrar ventana. En Windows, haga clic en el botón Inicio , > Configuración > Aplicaciones. En Aplicaciones y funciones, busque «equipos».
¿Por qué no puedo desinstalar Microsoft Teams?
Microsoft Teams no es como un programa promedio cuando se trata de instalarlo y desinstalarlo. El problema con Microsoft Teams es que está instalado para cada usuario, en los datos de la aplicación del usuario (o, a veces, en los datos del programa). Además de eso, también tenemos el instalador de toda la máquina de Microsoft Teams, que instalará Teams automáticamente cuando un usuario inicie sesión.
¿Cómo instalo Microsoft Teams?
Puede instalar Microsoft Teams de dos maneras diferentes: por usuario y por máquina. El método por usuario permite que los usuarios finales lo instalen ellos mismos sin necesidad de derechos de administrador local.
¿Cómo elimino Microsoft Teams en toda la máquina de mi computadora?
También puede quitar el instalador de Teams Machine-Wide con PowerShell. Esto puede ser realmente útil si necesita eliminarlo de varias computadoras. Asegúrese de ejecutar el script de PowerShell en un modo elevado.
¿Cómo elimino una carpeta en Microsoft Teams?
Para cada uno de los directorios coincidentes, el comando Remove-Item elimina la carpeta y las subcarpetas. A partir de julio de 2019, Microsoft agregó Microsoft Teams a las instalaciones existentes de Aplicaciones de Microsoft 365. La instalación se produce como parte del proceso de actualización regular a partir de la versión 1906.
¿Cómo cerrar sesión en Microsoft Teams en Windows 10?
Salga por completo del cliente de escritorio de Microsoft Teams en su computadora: haga clic con el botón derecho en el ícono de Teams en la barra de tareas. Haga clic en la opción Cerrar sesión. Es posible que también deba cerrar completamente otros programas relacionados con Teams, como Outlook, para evitar interferencias. (Algunos usuarios incluso pueden usar el Administrador de tareas para asegurarse de que la aplicación Teams no se esté ejecutando en segundo plano)
¿Cómo elimino la carpeta de Microsoft Teams?
Ahora abra su Explorador de archivos de Windows y pegue esta ruta «%appdata%\Microsoft» y presione la tecla Intro. Una vez que esté en el directorio, haga clic con el botón derecho en la carpeta Teams y haga clic en Eliminar. (Algunos usuarios pueden querer mantener una copia de seguridad en caso de que necesiten restaurar una configuración de Teams previamente almacenada en caché).
¿Cómo cerrar la aplicación Microsoft Teams en Windows 10?
En la aplicación Microsoft Teams, haga clic en su imagen de perfil y seleccione «Configuración». En la pestaña General, desplácese hacia abajo hasta la sección «Aplicación» y desmarque la opción «Al cerrar, mantener la aplicación en ejecución». No hay necesidad de guardar o reiniciar la aplicación. Tan pronto como desmarque esa casilla de verificación, la aplicación Microsoft Teams se cerrará por completo cuando se lo indique.