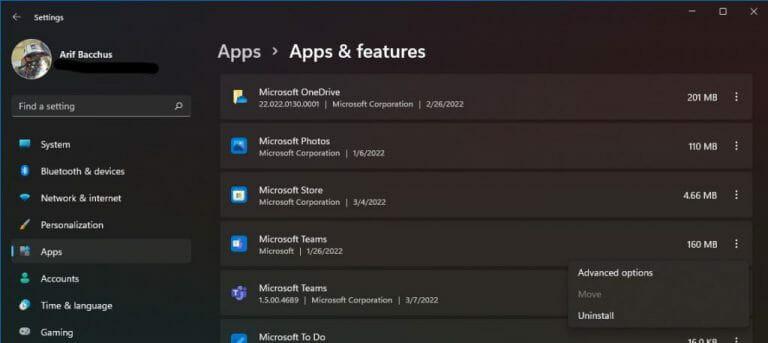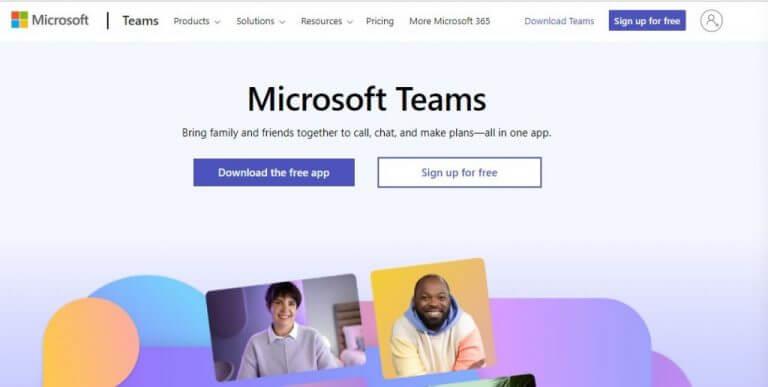Du bruger muligvis allerede Microsoft Teams til arbejdet, men der er også en forbrugerversion af Microsoft Teams indbygget i Windows 11. Du vil bemærke det på din proceslinje som en “Chat”-app, men vidste du, at du kan fjerne det, ikke vil have det, eller hvis du vil spare lidt plads på din pc? Det er en forholdsvis enkel proces, og i dag viser vi dig hvordan.
Et besøg i indstillingsappen
Alt det kræver at fjerne Teams chap-appen på Windows 11 er at gå til indstillingsappen. Du kan gøre dette ved at klikke på Windows-nøgle og I på dit tastatur. Derefter skal du gå til sidebjælken og klikke på Apps. Der vil så være et ekstra link til Apps og funktioner. Klik på dette, og se efter Microsoft Teams på listen.
Du kan muligvis se to versioner af Microsoft Teams på listen. Den ene er til arbejde og skole, og den anden er forbrugerversionen. Forbrugerversionen af Teams har en firkantet ikon med en blå baggrund. Arbejds- og skoleversionen har ingen blå baggrund og kun Teams-logoet. Sørg for at afinstallere den rigtige. Du kan normalt vide det, fordi Chat-appen vil have en installationsdato længere tilbage i fortiden.
For at afinstallere skal du klikke på de tre nedadvendte prikker og vælge Afinstaller. Chat-appen vil derefter blive fjernet fra din pc!
Sådan geninstalleres Teams Chat-appen
Hvis du ender med at ville geninstallere Teams Chat-appen, så fortvivl ikke. At fjerne det betyder ikke, at du ikke kan installere det igen. Alt du skal gøre er besøg Microsofts hjemmeside. Vælg derefter Download den gratis app knap. Åbn installationsprogrammet, kør ind, og du er tilbage og kørende med Teams Chat-appen!
FAQ
Hvordan arkiverer eller sletter man et team i Microsoft Teams?
Arkiver eller slet et team i Microsoft Teams 1 Arkivér et team. Følg disse trin for at arkivere et team. … 2 Gør et arkiveret team aktivt. Følg disse trin for at gøre et arkiveret team aktivt igen. … 3 Slet et hold.Hvis teamet ikke bliver påkrævet i fremtiden, kan du slette det i stedet for at arkivere det. … 4 Gendan et slettet team. …
Hvordan lukker jeg Microsoft Teams på Windows 10?
Luk Microsoft Teams. Den hurtigste måde at gøre dette på er at højreklikke på Teams-ikonet (det blå og hvide “T” over konturerne af blå personer) på systembakken (det er det område, hvor uret er) og klikke på Afslut . . Det er tandhjulsikonet i Windows Start-menuen. Klik på Apps. Hvis du bruger Windows 10, vil du se dette ikon i vinduet Indstillinger.
Hvordan sletter eller gendanner jeg et team?
Slet et hold. Hvis teamet ikke bliver påkrævet i fremtiden, kan du slette det i stedet for at arkivere det. Følg disse trin for at slette et team. I administrationscenteret skal du vælge Teams. Vælg et hold ved at klikke på teamnavnet. Vælg Slet. En bekræftelsesmeddelelse vises. Vælg Slet for at slette teamet permanent. Gendan et slettet team
Hvordan afinstallerer jeg Microsoft Teams?
Du skal afinstallere to elementer for alle brugere på en maskine for at afinstallere Teams fuldstændigt, så sørg for at følge alle trinene. Afslut Teams ved at højreklikke på Teams-ikonet på proceslinjen og vælge Luk vindue. I Windows skal du klikke på knappen Start > Indstillinger > Apps. Under Apps og funktioner skal du søge efter “hold”.
Hvorfor kan jeg ikke afinstallere Microsoft Teams?
Microsoft Teams er ikke som dit gennemsnitlige program, når det kommer til at installere og afinstallere det. Problemet med Microsoft Teams er, at det er installeret for hver bruger, i brugerens AppData (eller nogle gange programdata). Udover det har vi også Microsoft Teams maskindækkende installationsprogram, som automatisk installerer Teams, når en bruger logger på.
Hvordan installerer jeg Microsoft Teams?
Du kan installere Microsoft Teams på to forskellige måder: pr. bruger og pr. maskine. Per-bruger-metoden gør det muligt for slutbrugere at installere det selv uden at kræve lokale administratorrettigheder.
Hvordan fjerner jeg Microsoft Teams på hele maskinen fra min computer?
Du kan også fjerne Teams Machine-Wide-installationsprogrammet med PowerShell. Dette kan være rigtig nyttigt, hvis du skal fjerne det fra flere computere. Sørg for at køre PowerShell-scriptet i en forhøjet tilstand.
Hvordan sletter jeg en mappe i Microsoft Teams?
For hver af de matchende mapper sletter kommandoen Remove-Item mappen og eventuelle undermapper. Fra og med juli 2019 tilføjede Microsoft Microsoft Teams til eksisterende installationer af Microsoft 365 Apps. Installationen sker som en del af den almindelige opdateringsproces, der starter i version 1906.
Hvordan logger man ud af Microsoft Teams på Windows 10?
Afslut Microsoft Teams-skrivebordsklienten helt på din computer: Højreklik på Teams-ikonet på proceslinjen. Klik på Log ud. Du skal muligvis også lukke andre Teams-relaterede programmer, såsom Outlook, helt for at undgå interferens. (Nogle brugere kan endda bruge Task Manager til at sikre, at Teams-appen ikke kører i baggrunden)
Hvordan sletter jeg Microsoft Teams-mappen?
Åbn nu din Windows File Explorer og indsæt denne sti “%appdata%\Microsoft” og tryk på Enter-tasten. Når du er i mappen, skal du højreklikke på mappen Teams og klikke på Slet . (Nogle brugere vil måske beholde en sikkerhedskopi, hvis de skal gendanne tidligere cachelagrede Teams-indstillinger).
Sådan lukker du Microsoft Teams-appen på Windows 10?
I Microsoft Teams-appen skal du klikke på dit profilbillede og vælge “Indstillinger”. På fanen Generelt skal du rulle ned til afsnittet “Applikation” og fjerne markeringen i “Ved luk, hold programmet kørende”. Der er ingen grund til at gemme eller genstarte appen. Så snart du fjerner markeringen i det afkrydsningsfelt, lukker Microsoft Teams-appen helt, når du beder den om det.