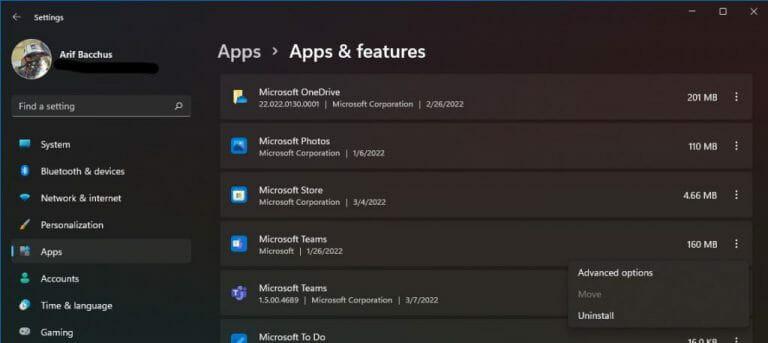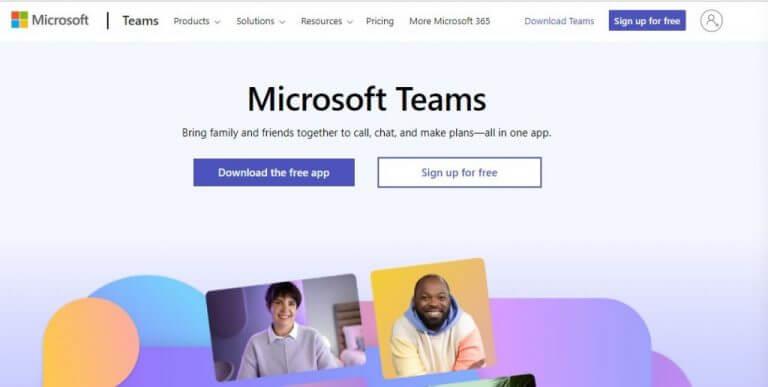Je gebruikt Microsoft Teams misschien al voor je werk, maar er is ook een consumentenversie van Microsoft Teams ingebouwd in Windows 11. Je zult het in je taakbalk zien als een “Chat” -app, maar wist je dat je het kunt verwijderen, dat doe je niet’ wil je het niet, of wil je wat ruimte op je pc vrijmaken? Het is een relatief eenvoudig proces en vandaag laten we u zien hoe.
Een bezoek aan de instellingen-app
Het enige dat nodig is om de Teams chap-app op Windows 11 te verwijderen, is door naar de instellingen-app te gaan. U kunt dit doen door op de te klikken Windows-toets en I op je toetsenbord. Ga dan vanaf daar naar de zijbalk en klik op Apps. Er komt dan een extra link naar: Apps en functies. Klik hierop en zoek naar Microsoft Teams in de lijst.
Mogelijk ziet u twee versies van Microsoft Teams in de lijst. De ene is voor werk en school en de andere is de consumentenversie. De consumentenversie van Teams heeft een vierkant pictogram met een blauwe achtergrond. De werk- en schoolversie heeft geen blauwe achtergrond en alleen het Teams-logo. Zorg ervoor dat u de juiste verwijdert. U kunt het meestal zien, omdat de Chat-app een installatiedatum heeft die verder in het verleden ligt.
Om de installatie ongedaan te maken, klikt u op de drie naar beneden gerichte stippen en kiest u Verwijderen. De chat-app wordt dan van je pc verwijderd!
Hoe de Teams Chat-app opnieuw te installeren
Als u de Teams Chat-app opnieuw wilt installeren, hoeft u zich geen zorgen te maken. Als u het verwijdert, betekent dit niet dat u het niet opnieuw kunt installeren. Het enige wat je hoeft te doen is bezoek de website van Microsoft. Kies dan de Download de gratis app knop. Open het installatieprogramma, voer het uit en u bent weer aan de slag met de Teams Chat-app!
FAQ
Hoe een team archiveren of verwijderen in Microsoft Teams?
Een team archiveren of verwijderen in Microsoft Teams 1 Archiveer een team. Volg deze stappen om een team te archiveren. … 2 Maak een gearchiveerd team actief. Volg deze stappen om een gearchiveerd team weer actief te maken. … 3 Een team verwijderen.Als het team in de toekomst niet nodig is, kunt u het verwijderen in plaats van het te archiveren. … 4 Een verwijderd team herstellen. …
Hoe sluit ik Microsoft Teams op Windows 10?
Sluit Microsoft Teams. De snelste manier om dit te doen, is door met de rechtermuisknop op het Teams-pictogram (de blauw-witte “T” boven de contouren van blauwe mensen) in het systeemvak (dit is het gebied waar de klok staat) te klikken en op Afsluiten te klikken. . Dit is het tandwielpictogram in het Windows Start-menu. Klik op Toepassingen. Als u Windows 10 gebruikt, ziet u dit pictogram in het venster Instellingen.
Hoe verwijder of herstel ik een team?
Een team verwijderen. Als het team in de toekomst niet nodig is, kunt u het verwijderen in plaats van het te archiveren. Volg deze stappen om een team te verwijderen. Selecteer Teams in het beheercentrum. Selecteer een team door op de teamnaam te klikken. Selecteer Verwijderen. Er verschijnt een bevestigingsbericht. Selecteer Verwijderen om het team permanent te verwijderen. Een verwijderd team herstellen
Hoe verwijder ik Microsoft Teams?
U moet twee items voor alle gebruikers op een computer verwijderen om Teams volledig te verwijderen, dus zorg ervoor dat u alle stappen volgt. Sluit Teams af door met de rechtermuisknop op het Teams-pictogram in de taakbalk te klikken en Venster sluiten te kiezen. Klik in Windows op de knop Start , > Instellingen > Apps. Zoek onder Apps & functies naar “teams”.
Waarom kan ik Microsoft Teams niet verwijderen?
Microsoft Teams is niet zoals uw gemiddelde programma als het gaat om het installeren en verwijderen ervan. Het probleem met Microsoft Teams is dat het voor elke gebruiker is geïnstalleerd in de AppData van de gebruiker (of soms in programmagegevens). Daarnaast hebben we ook Microsoft Teams machine-wide installer, die Teams automatisch installeert wanneer een gebruiker inlogt.
Hoe installeer ik Microsoft Teams?
U kunt Microsoft Teams op twee verschillende manieren installeren: per gebruiker en per machine. De methode per gebruiker zorgt ervoor dat eindgebruikers het zelf kunnen installeren zonder dat lokale beheerdersrechten nodig zijn.
Hoe verwijder ik Microsoft Teams machinebreed van mijn computer?
U kunt het installatieprogramma van Teams Machine-Wide ook verwijderen met PowerShell. Dit kan erg handig zijn als u het van meerdere computers moet verwijderen. Zorg ervoor dat u het PowerShell-script in een verhoogde modus uitvoert.
Hoe verwijder ik een map in Microsoft Teams?
Voor elk van de overeenkomende mappen verwijdert de opdracht Remove-Item de map en eventuele submappen. Vanaf juli 2019 heeft Microsoft Microsoft Teams toegevoegd aan bestaande installaties van Microsoft 365 Apps. De installatie vindt plaats als onderdeel van het reguliere updateproces dat begint in versie 1906.
Hoe uitloggen bij Microsoft Teams op Windows 10?
Sluit de Microsoft Teams-desktopclient op uw computer volledig af: Klik met de rechtermuisknop op het Teams-pictogram op de taakbalk. Klik op de optie Afmelden. Mogelijk moet u ook andere Teams-gerelateerde programma’s, zoals Outlook, volledig sluiten om interferentie te voorkomen. (Sommige gebruikers kunnen zelfs Taakbeheer gebruiken om ervoor te zorgen dat de Teams-app niet op de achtergrond draait)
Hoe verwijder ik de Microsoft Teams-map?
Open nu uw Windows Verkenner en plak dit pad “%appdata%\Microsoft” en druk op de Enter-toets. Zodra u zich in de map bevindt, klikt u met de rechtermuisknop op de map Teams en klikt u op Verwijderen. (Sommige gebruikers willen misschien een back-up bewaren voor het geval ze een eerder in de cache opgeslagen Teams-instellingen moeten herstellen).
Hoe sluit ik de Microsoft Teams-app op Windows 10?
Klik in de Microsoft Teams-app op je profielfoto en selecteer ‘Instellingen’. Blader op het tabblad Algemeen omlaag naar het gedeelte “Toepassing” en schakel de optie “Bij sluiten, de toepassing actief houden” uit. Het is niet nodig om de app op te slaan of opnieuw te starten. Zodra u dat selectievakje uitschakelt, wordt de Microsoft Teams-app volledig gesloten wanneer u dit aangeeft.