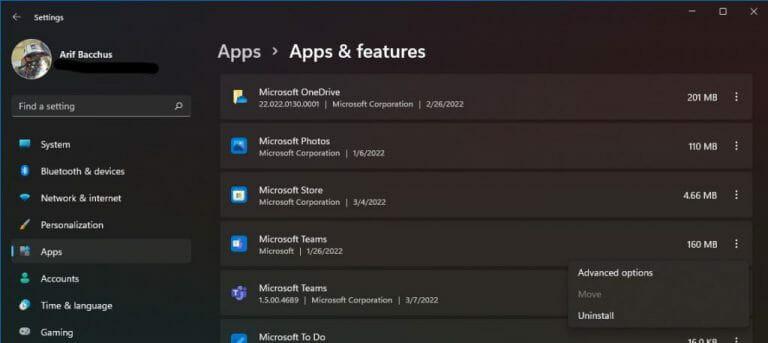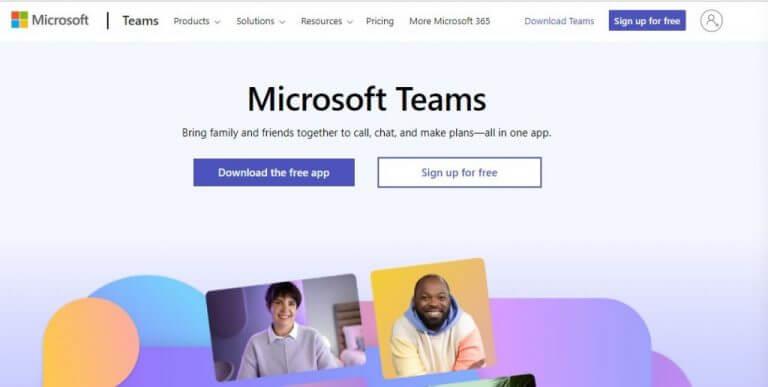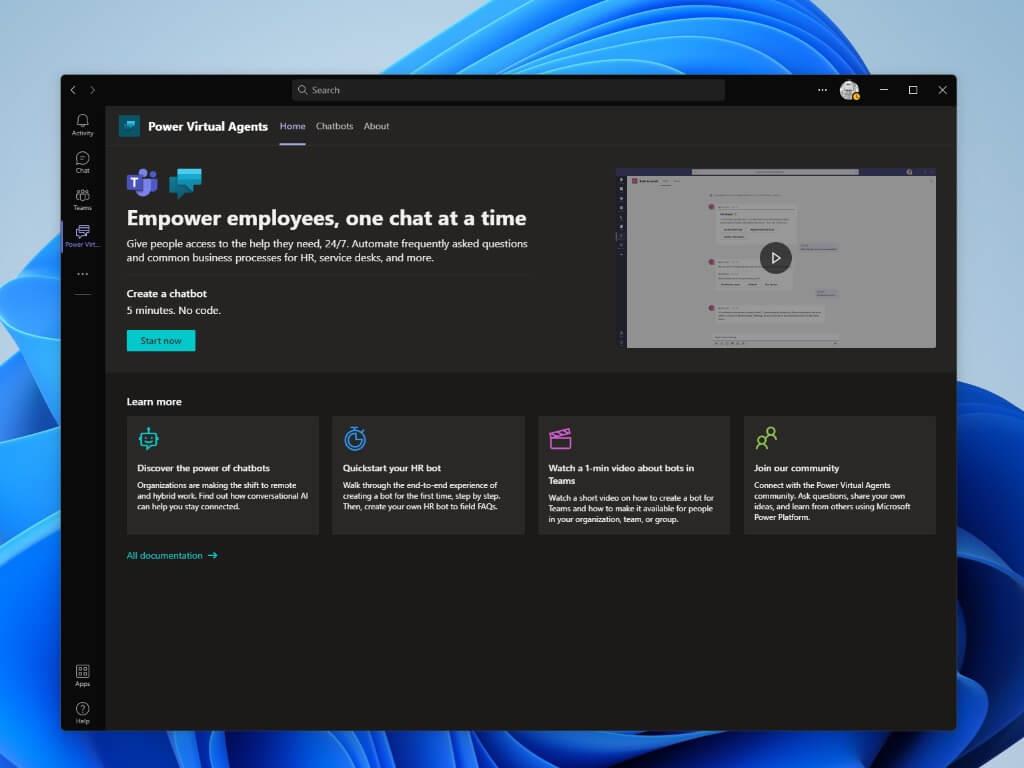Möglicherweise verwenden Sie Microsoft Teams bereits für die Arbeit, aber es gibt auch eine Verbraucherversion von Microsoft Teams, die in Windows 11 integriert ist. Sie werden es in Ihrer Taskleiste als „Chat“-App bemerken, aber wussten Sie, dass Sie es entfernen können? Sie haben keine Lust oder möchten Platz auf Ihrem PC sparen? Es ist ein relativ einfacher Prozess, und heute zeigen wir Ihnen, wie.
Ein Besuch in der Einstellungs-App
Alles, was Sie brauchen, um die Teams-Chap-App unter Windows 11 zu entfernen, ist, zur Einstellungs-App zu gehen. Sie können dies tun, indem Sie auf klicken Windows-Taste und I auf deiner Tastatur. Gehen Sie dann von dort aus zur Seitenleiste und klicken Sie auf Anwendungen. Es wird dann ein zusätzlicher Link zu Apps & Funktionen. Klicken Sie darauf und suchen Sie nach Microsoft Teams In der Liste.
Möglicherweise sehen Sie zwei Versionen von Microsoft Teams in der Liste. Eines ist für Arbeit und Schule, das andere ist die Verbraucherversion. Die Consumer-Version von Teams verfügt über eine quadratisches Symbol mit blauem Hintergrund. Die Arbeits- und Schulversion hat keinen blauen Hintergrund und nur das Teams-Logo. Stellen Sie sicher, dass Sie das richtige deinstallieren. Sie können dies normalerweise erkennen, da die Chat-App ein weiter zurückliegendes Installationsdatum hat.
Klicken Sie zum Deinstallieren auf die drei nach unten gerichteten Punkte und wählen Sie aus Deinstallieren. Die Chat-App wird dann von Ihrem PC entfernt!
So installieren Sie die Teams-Chat-App neu
Wenn Sie die Teams-Chat-App am Ende neu installieren möchten, machen Sie sich keine Sorgen. Das Entfernen bedeutet nicht, dass Sie es nicht erneut installieren können. Alles, was Sie tun müssen, ist Besuchen Sie die Microsoft-Website. Wählen Sie dann die Laden Sie die kostenlose App herunter Taste. Öffnen Sie das Installationsprogramm, führen Sie es aus, und Sie sind wieder einsatzbereit mit der Teams-Chat-App!
FAQ
Wie archiviere oder lösche ich ein Team in Microsoft Teams?
Archivieren oder Löschen eines Teams in Microsoft Teams 1 Archivieren Sie ein Team. Befolgen Sie diese Schritte, um ein Team zu archivieren. … 2 Aktivieren Sie ein archiviertes Team. Befolgen Sie diese Schritte, um ein archiviertes Team wieder zu aktivieren. … 3 Team löschen.Wenn das Team in Zukunft nicht mehr benötigt wird, können Sie es löschen, anstatt es zu archivieren. … 4 Gelöschtes Team wiederherstellen. …
Wie schließe ich Microsoft Teams unter Windows 10?
Schließen Sie Microsoft Teams. Der schnellste Weg, dies zu tun, besteht darin, mit der rechten Maustaste auf das Teams-Symbol (das blau-weiße „T“ über den Umrissen blauer Personen) in der Taskleiste (das ist der Bereich, in dem sich die Uhr befindet) zu klicken und auf Beenden zu klicken. . Es ist das Zahnradsymbol im Windows-Startmenü. Klicken Sie auf Anwendungen. Wenn Sie Windows 10 verwenden, sehen Sie dieses Symbol im Einstellungsfenster.
Wie kann ich ein Team löschen oder wiederherstellen?
Löschen Sie ein Team. Wenn das Team in Zukunft nicht mehr benötigt wird, können Sie es löschen, anstatt es zu archivieren. Befolgen Sie diese Schritte, um ein Team zu löschen. Wählen Sie im Admin Center Teams aus. Wählen Sie ein Team aus, indem Sie auf den Teamnamen klicken. Wählen Sie Löschen aus. Eine Bestätigungsmeldung wird angezeigt. Wählen Sie Löschen aus, um das Team dauerhaft zu löschen. Stellen Sie ein gelöschtes Team wieder her
Wie deinstalliere ich Microsoft Teams?
Sie müssen zwei Elemente für alle Benutzer auf einem Computer deinstallieren, um Teams vollständig zu deinstallieren, also stellen Sie sicher, dass Sie alle Schritte befolgen. Beenden Sie Teams, indem Sie mit der rechten Maustaste auf das Teams-Symbol in der Taskleiste klicken und Fenster schließen auswählen. Klicken Sie in Windows auf die Schaltfläche Start > Einstellungen > Apps. Suchen Sie unter Apps & Features nach „Teams“.
Warum kann ich Microsoft Teams nicht deinstallieren?
Microsoft Teams ist nicht wie ein durchschnittliches Programm, wenn es um die Installation und Deinstallation geht. Das Problem mit Microsoft Teams ist, dass es für jeden Benutzer in den AppData (oder manchmal Programmdaten) des Benutzers installiert wird. Außerdem haben wir ein maschinenweites Installationsprogramm für Microsoft Teams, das Teams automatisch installiert, wenn sich ein Benutzer anmeldet.
Wie installiere ich Microsoft Teams?
Sie können Microsoft Teams auf zwei verschiedene Arten installieren: auf Benutzerbasis und auf Computerbasis. Die Pro-Benutzer-Methode ermöglicht es Endbenutzern, es selbst zu installieren, ohne dass lokale Administratorrechte erforderlich sind.
Wie entferne ich Microsoft Teams maschinenweit von meinem Computer?
Sie können das maschinenweite Installationsprogramm für Teams auch mit PowerShell entfernen. Dies kann sehr nützlich sein, wenn Sie es von mehreren Computern entfernen müssen. Stellen Sie sicher, dass Sie das PowerShell-Skript in einem erhöhten Modus ausführen.
Wie lösche ich einen Ordner in Microsoft Teams?
Für jedes der übereinstimmenden Verzeichnisse löscht der Remove-Item-Befehl den Ordner und alle Unterordner. Ab Juli 2019 hat Microsoft Microsoft Teams zu bestehenden Installationen von Microsoft 365-Apps hinzugefügt. Die Installation erfolgt im Rahmen des regulären Update-Prozesses ab Version 1906.
Wie melde ich mich von Microsoft Teams unter Windows 10 ab?
Beenden Sie den Microsoft Teams-Desktop-Client auf Ihrem Computer vollständig: Klicken Sie mit der rechten Maustaste auf das Teams-Symbol in der Taskleiste. Klicken Sie auf die Option Abmelden. Möglicherweise müssen Sie auch andere Teams-bezogene Programme wie Outlook vollständig schließen, um Störungen zu vermeiden. (Einige Benutzer verwenden möglicherweise sogar den Task-Manager, um sicherzustellen, dass die Teams-App nicht im Hintergrund ausgeführt wird.)
Wie lösche ich den Microsoft Teams-Ordner?
Öffnen Sie nun Ihren Windows-Datei-Explorer und fügen Sie diesen Pfad „%appdata%\Microsoft“ ein und drücken Sie die Eingabetaste. Sobald Sie sich im Verzeichnis befinden, klicken Sie mit der rechten Maustaste auf den Ordner Teams und klicken Sie auf Löschen . (Einige Benutzer möchten möglicherweise eine Sicherungskopie aufbewahren, falls sie zuvor zwischengespeicherte Teams-Einstellungen wiederherstellen müssen).
Wie schließt man die Microsoft Teams-App unter Windows 10?
Klicken Sie in der Microsoft Teams-App auf Ihr Profilbild und wählen Sie „Einstellungen“. Scrollen Sie auf der Registerkarte „Allgemein“ nach unten zum Abschnitt „Anwendung“ und deaktivieren Sie die Option „Beim Schließen die Anwendung weiterlaufen lassen“. Es ist nicht erforderlich, die App zu speichern oder neu zu starten. Sobald Sie dieses Kontrollkästchen deaktivieren, wird die Microsoft Teams-App vollständig geschlossen, wenn Sie es dazu auffordern.