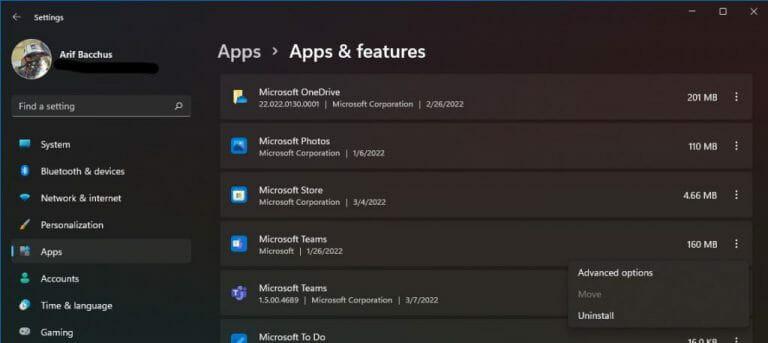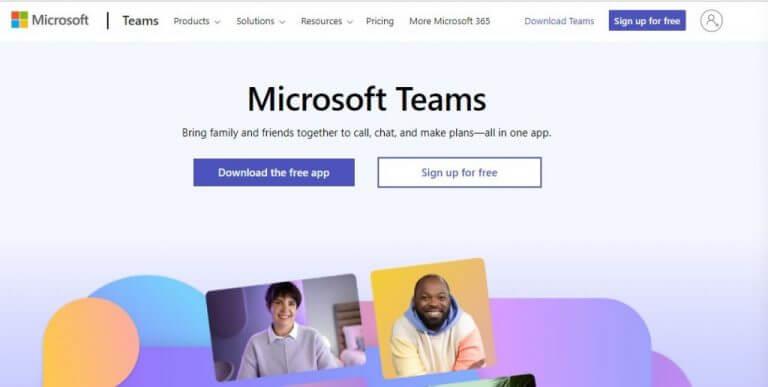Možno už používate Microsoft Teams na prácu, ale v systéme Windows 11 je zabudovaná aj spotrebiteľská verzia Microsoft Teams. Všimnete si ju na paneli úloh ako aplikáciu „Rozhovor“, ale vedeli ste, že ju môžete odstrániť? Nechcete to, alebo ak chcete ušetriť nejaké miesto v počítači? Je to pomerne jednoduchý proces a dnes vám ukážeme, ako na to.
Návšteva aplikácie nastavení
Na odstránenie aplikácie Teams chap v systéme Windows 11 stačí prejsť do aplikácie nastavení. Môžete to urobiť kliknutím na Windows Key a I na klávesnici. Potom prejdite na bočný panel a kliknite na aplikácie. Potom bude existovať ďalší odkaz na Aplikácie a funkcie. Kliknite na toto a hľadajte Microsoft Teams v zozname.
V zozname môžete vidieť dve verzie Microsoft Teams. Jedna je do práce a do školy a druhá je spotrebiteľská verzia. Spotrebiteľská verzia Teams má a štvorcová ikona s modrým pozadím. Pracovná a školská verzia nemá modré pozadie a iba logo Teams. Uistite sa, že ste odinštalovali ten správny. Zvyčajne to poznáte, pretože aplikácia Chat bude mať dátum inštalácie hlbšie do minulosti.
Ak chcete odinštalovať, kliknite na tri bodky smerujúce nadol a vyberte Odinštalovať. Aplikácia na četovanie sa potom odstráni z vášho počítača!
Ako preinštalovať aplikáciu Teams Chat
Ak budete chcieť preinštalovať aplikáciu Teams Chat, nemusíte sa obávať. Ak ho odstránite, neznamená to, že ho nemôžete znova nainštalovať. Všetko, čo musíte urobiť, je navštívte webovú stránku spoločnosti Microsoft. Potom vyberte Stiahnite si bezplatnú aplikáciu tlačidlo. Otvorte inštalátor, spustite ho a budete môcť začať používať aplikáciu Teams Chat!
FAQ
Ako archivovať alebo odstrániť tím v Microsoft Teams?
Archivácia alebo odstránenie tímu v Microsoft Teams 1 Archivujte tím. Ak chcete archivovať tím, postupujte podľa týchto krokov. … 2 Aktivujte archivovaný tím. Ak chcete archivovaný tím znova aktivovať, postupujte podľa týchto krokov. … 3 Odstrániť tím.Ak tím v budúcnosti nebude potrebný, môžete ho namiesto archivácie odstrániť. … 4 Obnovte odstránený tím. …
Ako zatvorím Microsoft Teams v systéme Windows 10?
Zatvorte Microsoft Teams. Najrýchlejší spôsob, ako to urobiť, je kliknúť pravým tlačidlom myši na ikonu Teams (modré a biele „T“ nad obrysmi modrých ľudí) na systémovej lište (to je oblasť, kde sú hodiny) a kliknúť na tlačidlo Ukončiť . . Je to ikona ozubeného kolieska v ponuke Štart systému Windows. Kliknite na položku Aplikácie. Ak používate Windows 10, túto ikonu uvidíte v okne Nastavenia.
Ako odstránim alebo obnovím tím?
Odstrániť tím. Ak tím v budúcnosti nebude potrebný, môžete ho namiesto archivácie odstrániť. Ak chcete odstrániť tím, postupujte podľa týchto krokov. V centre spravovania vyberte položku Tímy. Vyberte tím kliknutím na názov tímu. Vyberte možnosť Odstrániť. Zobrazí sa potvrdzujúca správa. Výberom možnosti Odstrániť natrvalo odstránite tím. Obnovte odstránený tím
Ako odinštalujem Microsoft Teams?
Ak chcete úplne odinštalovať Teams, musíte odinštalovať dve položky pre všetkých používateľov v počítači, takže sa uistite, že ste dodržali všetky kroky. Ukončite Teams kliknutím pravým tlačidlom myši na ikonu Teams na paneli úloh a výberom možnosti Zavrieť okno. V systéme Windows kliknite na tlačidlo Štart , > Nastavenia > Aplikácie. V časti Aplikácie a funkcie vyhľadajte „tímy“.
Prečo nemôžem odinštalovať Microsoft Teams?
Microsoft Teams nie je ako váš priemerný program, pokiaľ ide o jeho inštaláciu a odinštalovanie. Problém s Microsoft Teams je v tom, že je nainštalovaný pre každého používateľa v AppData používateľa (alebo niekedy v údajoch programu). Okrem toho máme aj celoplošný inštalátor Microsoft Teams, ktorý automaticky nainštaluje Teams, keď sa používateľ prihlási.
Ako nainštalujem Microsoft Teams?
Microsoft Teams môžete nainštalovať dvoma rôznymi spôsobmi: na základe jednotlivých používateľov a na základe jednotlivých počítačov. Metóda pre používateľa umožňuje koncovým používateľom nainštalovať si ju sami bez toho, aby vyžadovali práva miestneho správcu.
Ako odstránim Microsoft Teams v celom počítači z môjho počítača?
Pomocou PowerShell môžete tiež odstrániť inštalačný program Teams Machine-Wide. To môže byť naozaj užitočné, ak ho potrebujete odstrániť z viacerých počítačov. Uistite sa, že skript PowerShell spúšťate vo zvýšenom režime.
Ako odstránim priečinok v Microsoft Teams?
Pre každý zo zodpovedajúcich adresárov príkaz Odstrániť položku odstráni priečinok a všetky podpriečinky. Od júla 2019 Microsoft pridal Microsoft Teams k existujúcim inštaláciám aplikácií Microsoft 365. Inštalácia prebieha ako súčasť procesu pravidelnej aktualizácie počínajúc verziou 1906.
Ako sa odhlásiť z Microsoft Teams v systéme Windows 10?
Úplné ukončenie desktopového klienta Microsoft Teams na počítači: Kliknite pravým tlačidlom myši na ikonu Teams na paneli úloh. Kliknite na možnosť Odhlásiť sa. Možno budete musieť úplne zatvoriť ostatné programy súvisiace s Teams, ako je napríklad Outlook, aby ste predišli rušeniu. (Niektorí používatelia môžu dokonca použiť Správcu úloh, aby sa uistili, že aplikácia Teams nebeží na pozadí)
Ako odstránim priečinok Microsoft Teams?
Teraz otvorte Prieskumníka súborov Windows a vložte túto cestu „%appdata%\Microsoft“ a stlačte kláves Enter. Keď ste v adresári, kliknite pravým tlačidlom myši na priečinok Teams a kliknite na položku Odstrániť . (Niektorí používatelia si možno budú chcieť ponechať zálohu pre prípad, že by potrebovali obnoviť predtým uložené nastavenia Teams ).
Ako zavrieť aplikáciu Microsoft Teams v systéme Windows 10?
V aplikácii Microsoft Teams kliknite na svoj profilový obrázok a vyberte „Nastavenia“. Na karte Všeobecné prejdite nadol do časti „Aplikácia“ a zrušte začiarknutie možnosti „Pri zatvorení ponechať aplikáciu spustenú“. Aplikáciu nie je potrebné ukladať ani reštartovať. Hneď ako zrušíte začiarknutie tohto políčka, aplikácia Microsoft Teams sa úplne zatvorí, keď jej to poviete.