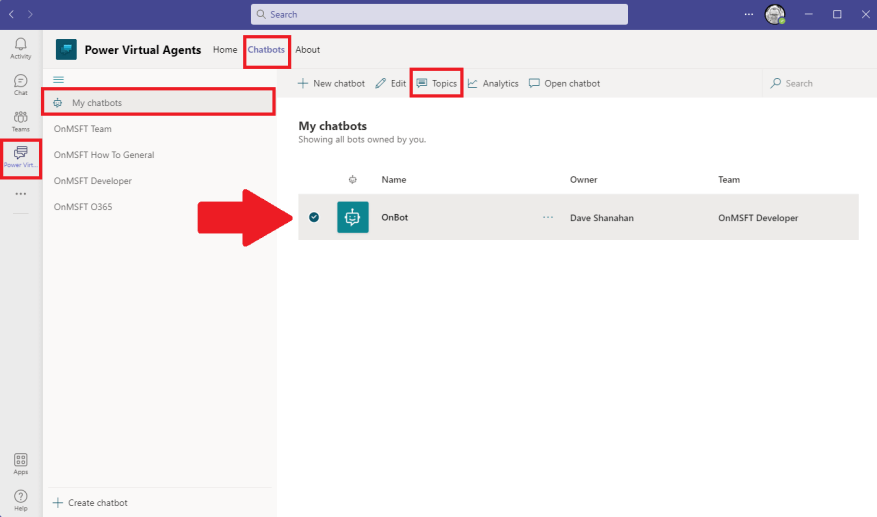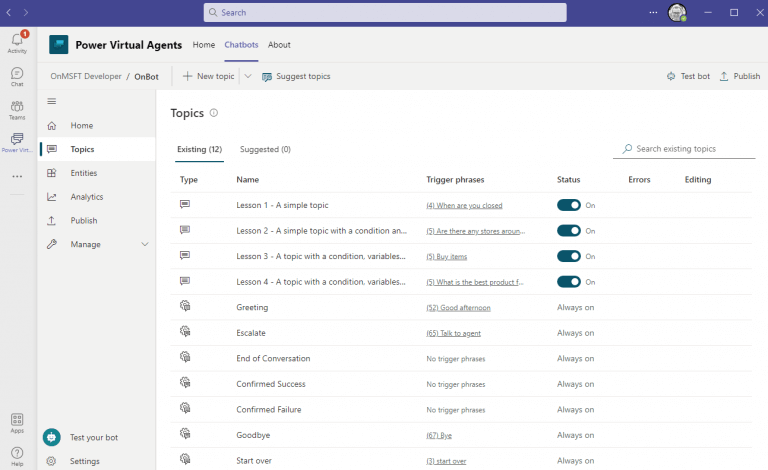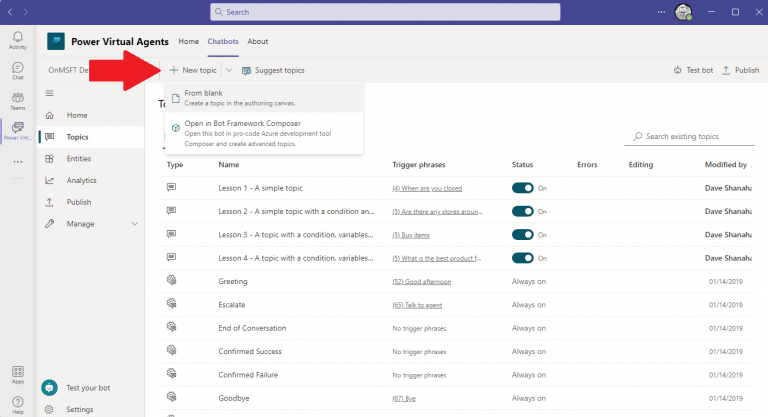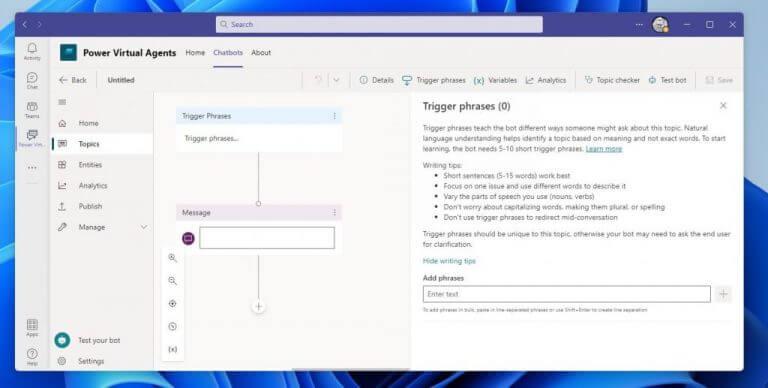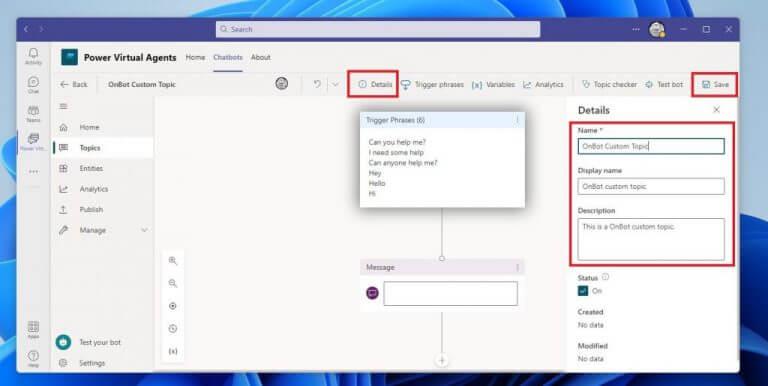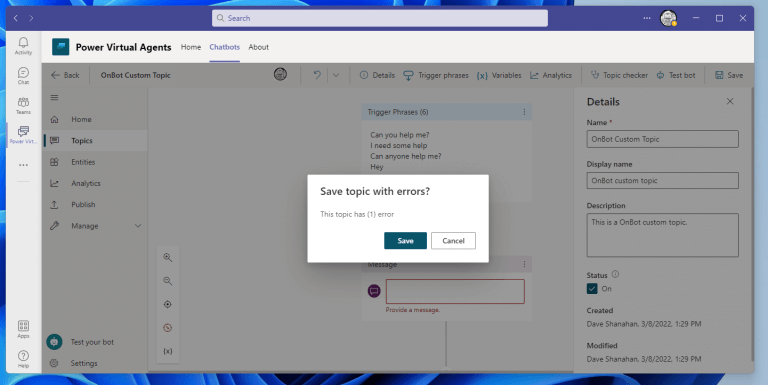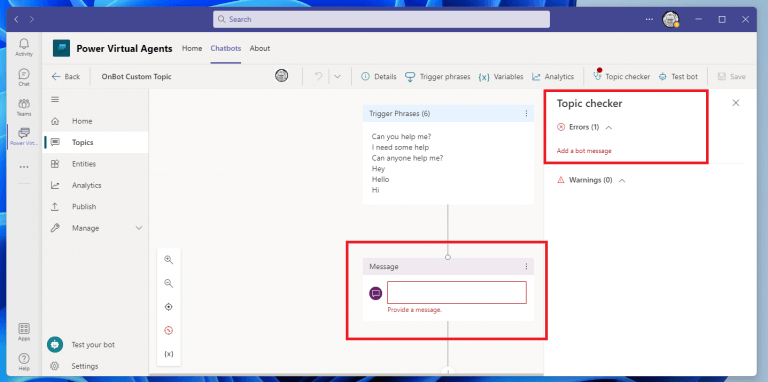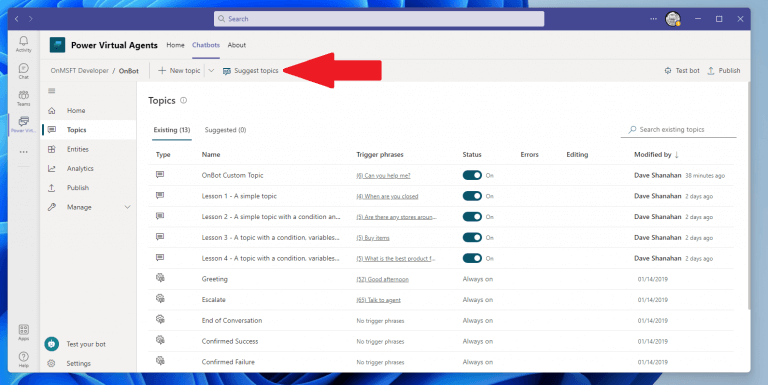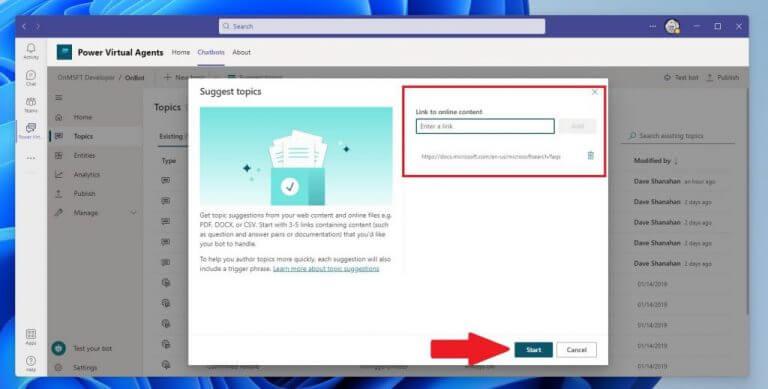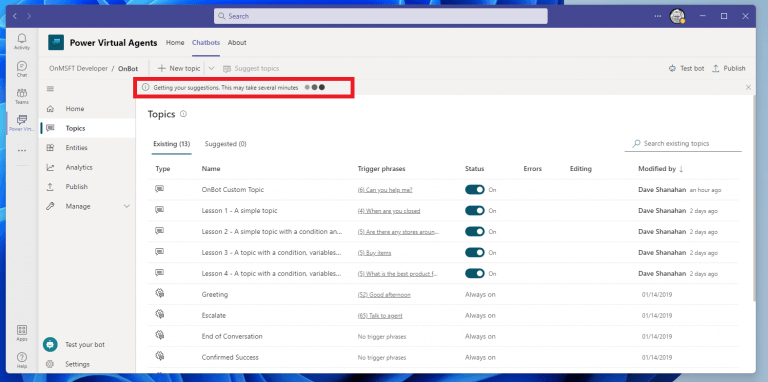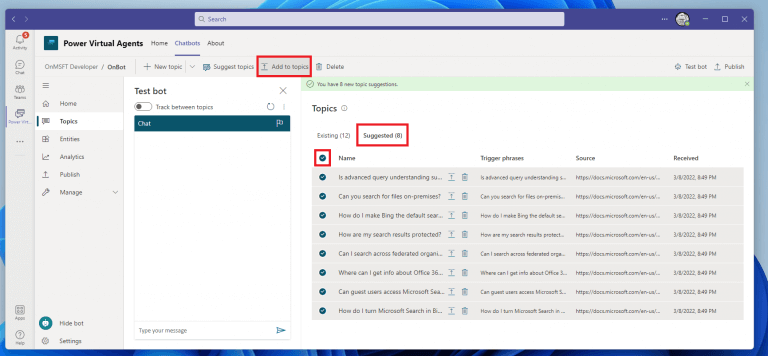Teraz, keď ste sa naučili vytvárať chatboty Power Virtual Agents v tímoch Microsoft, možno vás zaujíma, ako pridáte obsah do svojho robota. Môžete vytvárať témy prispôsobením šablón poskytovaných spoločnosťou Microsoft, vytvoriť novú tému od začiatku alebo získať návrhy z existujúcich webových lokalít pomocníka.
Ak ste narazili na nejaké problémy pri vytváraní robota z predchádzajúceho sprievodcu, skontrolujte známe problémy s vytvorením robota.
Témy pre chatbotov Power Virtual Agents
V Power Virtual Agents (PVA) téma určuje, ako robot odpovie na otázku používateľa. Keď v Teams vytvoríte robota PVA, robot je dostali štyri lekcie kde si môžete pozrieť príklady tém. Tieto štyri lekcie siahajú od jednoduchých až po zložité scenáre, ktoré sa používajú podmienené vetvenie a vlastné entity.
Existujú aj spúšťacie frázy, čo sú frázy, kľúčové slová alebo otázky, ktoré používateľ pravdepodobne zadá, aby začal konverzáciu s robotom. Konverzačné uzly sú to, čo používate na zistenie, ako by mal robot reagovať na spúšťacie frázy.
Témy poskytnuté vášmu chatbotu PVA sú príklady, ktorých cieľom je naučiť sa vytvárať obsah pre vaše roboty a nie sú určené na produkčné použitie. Tieto lekcie môžete použiť ako šablóny a upraviť ich tak, aby fungovali pre váš prípad použitia. Pomocou týchto štyroch tém lekcií pochopíte, ako váš robot používa témy na interakciu s používateľmi.
Použite vzorové a systémové témy
Keď vytvoríte robota, automaticky sa vytvorí niekoľko tém, ktoré spadajú do dvoch kategórií:
- Používateľské témy – štyri predinštalované témy „lekcie“. pomáhajú pochopiť jednoduché až zložité spôsoby vytvárania konverzácií s robotmi. Tieto témy môžete upravovať rovnakým spôsobom ako témy, ktoré vytvárate. Môžete tiež ak chcete, úplne ich vymažte.
- Systémové témy – Tieto vopred načítané témy sú k dispozícii pre príklady konverzačného jazyka používaného počas konverzácie s robotmi. Spúšťacie frázy týchto tém nemôžete odstrániť, zakázať ani upraviť, ale môžete prispôsobiť uzly na plátne na tvorbu obsahu. Tieto témy by ste nemali meniť, pokiaľ vám nie je príjemné vytvoriť komplexnú konverzáciu s robotmi.
Úžasný spôsob, ako sa zoznámiť s témami chatbota, je preskúmať Témy v aplikácii PVA v aplikácii Teams. Tu je to, čo robiť.
1. Otvorte Microsoft Teams na pracovnej ploche.
2. Kliknite na Výkonní virtuálni agenti aplikáciu z bočného panela Teams.
3. Kliknite Chatboti v hornej časti stránky.
5. Kliknite Moji chatboti zobrazí sa zoznam vašich chatbotov.
6. Kliknite na chatbota, ktorého chcete upraviť.
7. Kliknite Témy vyššie na otvorenie Témy oddiele.
Po dokončení by ste mali vidieť všetky Témy uvedené. Ako vidíte, môžete prepínať Používateľské témy zapnuté a vypnuté, ale to neplatí pre Používateľské témy keďže sa nedajú upravovať.
Je dobré si preklikať témy, aby ste videli, ako sú konštruované v PVA. Preklikajte sa cez štyri Používateľské témy v zozname, skontrolujte názov témy, popis a pozrite si spúšťacie frázy použité pri každej interakcii. Preklikajte sa každým Systémová téma zobraziť tok robota vrátane komentárov robota, očakávaných reakcií používateľov, rozhodovacích bodov a referencií na entity.
Vytvorte tému
Ak budete postupovať podľa tohto návodu, už môžete vidieť, ako vytvoriť novú tému. Ak chcete pridať novú tému, postupujte podľa týchto krokov.
1. Kliknite Nová téma záložka v hornej časti.
2. Vyberte si Z Blanky vytvoriť novú, prázdnu tému.
Po vytvorení novej prázdnej témy sa dostanete na stránku spúšťacie frázy obrazovke.
3. Tu budete musieť zadať 5-10 spúšťacích fráz, aby ste svojho chatbota naučili rôzne alternatívne spôsoby, ktorými by sa vás niekto mohol opýtať na vašu tému. Postupujte podľa uvedených tipov na písanie a keď skončíte so zadávaním spúšťacích fráz, kliknite Podrobnosti. Zadajte vlastnú tému názov a Zobraziť meno vašej témy.
4. Kliknite Uložiť na uloženie témy.
Chyby témy
Keď uložíte tému, PVA vás upozorní na akékoľvek problémy v rámci Teams.V mojom prípade som opomenul zahrnúť správu, ktorou má chatbot reagovať na spúšťacie frázy. Keď narazíte na akékoľvek chybové hlásenie, kliknite Uložiť znova vo výzve na potvrdenie, že ukladáte tému s chybami.
Je dôležité si uvedomiť, že PVA monitoruje vaše toky, aby fungovali podľa plánu. Chyby zabránia robotovi nefunguje a musí byť opravený pred zverejnením robota. Varovania nezabránia robotovi v práci, ale môžu spôsobiť, že jednotlivé témy nebudú fungovať tak, ako by mali, takže by ste sa ich mali pokúsiť opraviť, keď je to možné.
Navrhujte témy
Existuje spôsob, ako môžete importovať existujúci text pomocníka a automaticky vytvárať témy pre svojho chatbota, takže nemusíte znova vytvárať ďalšie otázky a odpovede pre svojho robota. Napríklad, možno už máte k dispozícii stránku s často kladenými otázkami, ktorú chcete použiť, ako tento pre Microsoft Search. Ako teda importujete obsah tohto webu na použitie s vaším robotom? Ak chcete zistiť, postupujte podľa týchto krokov.
1. Kliknite Navrhujte témy
2. Prilepte odkaz na obsah, ktorý chcete použiť. V tomto prípade používame stránku Microsoft Search FAQ. Kliknite Pridať vedľa odkazu, ktorý ste prilepili na pridanie prepojeného obsahu. Po dokončení odosielania odkazov stlačte Štart.
3. Vrátite sa späť na stránku Témy s nasledujúcou správou zobrazenou v hornej časti:
„Dostávam vaše návrhy. Môže to trvať niekoľko minút.“
Nebudete môcť pridať ďalšie adresy URL, kým Navrhujte témy funkcia je spustená.
Po dokončení extrakcie uvidíte novo vyextrahované Navrhované témy dostupné v Témy oddiele.
Zo zoznamu vyberte návrhy tém, ktoré chcete použiť, vyberte Pridať k témam pridajte požadované témy. Môžete pokračovať v používaní Pridať k témam kedykoľvek budete chcieť upraviť akékoľvek navrhované témy na svojom robotovi.
Zhrnutie
Už ste sa naučili, ako vytvoriť robota, a teraz viete, ako pridať obsah do robota v aplikácii Teams. Ďalej budeme skúmať, ako na to povoliť vylepšené funkcie AI a zdieľajte a publikujte svojho robota so svojimi kolegami aj mimo neho v Microsoft Teams.
Máte zatiaľ nejaké otázky o chatbotoch Power Virtual Agents? Dajte nám vedieť v komentároch!
FAQ
Ako vykonám zmeny v tíme?
Vykonávanie zmien v tímoch Na stránke profilu tímu môžete zmeniť nasledujúce prvky tímu: Členovia – pridanie alebo odstránenie členov a povýšenie alebo zníženie úrovne vlastníkov. Kanály – pridajte nové kanály a upravte alebo odstráňte existujúce kanály.
Ako upravím nastavenia špecifické pre skupinu a tím?
Ak chcete upraviť nastavenia skupiny a špecifické pre tím, vyberte tím kliknutím naľavo od názvu tímu a potom vyberte Upraviť.
Ako upravím súbor v Microsoft Teams?
Upravte súbor v jeho pracovnej ploche alebo vo webovej aplikácii. Vyberte možnosť Otvoriť v aplikácii pre stolné počítače alebo Otvoriť v prehliadači. Pre súbor na karte Súbory kanála vyberte Otvoriť a potom Otvoriť v aplikácii alebo Otvoriť v prehliadači. Upravte súbory tak, že ich otvoríte v príslušných mobilných aplikáciách balíka Office. Ďalšie informácie nájdete v téme Súbory v Microsoft Teams.
Ako vytvorím a upravím šablónu tímu?
Vytvorte novú šablónu tímu alebo upravte existujúcu šablónu tímu. V časti Kanály pridajte nový kanál alebo vyberte existujúci kanál a vyberte Upraviť. V časti Pridať aplikáciu pre túto šablónu pridajte webovú aplikáciu. Vyberte ikonu úprav a zadajte adresu URL podľa vlastného výberu.
Ako vytvorím kanály a aplikácie v tímových šablónach?
V časti Šablóny tímu vyberte položku Vytvoriť úplne novú šablónu. V časti Nastavenia šablón vyplňte nasledujúce polia a potom vyberte položku Ďalej: V časti Kanály, karty a aplikácie pridajte všetky kanály a aplikácie, ktoré váš tím potrebuje. V sekcii Kanály vyberte Pridať. V dialógovom okne Pridať pomenujte kanál. Pridaj popis.
Ako založím nový tím?
Vyberte si z rastúcej knižnice šablón, ktoré vám pomôžu rýchlo a jednoducho zostaviť tím pomocou preddefinovaných kanálov, kariet a aplikácií, ktoré spolupracujú na podpore vášho nového tímu. Vaša organizácia môže obmedziť, kto môže vytvárať tímy.Ak nemôžete vytvoriť tím alebo potrebujete vypnúť vytváranie tímu, obráťte sa na svojho správcu.
Ako duplikujem šablónu tímu?
V ľavom navigačnom paneli rozbaľte položku Tímy > Šablóny tímu. V sekcii Tímové šablóny vyberte vedľa tímovej šablóny, ktorú chcete duplikovať, aby ste ju zvýraznili. Vyberte možnosť Duplikovať.
Ako vytvorím vlastnú šablónu tímu?
Vyberte možnosť Použiť existujúci tím ako šablónu a vyberte položku Ďalej. Vyberte tím, ktorý chcete použiť ako východiskový bod, výberom vedľa názvu tímu a potom vyberte Ďalej. V časti Nastavenia šablón vyplňte nasledujúce polia a potom vyberte položku Ďalej: V časti Kanály, karty a aplikácie pridajte všetky kanály a aplikácie, ktoré váš tím potrebuje.
Ako otvorím a upravím súbory balíka Microsoft Office v tímoch?
Ak ste súčasťou verejnej ukážky Teams, môžete si vybrať predvolený spôsob otvárania a úpravy súborov balíka Office. Pokračujte v otváraní súboru priamo v aplikácii Teams (predvolené), otvorte ho vo webovom prehliadači alebo ho otvorte v aplikáciách Word, Excel alebo PowerPoint. V ponuke Ďalšie možnosti vedľa súboru vyberte položku Otvoriť > Zmeniť predvolené.
Ako nahrám existujúce súbory do Microsoft Teams?
Odovzdanie existujúcich súborov 1 Potiahnite myšou – myšou potiahnite súbor z miesta, kde sa momentálne nachádza, a pustite ho do okna Teams medzi… 2 Nahrať – Vyberte položku Nahrať a potom vyberte súbor (alebo súbory), ktoré chcete nahrať a vyberte Otvoriť. Viac…
Ako upravím dokument v tímoch?
Stačí otvoriť súbor, ktorý chcete upraviť, a ak ho upravujú aj iní členovia tímu, vaše zmeny sa pri práci bez problémov zlúčia. Kde nájdem ďalšie informácie o zdieľaní dokumentov v aplikácii Teams?
Ako upravím tím v Microsoft Teams?
Prejdite na názov tímu a kliknite na položku Ďalšie možnosti > Spravovať tím. Na karte Nastavenia začiarknite alebo zrušte začiarknutie možností alebo povolení, ktoré chcete použiť. Poznámka: Podrobnejší pohľad na roly a povolenia nájdete v téme Možnosti vlastníka tímu, člena a hosťa v aplikácii Teams. Prejdite na názov tímu a kliknite na položku Ďalšie možnosti > Upraviť tím.
Ako vytvoriť verejný tím v Microsoft Teams?
Pokiaľ ide o tímy, keď používateľ otvorí počítačovú aplikáciu alebo verziu prehliadača, klikne na Pripojiť sa alebo vytvoriť tím v ľavom dolnom rohu, zobrazí sa verejný tím a používateľ sa môže pripojiť. O zmene nastavení ochrany osobných údajov by sa malo rozhodnúť premyslene, pretože Verejné znamená Verejné!
Aké povolenia potrebujete na vytvorenie tímu v tímoch?
Povolenia na vytváranie tímov V rámci Microsoft Teams existujú dve používateľské roly: vlastník a člen. Používateľ, ktorý vytvorí nový tím, má štandardne pridelený status vlastníka. Vlastníci a členovia môžu mať navyše funkcie moderátora pre kanál (za predpokladu, že bolo nastavené moderovanie).