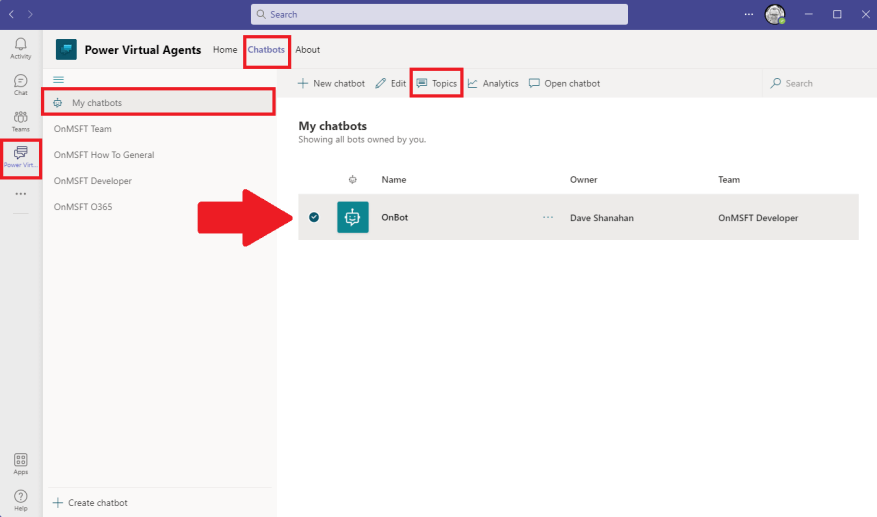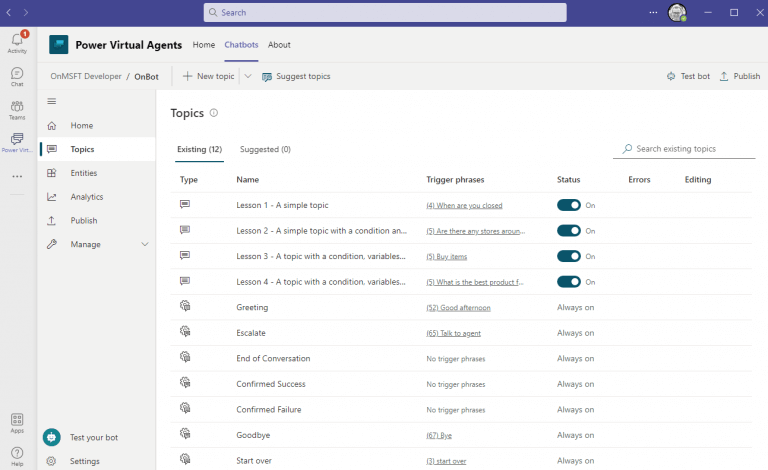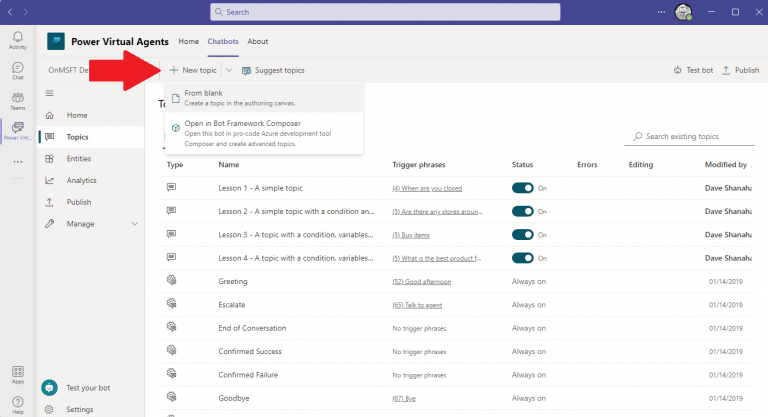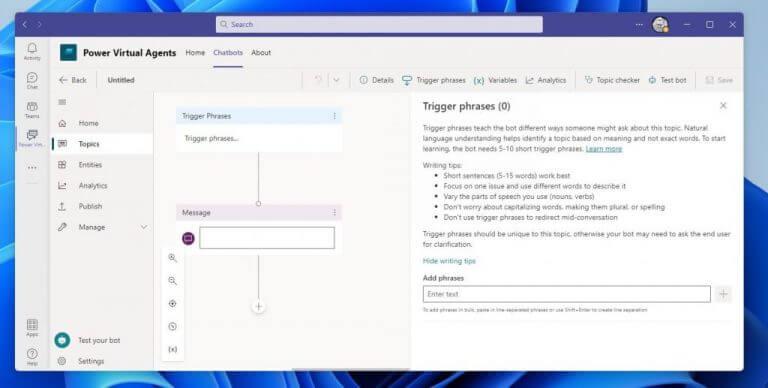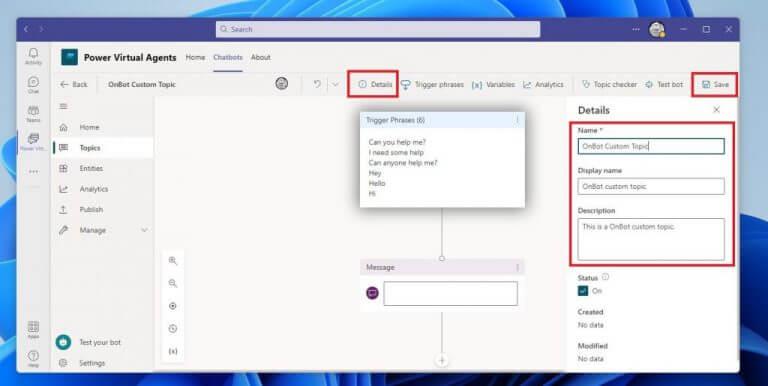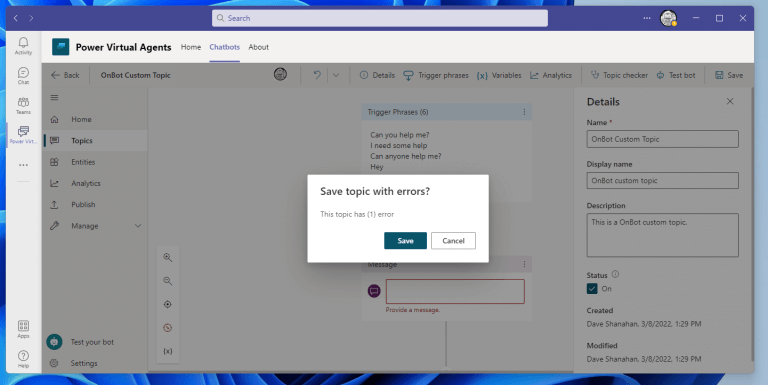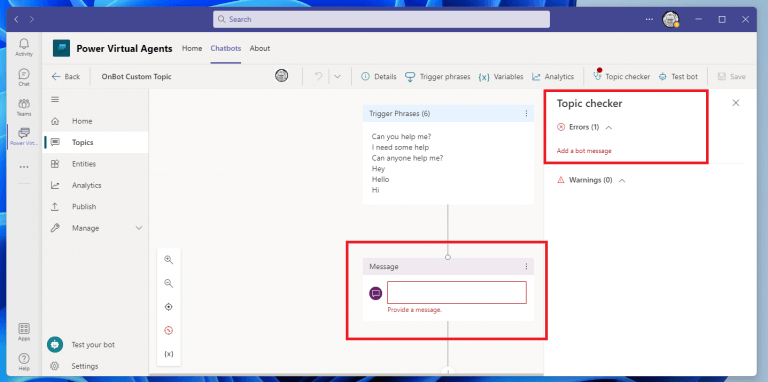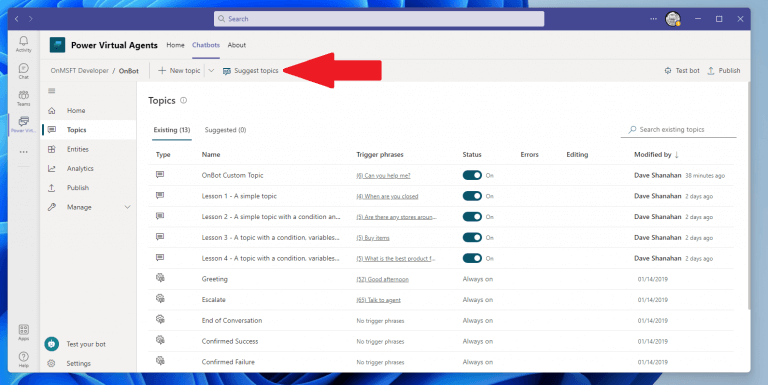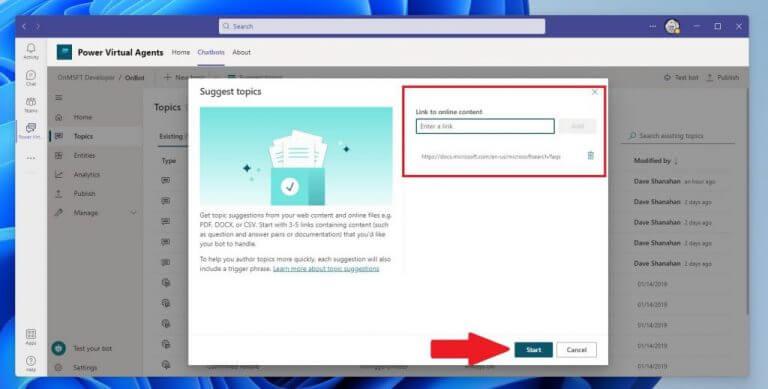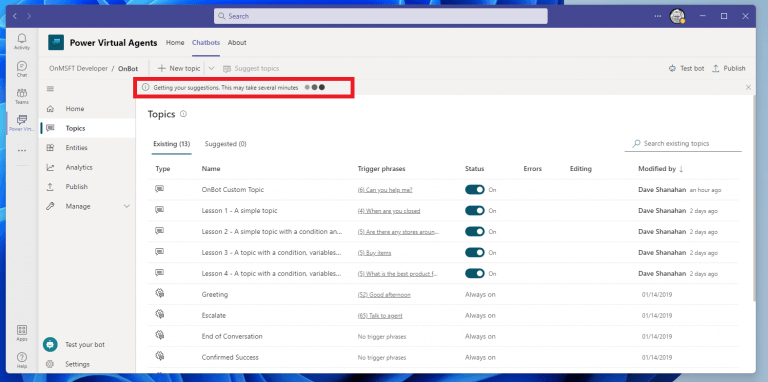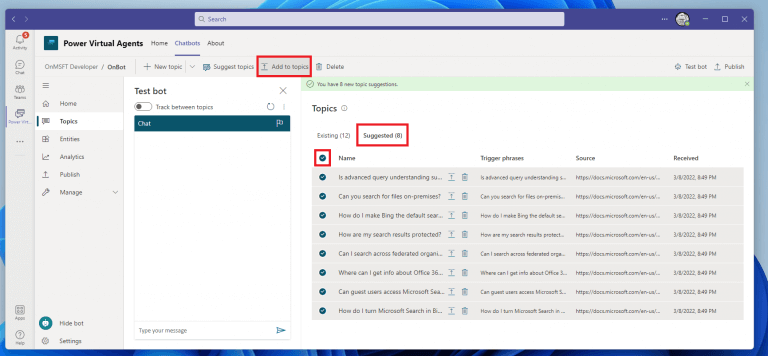Nachdem Sie nun gelernt haben, wie Sie Power Virtual Agents-Chatbots in Microsoft Teams erstellen, fragen Sie sich vielleicht, wie Sie Ihrem Bot Inhalte hinzufügen. Sie können Themen erstellen, indem Sie von Microsoft bereitgestellte Vorlagen anpassen, ein neues Thema von Grund auf neu erstellen oder Vorschläge von vorhandenen Hilfe-Websites erhalten.
Wenn Sie beim Erstellen Ihres Bots aus dem vorherigen Handbuch auf Probleme gestoßen sind, überprüfen Sie die Bekannte Probleme beim Erstellen eines Bots.
Themen für Power Virtual Agents-Chatbots
In Power Virtual Agents (PVA) bestimmt ein Thema, wie ein Bot eine Frage eines Benutzers beantwortet. Wenn Sie einen PVA-Bot in Teams erstellen, ist der bot vier Unterrichtsstunden gegeben wo Sie Beispiele für Themen sehen können. Diese vier Lektionen reichen von einfachen bis hin zu komplexen Szenarien bedingte Verzweigung und benutzerdefinierte Entitäten.
Es gibt auch Auslösephrasen, bei denen es sich um Phrasen, Schlüsselwörter oder Fragen handelt, die ein Benutzer wahrscheinlich eintippt, um eine Konversation mit einem Bot zu beginnen. Konversationsknoten sind das, was Sie verwenden, um herauszufinden, wie ein Bot auf Auslösephrasen reagieren sollte.
Die Themen, die Ihrem PVA-Chatbot gegeben werden, sind Beispiele, die dazu dienen, zu lernen, wie Sie Inhalte für Ihre Bots erstellen, und sind nicht für den Produktionseinsatz gedacht. Sie können diese Lektionen als Vorlagen verwenden und sie so bearbeiten, dass sie für Ihren Anwendungsfall geeignet sind. Verwenden Sie diese vier Lektionsthemen, um zu verstehen, wie Ihr Bot Themen verwendet, um mit Benutzern zu interagieren.
Verwenden Sie Beispiel- und Systemthemen
Wenn Sie einen Bot erstellen, werden automatisch mehrere Themen erstellt, die in zwei Kategorien fallen:
- Benutzerthemen – vier vorinstallierte „Unterrichtsthemen“. helfen dabei, einfache bis komplexe Methoden zum Erstellen von Bot-Gesprächen zu verstehen. Sie können diese Themen genauso bearbeiten wie von Ihnen erstellte Themen. Du kannst auch löschen Sie sie vollständig, wenn Sie dies vorziehen.
- Systemthemen – Diese vorinstallierten Themen sind für Beispiele der Konversationssprache verfügbar, die während einer Bot-Konversation verwendet wird. Sie können die Auslösephrasen dieser Themen nicht löschen, deaktivieren oder bearbeiten, aber Sie können die Knoten im Erstellungsbereich anpassen. Diese Themen sollten nicht geändert werden, es sei denn, Sie können eine End-to-End-Bot-Konversation erstellen.
Eine hervorragende Möglichkeit, sich mit Ihren Chatbot-Themen vertraut zu machen, ist das Erkunden der Themen Registerkarte in der PVA-App in Teams. Hier ist, was zu tun ist.
1. Öffnen Microsoft Teams auf Ihrem Desktop.
2. Klicken Sie auf die Macht virtuelle Agenten app aus dem Seitenbereich von Teams.
3. Klicken Sie auf Chatbots oben auf der Seite.
5. Klicken Sie auf Meine Chatbots , um eine Liste Ihrer Chatbots anzuzeigen.
6. Klicken Sie auf den Chatbot, den Sie bearbeiten möchten.
7. Klicken Sie auf Themen oben, um die zu öffnen Themen Sektion.
Sobald Sie fertig sind, sollten Sie alle sehen Themen aufgeführt. Wie Sie sehen können, können Sie umschalten Benutzerthemen ein- und ausschalten, aber das ist nicht der Fall für die Benutzerthemen da sie nicht bearbeitet werden können.
Es ist eine gute Idee, durch die Themen zu klicken, um zu sehen, wie sie in PVA aufgebaut sind. Klicken Sie sich durch die vier Benutzerthemen aufgelistet, überprüfen Sie den Titel des Themas, die Beschreibung und sehen Sie sich die Auslösephrasen an, die in jeder Interaktion verwendet werden. Klicken Sie sich jeweils durch Systemthema um den Ablauf des Bots anzuzeigen, einschließlich der Kommentare des Bots, erwartete Benutzerantworten, Entscheidungspunkte und Entitätsreferenzen.
Erstellen Sie ein Thema
Wenn Sie dieser Anleitung folgen, können Sie bereits sehen, wie Sie ein neues Thema erstellen. Befolgen Sie diese Schritte, um ein neues Thema hinzuzufügen.
1. Klicken Sie auf Neues Thema Reiter oben.
2. Wählen Sie Von Blank um ein neues, leeres Thema zu erstellen.
Sobald das neue leere Thema erstellt wurde, werden Sie zum weitergeleitet Auslösephrasen Bildschirm.
3. Hier müssen Sie 5-10 Triggerphrasen eingeben, um Ihrem Chatbot verschiedene alternative Möglichkeiten beizubringen, wie jemand nach Ihrem Thema fragen könnte. Befolgen Sie die gegebenen Schreibtipps und klicken Sie, wenn Sie mit der Eingabe der Auslösephrasen fertig sind Einzelheiten. Geben Sie Ihre benutzerdefinierten Themen ein Name und Anzeigename Ihres Themas.
4. Klicken Sie auf Speichern um dein Thema zu speichern.
Themenfehler
Wenn Sie ein Thema speichern, werden Sie von PVA über alle Probleme innerhalb von Teams benachrichtigt.In meinem Fall habe ich es versäumt, eine Nachricht für den Chatbot einzufügen, mit der er auf die Triggerphrasen antworten soll. Wenn Sie mit einer Fehlermeldung konfrontiert werden, klicken Sie auf Speichern erneut in der Eingabeaufforderung, um zu bestätigen, dass Sie Ihr Thema mit Fehlern speichern.
Es ist wichtig zu beachten, dass PVA Ihre Flows überwacht, damit sie wie vorgesehen funktionieren. Fehler verhindert der Bot nicht mehr funktioniert und muss behoben werden, bevor Sie Ihren Bot veröffentlichen. Warnungen hindern den Bot nicht daran, zu arbeiten, aber sie können dazu führen, dass einzelne Themen nicht so funktionieren, wie sie sollten, also sollten Sie versuchen, sie nach Möglichkeit zu beheben.
Themen vorschlagen
Es gibt eine Möglichkeit, vorhandenen Hilfetext zu importieren und automatisch Themen für Ihren Chatbot zu erstellen, sodass Sie keine weiteren Fragen und Antworten für Ihren Bot neu erstellen müssen. Beispielsweise haben Sie möglicherweise bereits eine FAQ-Seite zur Verfügung, die Sie verwenden möchten. wie dieser für Microsoft Search. Wie importieren Sie also diese Website-Inhalte zur Verwendung mit Ihrem Bot? Befolgen Sie diese Schritte, um es herauszufinden.
1. Klicken Sie auf Themen vorschlagen
2. Fügen Sie den Link des Inhalts ein, den Sie verwenden möchten. In diesem Fall verwenden wir die FAQ-Seite von Microsoft Search. Klicken Hinzufügen neben dem eingefügten Link, um den verlinkten Inhalt hinzuzufügen. Wenn Sie mit dem Senden der Links fertig sind, drücken Sie Anfang.
3. Sie werden zurück zur Themenseite gebracht, wobei oben die folgende Meldung erscheint:
„Ihre Vorschläge werden abgerufen. Dies kann einige Minuten dauern.“
Sie können währenddessen keine weiteren URLs hinzufügen Themen vorschlagen Funktion läuft.
Sobald die Extraktion abgeschlossen ist, sehen Sie die neu extrahierte Datei Vorgeschlagene Themen erhältlich im Themen Sektion.
Wählen Sie die Themenvorschläge, die Sie verwenden möchten, aus der Liste aus, wählen Sie aus Zu Themen hinzufügen um die gewünschten Themen hinzuzufügen. Sie können weiter verwenden Zu Themen hinzufügen wann immer Sie vorgeschlagene Themen auf Ihrem Bot bearbeiten möchten.
Zusammenfassung
Sie haben bereits gelernt, wie man einen Bot erstellt, und jetzt wissen Sie, wie Sie Ihrem Bot in Teams Inhalte hinzufügen. Als nächstes werden wir untersuchen, wie erweiterte KI-Funktionen aktivieren und teilen und veröffentlichen Sie Ihren Bot mit Ihren Kollegen und darüber hinaus in Microsoft Teams.
Haben Sie bisher Fragen zu Power Virtual Agents Chatbots? Lass es uns in den Kommentaren wissen!
FAQ
Wie nehme ich Änderungen an einem Team vor?
Änderungen an Teams vornehmen Auf der Profilseite des Teams können Sie die folgenden Elemente eines Teams ändern: Mitglieder – Mitglieder hinzufügen oder entfernen und Eigentümer herauf- oder herabstufen. Kanäle – fügen Sie neue Kanäle hinzu und bearbeiten oder entfernen Sie vorhandene Kanäle.
Wie bearbeite ich gruppen- und teamspezifische Einstellungen?
Um gruppen- und teamspezifische Einstellungen zu bearbeiten, wählen Sie das Team aus, indem Sie links neben dem Teamnamen auf klicken, und wählen Sie dann Bearbeiten aus.
Wie bearbeite ich eine Datei in Microsoft Teams?
Bearbeiten Sie eine Datei in ihrer Desktop- oder Web-App. Wählen Sie In Desktop-App öffnen oder Im Browser öffnen aus. Wählen Sie für eine Datei auf der Registerkarte „Dateien“ eines Kanals „Öffnen“ und dann „In App öffnen“ oder „Im Browser öffnen“. Bearbeiten Sie Dateien, indem Sie sie in ihren jeweiligen mobilen Office-Apps öffnen. Weitere Informationen finden Sie unter Dateien in Microsoft Teams.
Wie erstelle und bearbeite ich eine Teamvorlage?
Erstellen Sie eine neue Teamvorlage oder bearbeiten Sie eine vorhandene Teamvorlage. Fügen Sie im Abschnitt Kanäle einen neuen Kanal hinzu oder wählen Sie einen vorhandenen Kanal aus und wählen Sie Bearbeiten. Fügen Sie im Abschnitt App für diese Vorlage hinzufügen eine Website-App hinzu. Wählen Sie das Bearbeitungssymbol und geben Sie die URL Ihrer Wahl ein.
Wie erstelle ich Kanäle und Apps in Teamvorlagen?
Wählen Sie im Abschnitt Teamvorlagen die Option Brandneue Vorlage erstellen aus. Füllen Sie im Abschnitt Vorlageneinstellungen die folgenden Felder aus und wählen Sie dann Weiter aus: Fügen Sie im Abschnitt Kanäle, Registerkarten und Apps alle Kanäle und Apps hinzu, die Ihr Team benötigt. Wählen Sie im Abschnitt Kanäle die Option Hinzufügen aus. Benennen Sie im Dialogfeld „Hinzufügen“ den Kanal. Fügen Sie eine Beschreibung hinzu.
Wie gründe ich ein neues Team?
Wählen Sie aus einer wachsenden Bibliothek von Vorlagen, um schnell und einfach ein Team mit vordefinierten Kanälen, Registerkarten und Apps einzurichten, die zusammenarbeiten, um Ihr neues Team zu unterstützen. Ihre Organisation kann einschränken, wer Teams erstellen darf.Wenn Sie kein Team erstellen können oder die Teamerstellung deaktivieren müssen, wenden Sie sich an Ihren Administrator.
Wie dupliziere ich eine Teamvorlage?
Erweitern Sie im linken Navigationsbereich Teams > Teamvorlagen. Wählen Sie im Abschnitt Teamvorlagen neben einer Teamvorlage aus, die Sie duplizieren möchten, um sie hervorzuheben. Wählen Sie Duplizieren.
Wie erstelle ich eine benutzerdefinierte Teamvorlage?
Wählen Sie Vorhandenes Team als Vorlage verwenden und dann Weiter aus. Wählen Sie ein Team aus, das als Ausgangspunkt verwendet werden soll, indem Sie neben dem Teamnamen auswählen und dann Weiter auswählen. Füllen Sie im Abschnitt Vorlageneinstellungen die folgenden Felder aus und wählen Sie dann Weiter aus: Fügen Sie im Abschnitt Kanäle, Registerkarten und Apps alle Kanäle und Apps hinzu, die Ihr Team benötigt.
Wie öffne und bearbeite ich Microsoft Office-Dateien in Teams?
Wenn Sie Teil der öffentlichen Vorschau von Teams sind, können Sie die Standardmethode zum Öffnen und Bearbeiten von Office-Dateien auswählen. Öffnen Sie die Datei weiterhin direkt in Teams (Standard), öffnen Sie sie im Webbrowser oder öffnen Sie sie in den Word-, Excel- oder PowerPoint-Desktop-Apps. Wählen Sie im Menü Weitere Optionen neben einer Datei die Option Öffnen > Standard ändern aus.
Wie lade ich vorhandene Dateien in Microsoft Teams hoch?
Vorhandene Dateien hochladen 1 Ziehen und ablegen – Ziehen Sie die Datei mit Ihrer Maus von ihrem aktuellen Speicherort und legen Sie sie im Teams-Fenster ab unter… 2 Hochladen – Wählen Sie Hochladen und wählen Sie dann die gewünschte(n) Datei(en) aus hochladen, und wählen Sie Öffnen aus. Mehr …
Wie bearbeite ich ein Dokument in Teams?
Öffnen Sie einfach die Datei, die Sie bearbeiten möchten, und wenn andere Teammitglieder sie ebenfalls bearbeiten, werden Ihre Änderungen während der Arbeit nahtlos zusammengeführt. Wo finde ich weitere Informationen zum Teilen von Dokumenten in Teams?
Wie bearbeite ich ein Team in Microsoft Teams?
Gehen Sie zum Teamnamen und klicken Sie auf Weitere Optionen > Team verwalten. Aktivieren oder deaktivieren Sie auf der Registerkarte Einstellungen die Optionen oder Berechtigungen, die Sie verwenden möchten. Hinweis: Weitere Informationen zu Rollen und Berechtigungen finden Sie unter Teambesitzer-, Mitglieds- und Gastfunktionen in Teams. Gehen Sie zum Teamnamen und klicken Sie auf Weitere Optionen > Team bearbeiten.
Wie erstelle ich ein öffentliches Team in Microsoft Teams?
Was Teams betrifft, wenn der Benutzer die Desktop-App oder die Browserversion öffnet, auf Join or create a Team in der unteren linken Ecke klickt, wird das öffentliche Team angezeigt und der Benutzer kann beitreten. Das Ändern der Datenschutzeinstellungen sollte sorgfältig entschieden werden, denn Öffentlich bedeutet Öffentlich!
Welche Berechtigungen benötigen Sie, um ein Team in Teams zu erstellen?
Berechtigungen zum Erstellen von Teams Innerhalb von Microsoft Teams gibt es zwei Benutzerrollen: Besitzer und Mitglied. Standardmäßig wird einem Benutzer, der ein neues Team erstellt, der Eigentümerstatus gewährt. Darüber hinaus können Eigentümer und Mitglieder Moderatorfunktionen für einen Kanal haben (vorausgesetzt, dass die Moderation eingerichtet wurde).