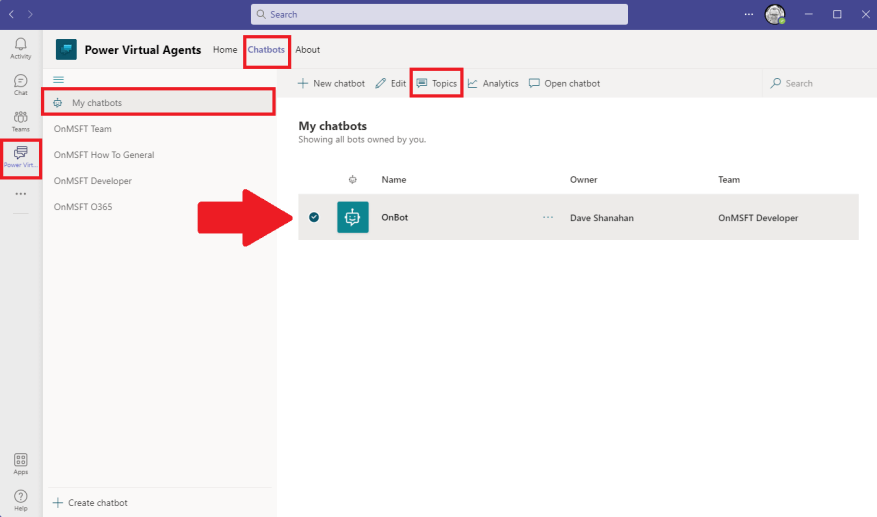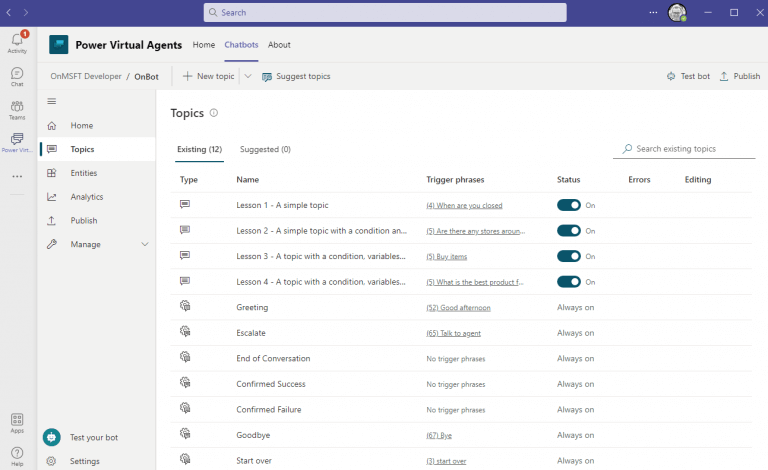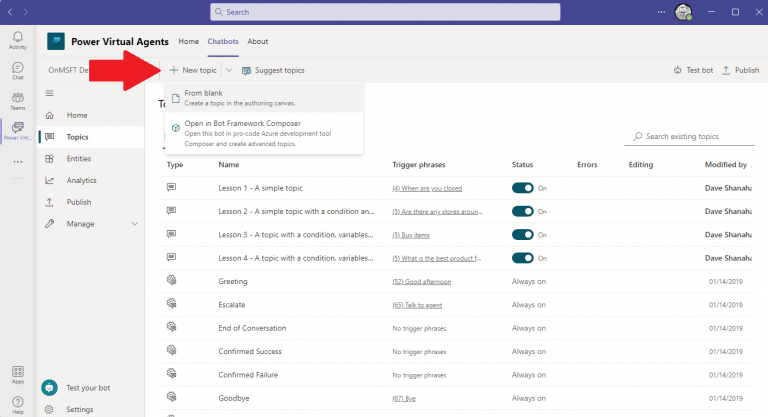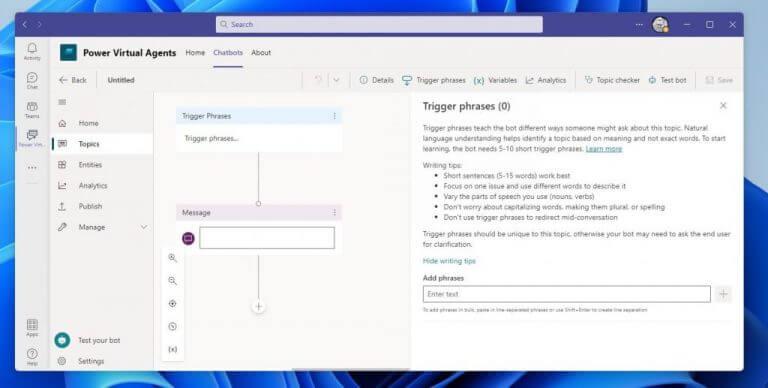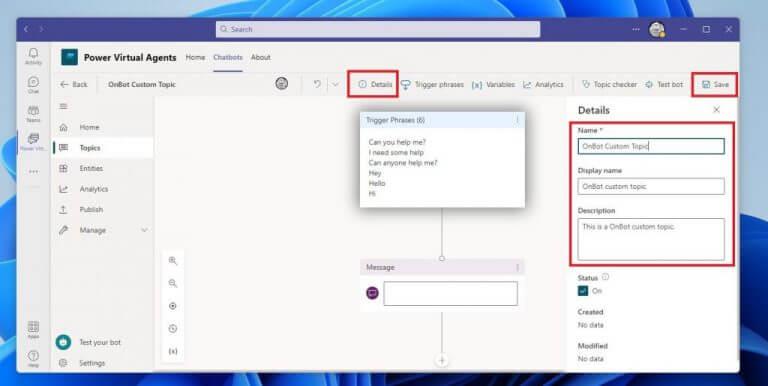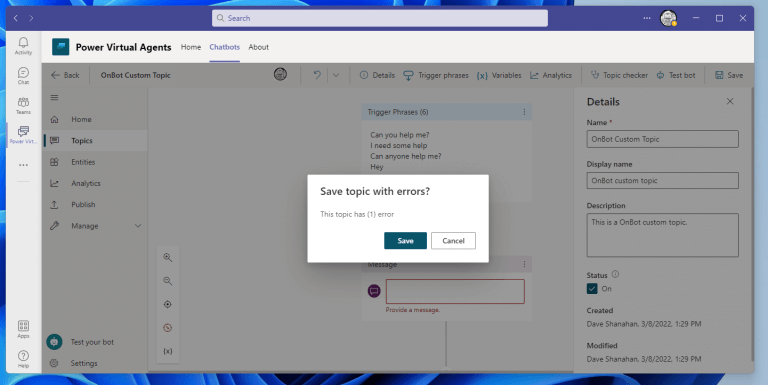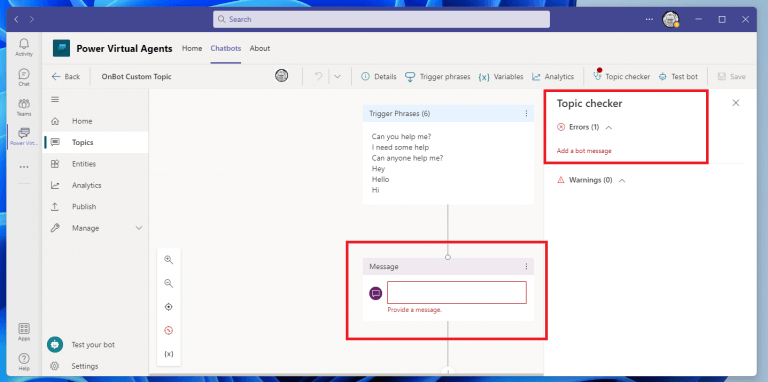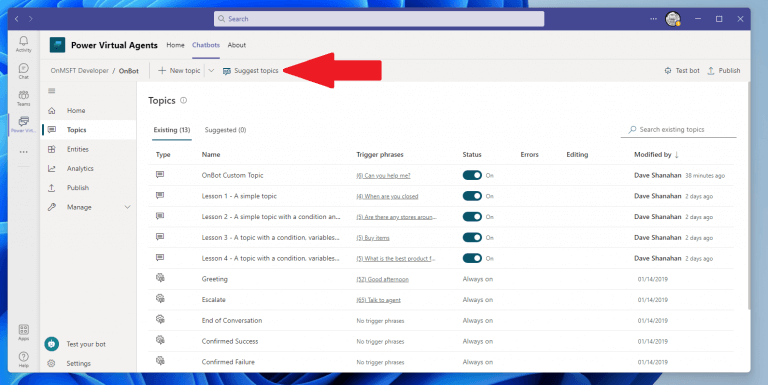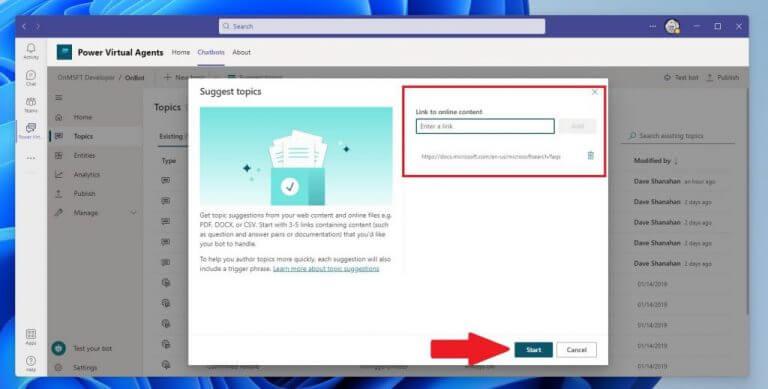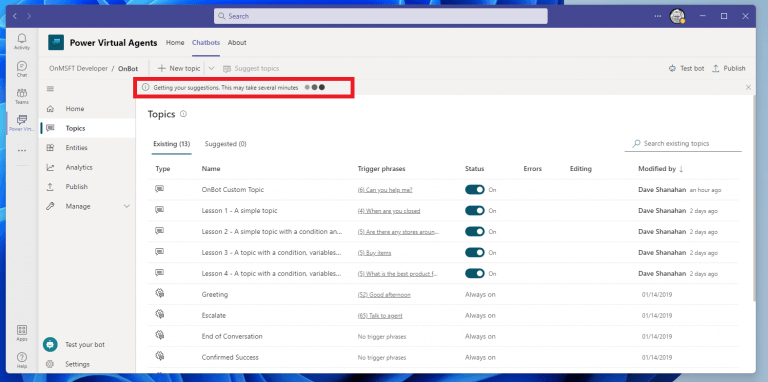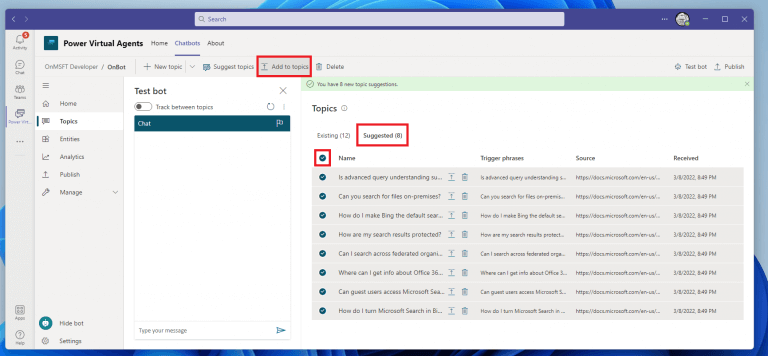Most, hogy megtanulta, hogyan hozhat létre Power Virtual Agents chatbotokat a Microsoft Teams rendszerben, felmerülhet a kérdés, hogyan adhat tartalmat a robotjához. Létrehozhat témákat a Microsoft által biztosított sablonok testreszabásával, új témát hozhat létre a semmiből, vagy javaslatokat kaphat a meglévő súgówebhelyekről.
Ha bármilyen problémába ütközött a robot létrehozása során az előző útmutató alapján, ellenőrizze a ismert problémák a bot létrehozásával kapcsolatban.
Témák a Power Virtual Agents chatbotokhoz
A Power Virtual Agents (PVA) programban egy témakör határozza meg, hogy a bot hogyan válaszol a felhasználó kérdésére. Amikor létrehoz egy PVA-botot a Teamsben, a bot az négy leckét adott ahol példákat láthat a témákra. Ez a négy lecke az egyszerűtől az összetett forgatókönyvig terjed feltételes elágazás és egyéni entitások.
Vannak kiváltó kifejezések is, amelyek olyan kifejezések, kulcsszavak vagy kérdések, amelyeket a felhasználó valószínűleg begépel, hogy beszélgetést indítson egy bottal. A beszélgetési csomópontok segítségével megtudhatja, hogyan reagáljon a bot a kiváltó kifejezésekre.
A PVA chatbotnak adott témák példák, amelyek célja, hogy megtanulják, hogyan lehet tartalmat létrehozni a robotokhoz, és nem termelési használatra szolgálnak. Ezeket a leckéket sablonként használhatja, és szerkesztheti őket, hogy megfeleljenek az Ön használati esetének. Használja ezt a négy leckétémát, hogy megértse, hogyan használja a robotja a témákat a felhasználókkal való interakcióhoz.
Használjon mintát és rendszertémákat
Ha létrehoz egy botot, a rendszer automatikusan több témakört is létrehoz, amelyek két kategóriába sorolhatók:
- Felhasználói témák – négy előre feltöltött „lecke” téma segít megérteni a bot-beszélgetések létrehozásának egyszerű és összetett módjait. Ezeket a témákat ugyanúgy szerkesztheti, mint a létrehozott témákat. Te is törölje őket teljesen, ha úgy tetszik.
- Rendszer témák – Ezek az előre betöltött témák a bot-beszélgetés során használt társalgási nyelv példáihoz állnak rendelkezésre. Nem törölheti, tilthatja le vagy szerkesztheti ezeknek a témáknak a kiváltó kifejezéseit, de testreszabhatja a szerzői vászon csomópontjait. Ezeket a témákat nem szabad megváltoztatni, kivéve, ha kényelmesen készít egy végpontok közötti bot beszélgetést.
Egy nagyszerű módja annak, hogy megismerkedjen a chatbot-témáival, ha felfedezi a Témák lapon a Teams PVA alkalmazásában. Íme, mit kell tenni.
1. Nyissa meg Microsoft Teams az asztalon.
2. Kattintson a Power Virtual Agents alkalmazást a Teams oldalsó ablaktáblájáról.
3. Kattintson a gombra Chatbotok az oldal tetején.
5. Kattintson a gombra A chatbotjaim a chatbotok listájának megtekintéséhez.
6. Kattintson a szerkeszteni kívánt chatbotra.
7. Kattintson a gombra Témák fenti megnyitásához Témák szakasz.
Ha végzett, látnia kell az összeset Témák listázott. Amint látja, lehet váltani Felhasználói témák be és ki, de ez nem így van a Felhasználói témák mivel nem szerkeszthetők.
Célszerű végigkattintani a témákat, hogy megtudd, hogyan épülnek fel a PVA-ban. Kattintson a négyre Felhasználói témák listában, tekintse át a téma címét, leírását, és tekintse meg az egyes interakciókban használt kiváltó kifejezéseket. Kattintson mindegyikre Rendszer téma a bot folyamatának megtekintéséhez, beleértve a bot megjegyzéseit, várható felhasználói válaszait, döntési pontjait és entitáshivatkozásait.
Hozzon létre egy témát
Ha követi ezt az útmutatót, akkor már láthatja, hogyan hozhat létre új témát. Kövesse ezeket a lépéseket új téma hozzáadásához.
1. Kattintson Új téma fül a tetején.
2. Válasszon Blanktől új, üres téma létrehozásához.
Az új üres téma létrehozása után a következőbe kerül kiváltó kifejezések képernyő.
3. Itt 5-10 kiváltó kifejezést kell beírnia, hogy megtanítsa a chatbotnak, hogy milyen alternatív módokon kérdezzen rá a témára. Kövesse a megadott írási tippeket, és ha befejezte a trigger kifejezések beírását, kattintson a gombra Részletek. Adja meg egyéni témáját Név és Megjelenítendő név a témádból.
4. Kattintson a gombra Megment menteni a témát.
Témahibák
Amikor ment egy témát, a PVA értesíti Önt a Teamsen belüli problémákról.Az én esetemben elhanyagoltam egy üzenetet a chatbot számára, hogy válaszoljon a kiváltó kifejezésekre. Ha bármilyen hibaüzenetet lát, kattintson a gombra Megment ismét a promptban, hogy megerősítse, hogy a témát hibákkal menti-e.
Fontos megjegyezni, hogy a PVA figyeli az áramlásokat, hogy azok megfelelően működjenek. A hibák megakadályozzák a botot nem működik, és ki kell javítani a bot közzététele előtt. A figyelmeztetések nem akadályozzák meg a bot működését, de előfordulhat, hogy az egyes témák nem úgy működnek, ahogy kellene, ezért lehetőség szerint próbálja meg kijavítani őket.
Témák ajánlása
Lehetőség van a meglévő súgószöveg importálására, és automatikusan témakörök létrehozására a chatbot számára, így nem kell újra létrehoznia a kérdéseket és a válaszokat a botjához. Például előfordulhat, hogy már van egy GYIK oldal, amelyet használni szeretne, mint ez a Microsoft Search számára. Tehát hogyan importálhatja ezt a webhelytartalmat, hogy a botjával használja? Kövesse ezeket a lépéseket, hogy megtudja.
1. Kattintson Témák ajánlása
2. Illessze be a használni kívánt tartalom linkjét. Ebben az esetben a Microsoft Search GYIK oldalát használjuk. Kattintson Hozzáadás a beillesztett link mellett a hivatkozott tartalom hozzáadásához. Ha végzett a linkek elküldésével, nyomja meg a gombot Rajt.
3. Visszakerül a Témák oldalra a következő üzenettel a tetején:
„Megkapjuk a javaslatait. Ez több percig is eltarthat.”
Nem tud további URL-eket hozzáadni, amíg a Témák ajánlása funkció fut.
Ha a kivonás befejeződött, látni fogja az újonnan kivont fájlt Javasolt témák elérhető a Témák szakasz.
Válassza ki a listából a használni kívánt témajavaslatokat, majd válassza ki Hozzáadás a témákhoz a kívánt témák hozzáadásához. Továbbra is használhatja Hozzáadás a témákhoz amikor szerkeszteni szeretné a botján a javasolt témákat.
Összegzés
Már megtanulta, hogyan kell botot létrehozni, és most már tudja, hogyan adhat hozzá tartalmat a botjához a Teamsben. Ezután megvizsgáljuk, hogyan kell lehetővé teszi a továbbfejlesztett AI-szolgáltatásokat valamint megoszthatja és közzéteheti robotját kollégáival és azon kívül is a Microsoft Teamsben.
Van eddig kérdése a Power Virtual Agents chatbotokkal kapcsolatban? Tudassa velünk a megjegyzésekben!
GYIK
Hogyan módosíthatok egy csapatot?
Csapatok módosítása A csapat profiloldalán a csapat következő elemeit módosíthatja: Tagok – tagok hozzáadása vagy eltávolítása, valamint tulajdonosok előléptetése vagy visszasorolása. Csatornák – új csatornák hozzáadása, meglévő csatornák szerkesztése vagy eltávolítása.
Hogyan szerkeszthetem a csoport- és csapatspecifikus beállításokat?
A csoport- és csapatspecifikus beállítások szerkesztéséhez válassza ki a csapatot a csoport nevétől balra kattintva, majd válassza a Szerkesztés lehetőséget.
Hogyan szerkeszthetek egy fájlt a Microsoft Teamsben?
Szerkesszen egy fájlt az asztalon vagy a webalkalmazásban. Válassza a Megnyitás asztali alkalmazásban vagy a Megnyitás böngészőben lehetőséget. Egy csatorna Fájlok lapján lévő fájl esetén válassza a Megnyitás, majd a Megnyitás az alkalmazásban vagy a Megnyitás böngészőben elemet. Szerkessze a fájlokat úgy, hogy nyissa meg őket a megfelelő Office mobilalkalmazásukban. További információért lásd: Fájlok a Microsoft Teamsben.
Hogyan hozhatok létre és szerkeszthetek csapatsablont?
Hozzon létre egy új csapatsablont, vagy szerkesszen egy meglévő csapatsablont. A Csatornák részben adjon hozzá új csatornát, vagy válasszon egy meglévő csatornát, és válassza a Szerkesztés lehetőséget. Az Alkalmazás hozzáadása ehhez a sablonhoz részben adjon hozzá egy webhelyalkalmazást. Válassza ki a szerkesztés ikont, és adja meg a választott URL-t.
Hogyan hozhatok létre csatornákat és alkalmazásokat csapatsablonokban?
A Csapatsablonok részben válassza a Vadonatúj sablon létrehozása lehetőséget. A Sablonbeállítások részben töltse ki a következő mezőket, majd válassza a Tovább lehetőséget: A csatornák, lapok és alkalmazások részben adja hozzá a csapatának szükséges csatornákat és alkalmazásokat. A Csatornák részben válassza a Hozzáadás lehetőséget. A Hozzáadás párbeszédpanelen nevezze el a csatornát. Adj hozzá leírást.
Hogyan állítsak fel új csapatot?
Válasszon a sablonok növekvő könyvtárából, hogy gyorsan és egyszerűen csapatot állíthasson fel előre meghatározott csatornákkal, lapokkal és alkalmazásokkal, amelyek együttműködve támogatják új csapatát. A szervezet korlátozhatja, hogy ki hozhat létre csapatokat.Ha nem tud csapatot létrehozni, vagy ki kell kapcsolnia a csapatlétrehozást, forduljon a rendszergazdához.
Hogyan másolhatok le egy csapatsablont?
A bal oldali navigációs panelen bontsa ki a Csapatok > Csapatsablonok elemet. A Csapatsablonok részben válassza ki a másolni kívánt csapatsablon mellett a kiemeléshez. Válassza a Másolás lehetőséget.
Hogyan hozhatok létre egyéni csapatsablont?
Válassza a Meglévő csapat használata sablonként lehetőséget, majd válassza a Tovább lehetőséget. Válassza ki a kiindulási pontként használni kívánt csapatot a csapat neve melletti ikon kiválasztásával, majd válassza a Tovább lehetőséget. A Sablonbeállítások részben töltse ki a következő mezőket, majd válassza a Tovább lehetőséget: A csatornák, lapok és alkalmazások részben adja hozzá a csapatának szükséges csatornákat és alkalmazásokat.
Hogyan nyithatok meg és szerkeszthetek Microsoft Office fájlokat csapatokban?
Ha részt vesz a Teams nyilvános előnézetében, kiválaszthatja az Office-fájlok megnyitásának és szerkesztésének alapértelmezett módját. Továbbra is nyissa meg a fájlt közvetlenül a Teamsben (alapértelmezett), nyissa meg a webböngészőben, vagy nyissa meg a Word, az Excel vagy a PowerPoint asztali alkalmazásban. A fájl melletti További beállítások menüben válassza a Megnyitás > Alapértelmezés módosítása lehetőséget.
Hogyan tölthetek fel meglévő fájlokat a Microsoft Teamsbe?
Meglévő fájlok feltöltése 1 Fogd és vidd – Az egérrel húzza a fájlt a jelenlegi helyéről, és dobja be a Teams ablakba a következő lehetőségek közül: 2 Feltöltés – Válassza a Feltöltés lehetőséget, majd válassza ki a fájlt (vagy fájlokat) feltöltés, és válassza a Megnyitás lehetőséget. Több …
Hogyan szerkeszthetek egy dokumentumot csapatokban?
Csak nyissa meg a szerkeszteni kívánt fájlt, és ha más csapattagok is szerkesztik, a módosítások zökkenőmentesen egyesülnek munka közben. Hol találhatok további információt a Teams dokumentummegosztásáról?
Hogyan szerkeszthetek egy csapatot a Microsoft Teamsben?
Lépjen a csapat nevéhez, és kattintson a További beállítások > Csapat kezelése elemre. A Beállítások lapon jelölje be a használni kívánt beállításokat vagy engedélyeket, vagy törölje a jelölést. Megjegyzés: A szerepek és engedélyek alaposabb megismeréséhez lásd: Csapattulajdonos, tag és vendég képességek a Teamsben. Lépjen a csapat nevéhez, és kattintson a További beállítások > Csapat szerkesztése lehetőségre.
Hogyan hozhatunk létre nyilvános csapatot a Microsoft Teamsben?
Ami a Teamst illeti, amikor a felhasználó megnyitja az asztali alkalmazást vagy a böngésző verzióját, a bal alsó sarokban a Csatlakozás vagy a Csapat létrehozása elemre kattint, megjelenik a nyilvános csapat, és a felhasználó csatlakozhat. Az adatvédelmi beállítások megváltoztatását megfontoltan kell eldönteni, mert a Nyilvános azt jelenti, hogy Nyilvános!
Milyen engedélyek szükségesek egy csapat létrehozásához csapatokban?
Engedélyek csoportok létrehozásához A Microsoft Teamsben két felhasználói szerepkör létezik: tulajdonos és tag. Alapértelmezés szerint az új csapatot létrehozó felhasználó tulajdonosi státuszt kap. Ezenkívül a tulajdonosok és a tagok moderátori képességekkel is rendelkezhetnek egy csatornához (feltéve, hogy a moderálás be van állítva).