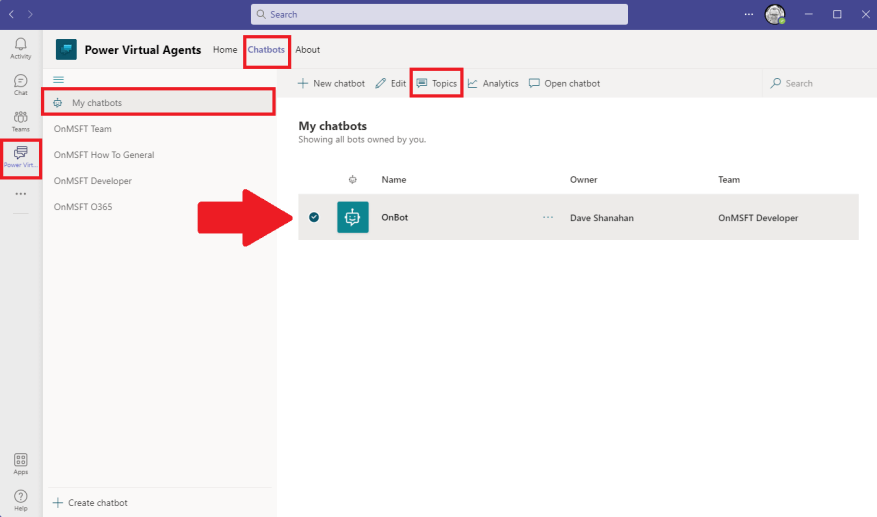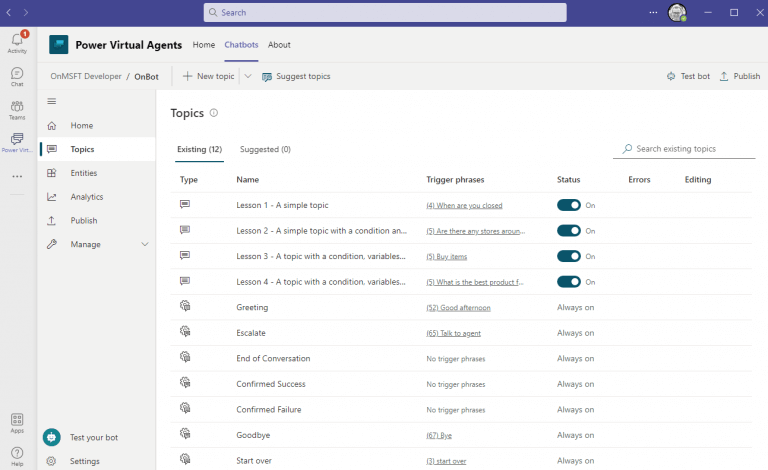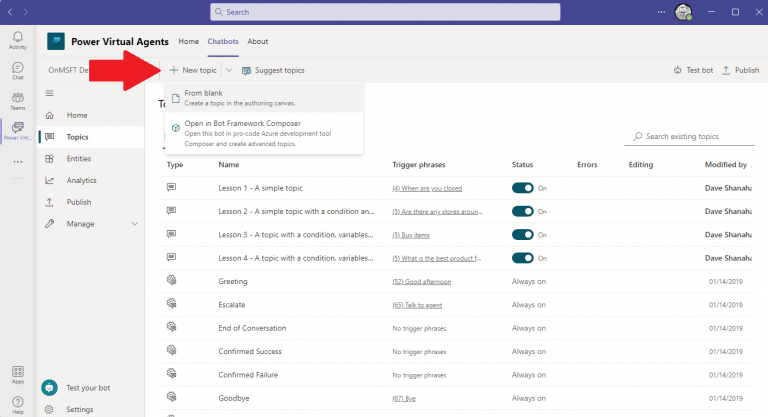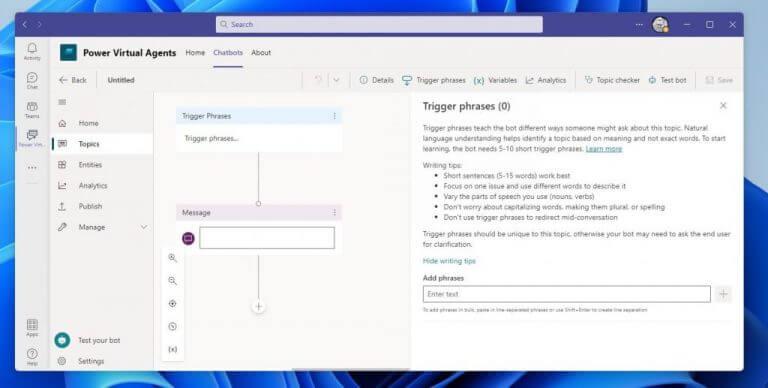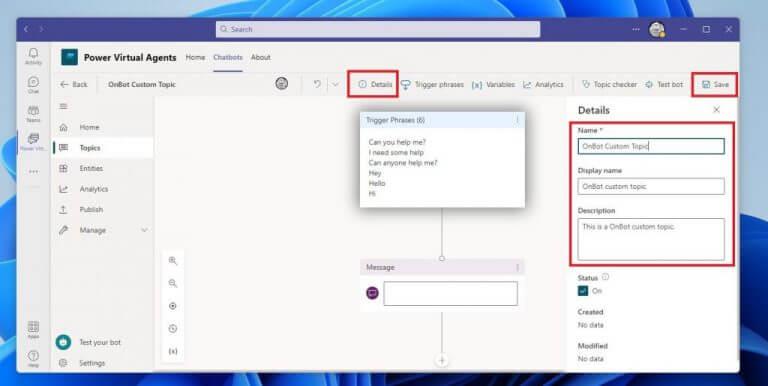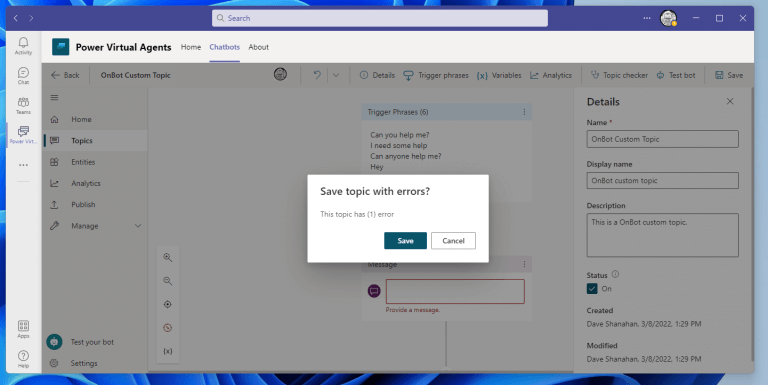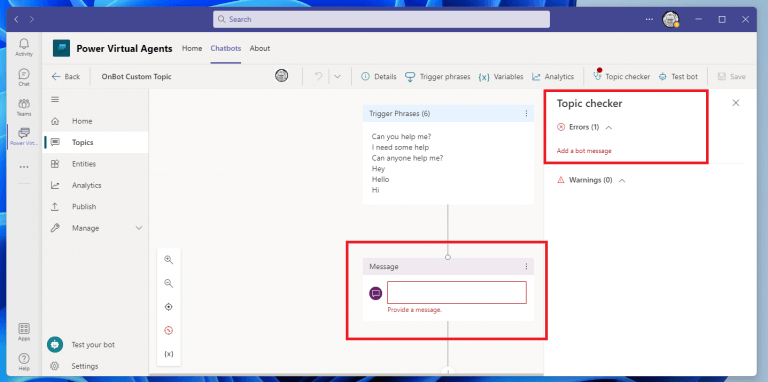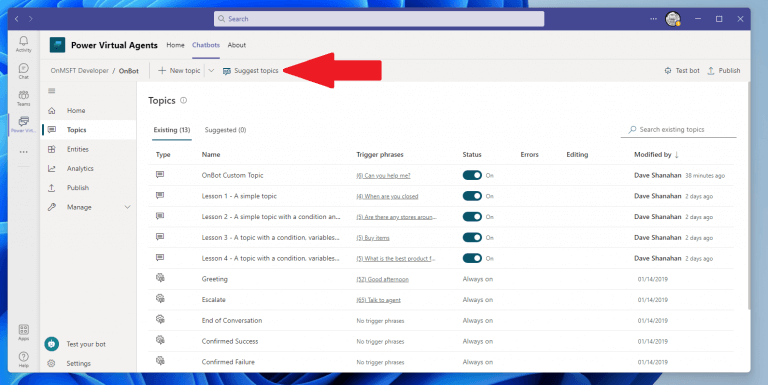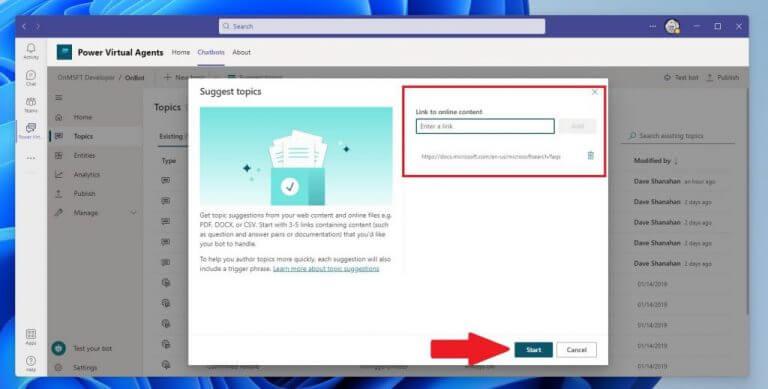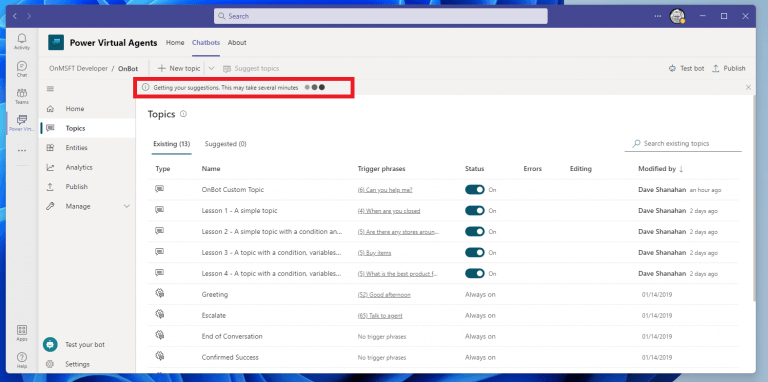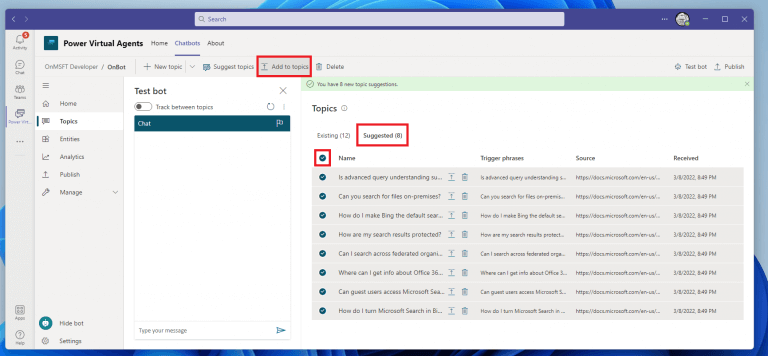Nyní, když jste se naučili vytvářet chatboty Power Virtual Agents v Microsoft Teams, možná vás zajímá, jak přidat obsah do svého robota. Můžete vytvářet témata přizpůsobením šablon poskytovaných společností Microsoft, vytvořit nové téma od začátku nebo získat návrhy ze stávajících webů nápovědy.
Pokud jste při vytváření robota z předchozího průvodce narazili na nějaké problémy, zkontrolujte známé problémy s vytvářením robota.
Témata pro chatboty Power Virtual Agents
V Power Virtual Agents (PVA) téma určuje, jak robot odpovídá na otázku od uživatele. Když v Teams vytvoříte robota PVA, robot je dostal čtyři lekce kde můžete vidět příklady témat. Tyto čtyři lekce sahají od jednoduchých po složité scénáře, které používají podmíněné větvení a vlastní entity.
Existují také spouštěcí fráze, což jsou fráze, klíčová slova nebo otázky, které uživatel pravděpodobně zadá, aby zahájil konverzaci s robotem. Konverzační uzly jsou to, co používáte k tomu, abyste zjistili, jak by měl robot reagovat na spouštěcí fráze.
Témata zadaná vašemu PVA chatbotu jsou příklady, jejichž cílem je naučit se vytvářet obsah pro vaše roboty a nejsou určena pro produkční použití. Tyto lekce můžete použít jako šablony a upravit je tak, aby fungovaly pro váš případ použití. Pomocí těchto čtyř témat lekcí pochopíte, jak váš robot používá témata k interakci s uživateli.
Použijte ukázková a systémová témata
Když vytvoříte robota, automaticky se vytvoří několik témat, která spadají do dvou kategorií:
- Uživatelská témata – čtyři předem nahraná témata „lekcí“. pomáhají pochopit jednoduché až složité způsoby vytváření konverzací s roboty. Tato témata můžete upravit stejným způsobem jako témata, která vytvoříte. Můžete také pokud chcete, zcela je smažte.
- Systémová témata – Tato předem načtená témata jsou k dispozici pro příklady konverzačního jazyka používaného během konverzace robota. Spouštěcí fráze těchto témat nemůžete smazat, zakázat ani upravit, ale můžete upravit uzly na redakčním plátně. Tato témata by neměla být měněna, pokud nejste spokojeni s vytvářením end-to-end konverzace s robotem.
Skvělý způsob, jak se seznámit s tématy chatbota, je prozkoumat Témata v aplikaci PVA na Teams. Zde je to, co dělat.
1. Otevřete Microsoft Teams na vaší ploše.
2. Klepněte na Výkonní virtuální agenti aplikace z bočního panelu Teams.
3. Klikněte Chatboti v horní části stránky.
5. Klikněte Moji chatboti zobrazíte seznam vašich chatbotů.
6. Klikněte na chatbota, kterého chcete upravit.
7. Klikněte Témata výše pro otevření Témata sekce.
Jakmile budete hotovi, měli byste vidět všechny Témata uvedeny. Jak vidíte, můžete přepínat Uživatelská témata zapínání a vypínání, ale to neplatí pro Uživatelská témata protože je nelze upravovat.
Je dobré si témata proklikat, abyste viděli, jak se konstruují v PVA. Proklikejte se čtyřmi Uživatelská témata v seznamu, zkontrolujte název tématu, popis a podívejte se na spouštěcí fráze použité v každé interakci. Proklikejte se každým Systémové téma zobrazit tok robota, včetně jeho komentářů, očekávaných reakcí uživatelů, rozhodovacích bodů a odkazů na entity.
Vytvořte téma
Pokud sledujete spolu s tímto průvodcem, pak již můžete vidět, jak vytvořit nové téma. Chcete-li přidat nové téma, postupujte takto.
1. Klikněte Nové téma záložka nahoře.
2. Vyberte Z Blanky vytvořit nové, prázdné téma.
Jakmile je vytvořeno nové prázdné téma, budete přesměrováni na spouštěcí fráze obrazovka.
3. Zde budete muset zadat 5-10 spouštěcích frází, abyste svého chatbota naučili různé alternativní způsoby, jak se někdo může zeptat na vaše téma. Postupujte podle uvedených tipů pro psaní a až dokončíte zadávání spouštěcích frází, klikněte Podrobnosti. Zadejte vlastní téma název a Zobrazovaný název vašeho tématu.
4. Klikněte Uložit pro uložení vašeho tématu.
Chyby tématu
Když uložíte téma, PVA vás upozorní na jakékoli problémy v rámci Teams.V mém případě jsem opomněl zahrnout zprávu, kterou má chatbot reagovat na spouštěcí fráze. Když se setkáte s jakoukoli chybovou zprávou, klikněte Uložit znovu ve výzvě, abyste potvrdili, že ukládáte téma s chybami.
Je důležité si uvědomit, že PVA monitoruje vaše toky, aby fungovaly tak, jak mají. Chyby zabrání robotovi nefunguje a musí být opraven před publikováním robota. Varování nezabrání robotovi v práci, ale mohou způsobit, že jednotlivá témata nebudou fungovat tak, jak by měla, takže byste se je měli pokusit opravit, když je to možné.
Navrhujte témata
Existuje způsob, jak můžete importovat stávající text nápovědy a automaticky vytvářet témata pro svého chatbota, takže nemusíte znovu vytvářet další otázky a odpovědi pro svého robota. Například již máte k dispozici stránku s často kladenými dotazy, kterou chcete použít, jako tento pro Microsoft Search. Jak tedy importujete obsah tohoto webu pro použití s vaším robotem? Chcete-li to zjistit, postupujte podle těchto kroků.
1. Klikněte Navrhujte témata
2. Vložte odkaz na obsah, který chcete použít. V tomto případě používáme stránku Microsoft Search FAQ. Klikněte Přidat vedle odkazu, který jste vložili, abyste přidali odkazovaný obsah. Po dokončení odesílání odkazů stiskněte Start.
3. Vrátíte se zpět na stránku Témata a v horní části se zobrazí následující zpráva:
„Získávám vaše návrhy. Může to trvat několik minut.“
Během této doby nebudete moci přidávat další adresy URL Navrhujte témata funkce běží.
Po dokončení extrakce uvidíte nově extrahované Navrhovaná témata k dispozici v Témata sekce.
Vyberte ze seznamu návrhy témat, které chcete použít, vyberte Přidat k tématům přidat témata, která chcete. Můžete pokračovat v užívání Přidat k tématům kdykoli budete chtít upravit jakákoli navrhovaná témata na vašem robotovi.
souhrn
Už jste se naučili, jak vytvořit robota, a nyní víte, jak přidat obsah do robota v Teams. Dále prozkoumáme, jak na to povolit vylepšené funkce AI a sdílejte a publikujte svého robota se svými kolegy i mimo ně v Microsoft Teams.
Máte nějaké dotazy ohledně chatbotů Power Virtual Agents? Dejte nám vědět v komentářích!
FAQ
Jak provedu změny v týmu?
Provádění změn v týmech Na stránce profilu týmu můžete změnit následující prvky týmu: Členové – přidávat nebo odebírat členy a povýšit nebo snížit úroveň vlastníků. Kanály – přidejte nové kanály a upravte nebo odstraňte stávající kanály.
Jak upravím nastavení specifická pro skupinu a tým?
Chcete-li upravit nastavení skupiny a konkrétního týmu, vyberte tým kliknutím nalevo od názvu týmu a poté vyberte Upravit.
Jak upravím soubor v Microsoft Teams?
Upravte soubor na ploše nebo ve webové aplikaci. Vyberte Otevřít v aplikaci pro stolní počítače nebo Otevřít v prohlížeči. U souboru na kartě Soubory kanálu vyberte Otevřít a poté Otevřít v aplikaci nebo Otevřít v prohlížeči. Upravujte soubory tak, že je otevřete v příslušných mobilních aplikacích Office. Další informace najdete v tématu Soubory v Microsoft Teams.
Jak vytvořím a upravím šablonu týmu?
Vytvořte novou šablonu týmu nebo upravte existující šablonu týmu. V části Kanály přidejte nový kanál nebo vyberte existující kanál a vyberte Upravit. V části Přidat aplikaci pro tuto šablonu přidejte webovou aplikaci. Vyberte ikonu úprav a zadejte adresu URL podle svého výběru.
Jak vytvořím kanály a aplikace v týmových šablonách?
V části Týmové šablony vyberte Vytvořit zcela novou šablonu. V části Nastavení šablony vyplňte následující pole a poté vyberte Další: V části Kanály, karty a aplikace přidejte všechny kanály a aplikace, které váš tým potřebuje. V části Kanály vyberte Přidat. V dialogovém okně Přidat pojmenujte kanál. Přidat popis.
Jak založím nový tým?
Vyberte si z rostoucí knihovny šablon, které vám pomohou rychle a snadno vytvořit tým s předdefinovanými kanály, kartami a aplikacemi, které spolupracují na podpoře vašeho nového týmu. Vaše organizace může omezit, kdo smí vytvářet týmy.Pokud nemůžete vytvořit tým nebo potřebujete vytváření týmu vypnout, obraťte se na svého administrátora.
Jak duplikuji šablonu týmu?
V levém navigačním panelu rozbalte položku Týmy > Šablony týmu. V části Šablony týmu vyberte vedle šablony týmu, kterou chcete duplikovat, abyste ji zvýraznili. Vyberte možnost Duplikovat.
Jak vytvořím vlastní šablonu týmu?
Vyberte Použít existující tým jako šablonu a vyberte Další. Vyberte tým, který chcete použít jako výchozí bod, výběrem vedle názvu týmu a poté vyberte Další. V části Nastavení šablony vyplňte následující pole a poté vyberte Další: V části Kanály, karty a aplikace přidejte všechny kanály a aplikace, které váš tým potřebuje.
Jak otevřu a upravím soubory Microsoft Office v týmech?
Pokud jste součástí veřejného náhledu Teams, můžete si vybrat výchozí způsob otevírání a úpravy souborů Office. Pokračujte v otevírání souboru přímo v Teams (výchozí), otevřete jej ve webovém prohlížeči nebo jej otevřete v desktopových aplikacích Word, Excel nebo PowerPoint. Z nabídky Další možnosti vedle souboru vyberte Otevřít > Změnit výchozí.
Jak mohu nahrát existující soubory do Microsoft Teams?
Nahrání existujících souborů 1 Přetáhněte – pomocí myši přetáhněte soubor z místa, kde se aktuálně nachází, a pusťte jej do okna Teams mezi… 2 Nahrát – Vyberte Nahrát a poté vyberte soubor (nebo soubory), které chcete nahrát a zvolte Otevřít. Více …
Jak upravím dokument v týmech?
Stačí otevřít soubor, který chcete upravit, a pokud jej upravují i ostatní členové týmu, vaše změny se během práce hladce sloučí. Kde najdu další informace o sdílení dokumentů v Teams?
Jak upravím tým v Microsoft Teams?
Přejděte na název týmu a klikněte na Další možnosti > Spravovat tým. Na kartě Nastavení zaškrtněte nebo zrušte zaškrtnutí možností nebo oprávnění, která chcete použít. Poznámka: Podrobnější informace o rolích a oprávněních najdete v tématu Možnosti vlastníka týmu, člena a hosta v Teams. Přejděte na název týmu a klikněte na Další možnosti > Upravit tým.
Jak vytvořit veřejný tým v Microsoft Teams?
Pokud jde o Teams, když uživatel otevře desktopovou aplikaci nebo verzi prohlížeče, klikne na Připojit se nebo vytvořit tým v levém dolním rohu, zobrazí se veřejný tým a uživatel se může připojit. O změně nastavení soukromí by se mělo rozhodnout uvážlivě, protože Veřejné znamená Veřejné!
Jaká oprávnění potřebujete k vytvoření týmu v týmech?
Oprávnění k vytváření týmů V rámci Microsoft Teams existují dvě uživatelské role: vlastník a člen. Ve výchozím nastavení má uživatel, který vytvoří nový tým, přidělen status vlastníka. Vlastníci a členové mohou mít navíc funkce moderátora kanálu (za předpokladu, že bylo nastaveno moderování).