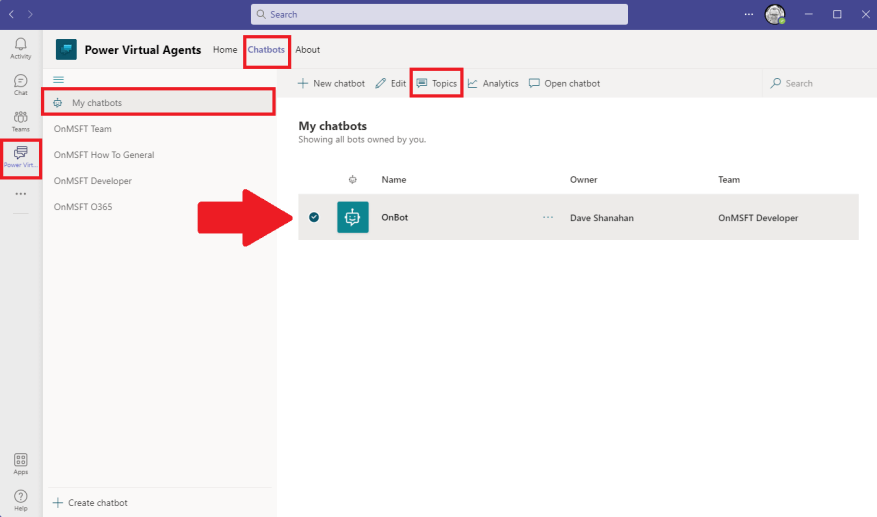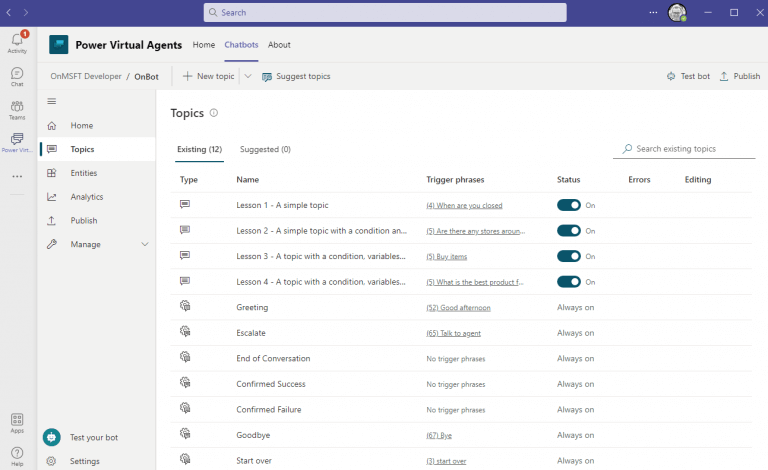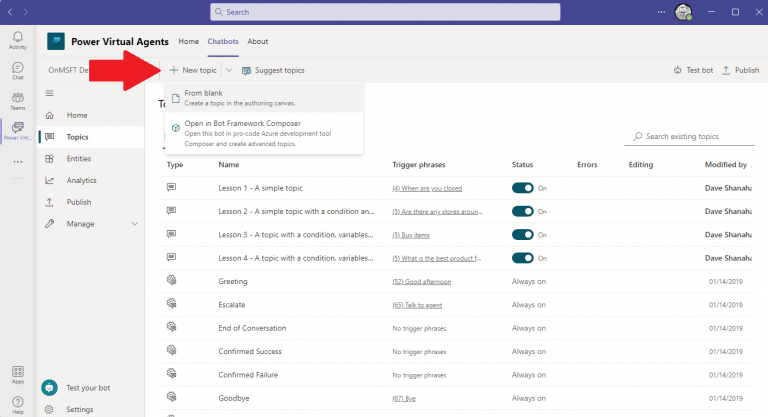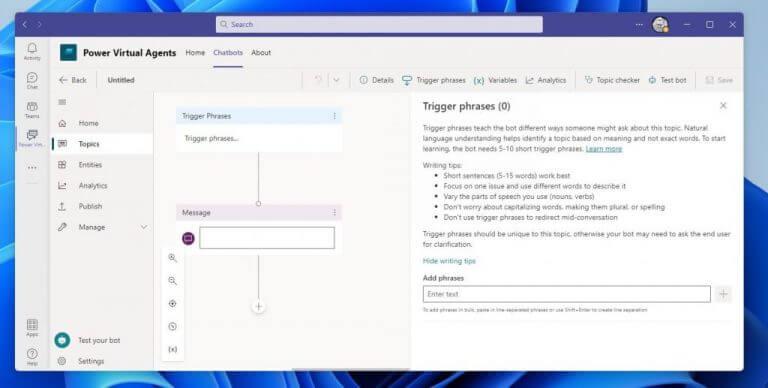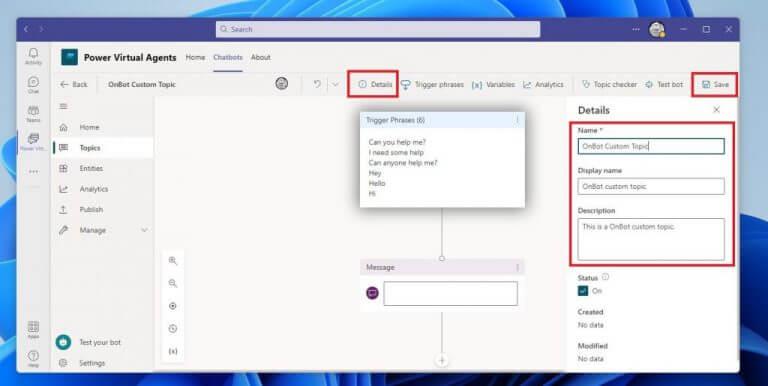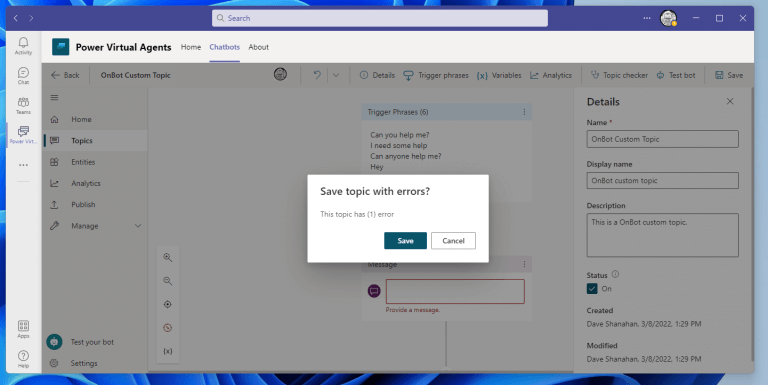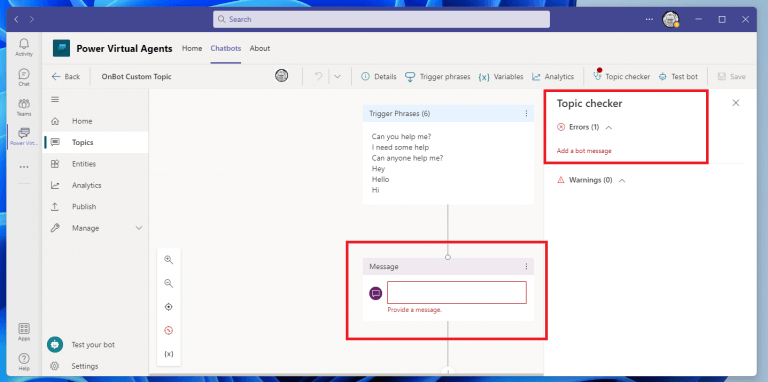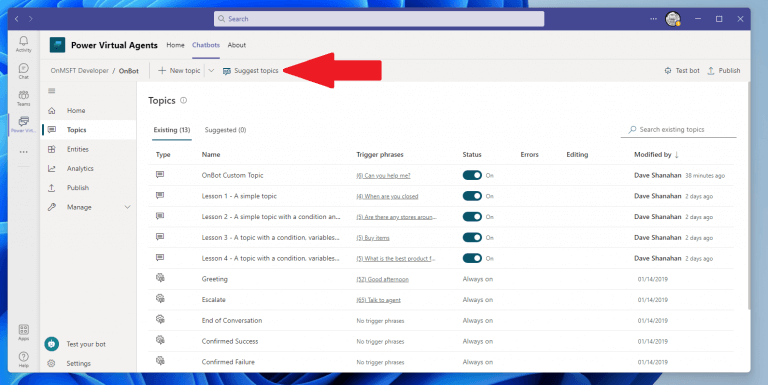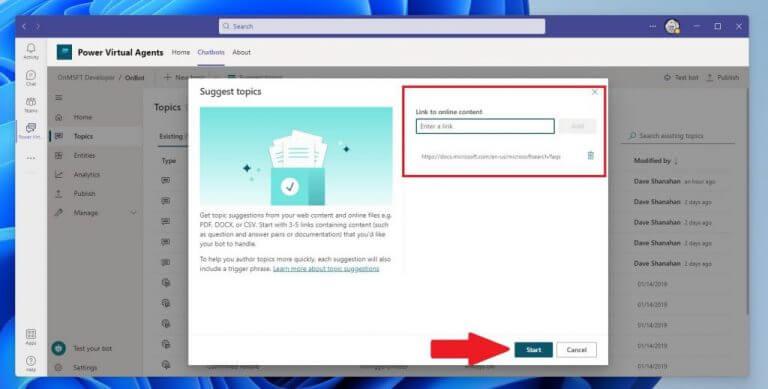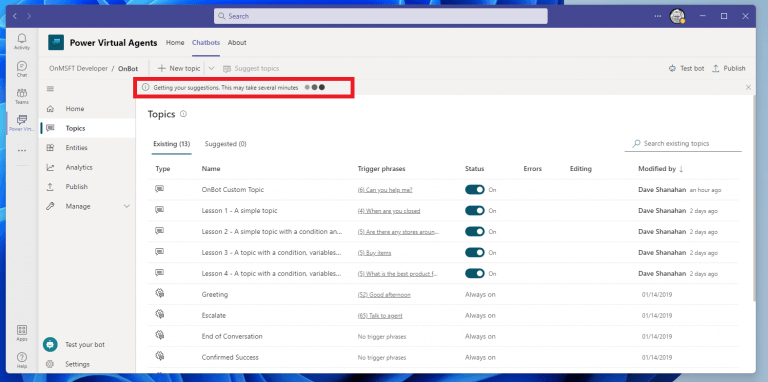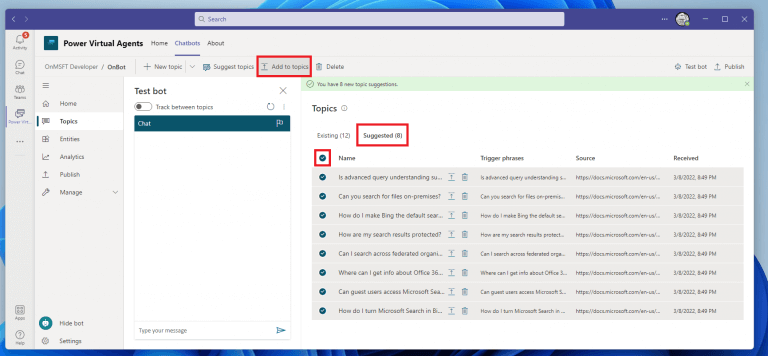Ora che hai imparato come creare chatbot di Power Virtual Agents su Microsoft Teams, potresti chiederti come aggiungere contenuto al tuo bot. Puoi creare argomenti personalizzando i modelli forniti da Microsoft, creare un nuovo argomento da zero o ricevere suggerimenti dai siti Web della guida esistenti.
Se hai riscontrato problemi durante la creazione del tuo bot dalla guida precedente, controlla il problemi noti con la creazione di un bot.
Argomenti per i chatbot di Power Virtual Agents
In Power Virtual Agents (PVA), un argomento determina il modo in cui un bot risponde a una domanda di un utente. Quando crei un bot PVA in Teams, il bot lo è dato quattro lezioni dove puoi vedere esempi di argomenti. Queste quattro lezioni vanno da scenari semplici a complessi che utilizzano ramificazione condizionale e entità personalizzate.
Esistono anche frasi trigger, che sono frasi, parole chiave o domande che è probabile che un utente digiti per avviare una conversazione con un bot. I nodi di conversazione sono ciò che usi per capire come un bot dovrebbe rispondere alle frasi trigger.
Gli argomenti forniti al tuo chatbot PVA sono esempi pensati per imparare a creare contenuti per i tuoi bot e non sono destinati all’uso in produzione. Puoi utilizzare queste lezioni come modelli e modificarle in modo che funzionino per il tuo caso d’uso. Usa questi quattro argomenti della lezione per capire in che modo il tuo bot utilizza gli argomenti per interagire con gli utenti.
Usa argomenti di esempio e di sistema
Quando crei un bot, vengono creati automaticamente diversi argomenti che rientrano in due categorie:
- Argomenti utente – quattro argomenti di “lezione” precaricati aiuta a comprendere modi semplici o complessi per creare conversazioni bot. Puoi modificare questi argomenti allo stesso modo degli argomenti che crei. Puoi anche cancellali del tutto se preferisci.
- Argomenti di sistema – Questi argomenti precaricati sono disponibili per esempi di linguaggio di conversazione utilizzato durante una conversazione bot. Non puoi eliminare, disabilitare o modificare le frasi di attivazione di questi argomenti, ma puoi personalizzare i nodi nell’area di creazione. Questi argomenti non dovrebbero essere modificati a meno che tu non sia a tuo agio nella creazione di una conversazione bot end-to-end.
Un modo fantastico per familiarizzare con gli argomenti del tuo chatbot è esplorare il Temi scheda nell’app PVA su Teams. Ecco cosa fare.
1. Apri Microsoft Team sul tuo desktop.
2. Fare clic su Potenzia gli agenti virtuali app dal riquadro laterale di Teams.
3. Fare clic Chatbot in cima alla pagina.
5. Fare clic I miei chatbot per vedere un elenco dei tuoi chatbot.
6. Fare clic sul chatbot che si desidera modificare.
7. Fare clic Temi sopra per aprire il Temi sezione.
Una volta terminato, dovresti vedere tutti i file Temi elencato. Come puoi vedere, puoi alternare Argomenti utente acceso e spento, ma questo non è il caso per il Argomenti utente in quanto non possono essere modificati.
È una buona idea fare clic sugli argomenti per vedere come sono costruiti in PVA. Fai clic sui quattro Argomenti utente elencato, rivedere il titolo dell’argomento, la descrizione e vedere le frasi di attivazione utilizzate in ogni interazione. Fare clic su ciascuno Argomento di sistema per visualizzare il flusso del bot, inclusi i commenti del bot, le risposte dell’utente previste, i punti decisionali e i riferimenti alle entità.
Crea un argomento
Se stai seguendo questa guida, puoi già vedere come creare un nuovo argomento. Segui questi passaggi per aggiungere un nuovo argomento.
1. Fare clic Nuovo argomento scheda in alto.
2. Scegli Da vuoto per creare un nuovo argomento vuoto.
Una volta creato il nuovo argomento vuoto, verrai indirizzato al frasi scatenanti schermo.
3. Qui, dovrai inserire 5-10 frasi trigger per insegnare al tuo chatbot diversi modi alternativi che qualcuno potrebbe chiedere sul tuo argomento. Segui i suggerimenti per la scrittura forniti e quando hai finito di inserire le frasi trigger, fai clic Particolari. Inserisci i tuoi argomenti personalizzati Nome e Nome da visualizzare del tuo argomento.
4. Fare clic Salva per salvare il tuo argomento.
Errori nell’argomento
Quando salvi un argomento, PVA ti avviserà di eventuali problemi dall’interno di Teams.Nel mio caso, ho trascurato di includere un messaggio per il chatbot con cui rispondere alle frasi di attivazione. Quando viene visualizzato un messaggio di errore, fare clic su Salva di nuovo nella richiesta di conferma che stai salvando l’argomento con errori.
È importante notare che PVA sta monitorando i flussi in modo che funzionino come previsto. Gli errori impediranno il bot dal funzionamento e deve essere corretto prima di pubblicare il bot. Gli avvisi non impediranno al bot di funzionare, ma potrebbero far sì che i singoli argomenti non funzionino come dovrebbero, quindi dovresti provare a risolverli quando possibile.
Suggerisci argomenti
C’è un modo per importare il testo della guida esistente e creare automaticamente argomenti per il tuo chatbot, così non devi ricreare altre domande e risposte per il tuo bot. Ad esempio, potresti già avere una pagina delle FAQ disponibile che desideri utilizzare, come questo per Microsoft Search. Quindi, come importi il contenuto di questo sito Web da utilizzare con il tuo bot? Segui questi passaggi per scoprirlo.
1. Fare clic Suggerisci argomenti
2. Incolla il collegamento del contenuto che desideri utilizzare. In questo caso, stiamo utilizzando la pagina delle domande frequenti sulla ricerca di Microsoft. Clic Aggiungere accanto al link che hai incollato per aggiungere il contenuto collegato. Al termine dell’invio dei collegamenti, premere Inizio.
3. Verrai riportato alla pagina Argomenti con il seguente messaggio visualizzato in alto:
“Ricevere i tuoi suggerimenti. L’operazione potrebbe richiedere diversi minuti.”
Non sarai in grado di aggiungere altri URL mentre il Suggerisci argomenti funzione è in esecuzione.
Una volta completata l’estrazione, vedrai il nuovo estratto Argomenti suggeriti disponibile nel Temi sezione.
Seleziona i suggerimenti di argomenti che desideri utilizzare dall’elenco, seleziona Aggiungi agli argomenti per aggiungere gli argomenti desiderati. Puoi continuare a usare Aggiungi agli argomenti ogni volta che vuoi modificare gli argomenti suggeriti sul tuo bot.
Riepilogo
Hai già imparato a creare un bot e ora sai come aggiungere contenuto al tuo bot in Teams. Successivamente, esamineremo come abilita funzionalità AI avanzate e condividi e pubblica il tuo bot con i tuoi colleghi e non solo su Microsoft Teams.
Hai ancora domande sui chatbot di Power Virtual Agents? Fateci sapere nei commenti!
FAQ
Come si apportano modifiche a una squadra?
Apportare modifiche ai team Nella pagina del profilo del team, puoi modificare i seguenti elementi di un team: Membri: aggiungi o rimuovi membri e promuovi o retrocedi i proprietari. Canali: aggiungi nuovi canali e modifica o rimuovi i canali esistenti.
Come faccio a modificare le impostazioni specifiche del gruppo e del team?
Per modificare le impostazioni specifiche del gruppo e della squadra, seleziona la squadra facendo clic a sinistra del nome della squadra, quindi seleziona Modifica.
Come posso modificare un file in Microsoft Teams?
Modifica un file nella sua app desktop o web. Seleziona Apri nell’app desktop o Apri nel browser. Per un file nella scheda File di un canale, seleziona Apri, quindi Apri nell’app o Apri nel browser. Modifica i file aprendoli nelle rispettive app mobili di Office. Per ulteriori informazioni, vedere File in Microsoft Teams.
Come faccio a creare e modificare un modello di team?
Crea un nuovo modello di squadra o modifica un modello di squadra esistente. Nella sezione Canali, aggiungi un nuovo canale o seleziona un canale esistente e seleziona Modifica. Nella sezione Aggiungi un’app per questo modello, aggiungi un’app del sito web. Seleziona l’icona di modifica e inserisci l’URL di tua scelta.
Come faccio a creare canali e app nei modelli di team?
Nella sezione Modelli team, seleziona Crea un modello nuovo di zecca. Nella sezione Impostazioni modello, completa i seguenti campi e quindi seleziona Avanti: Nella sezione Canali, schede e app, aggiungi tutti i canali e le app di cui il tuo team ha bisogno. Nella sezione Canali, seleziona Aggiungi. Nella finestra di dialogo Aggiungi, assegna un nome al canale. Aggiungi una descrizione.
Come faccio a creare una nuova squadra?
Scegli da una libreria in crescita di modelli per aiutarti a creare un team in modo rapido e semplice con canali, schede e app predefiniti che interagiscono per supportare il tuo nuovo team. La tua organizzazione può limitare chi può creare team.Se non riesci a creare un team o devi disattivare la creazione del team, verifica con il tuo amministratore.
Come duplicare un modello di squadra?
Nella navigazione a sinistra, espandi Teams > Modelli di team. Nella sezione Modelli team, seleziona accanto a un modello team che desideri duplicare per evidenziarlo. Seleziona Duplica.
Come faccio a creare un modello di squadra personalizzato?
Seleziona Usa un team esistente come modello e seleziona Avanti. Seleziona una squadra da utilizzare come punto di partenza selezionando accanto al nome della squadra, quindi seleziona Avanti. Nella sezione Impostazioni modello, completa i seguenti campi e quindi seleziona Avanti: Nella sezione Canali, schede e app, aggiungi tutti i canali e le app di cui il tuo team ha bisogno.
Come faccio ad aprire e modificare i file di Microsoft Office nei team?
Se fai parte dell’anteprima pubblica di Teams, puoi scegliere il modo predefinito per aprire e modificare i file di Office. Continua ad aprire il file direttamente in Teams (impostazione predefinita), aprilo nel browser Web o aprilo nelle app desktop Word, Excel o PowerPoint. Dal menu Altre opzioni accanto a un file, seleziona Apri > Modifica predefinito.
Come faccio a caricare file esistenti su Microsoft Teams?
Carica file esistenti 1 Trascina e rilascia – Usa il mouse, trascina il file da dove si trova attualmente e rilascialo nella finestra Teams tra… 2 Carica – Seleziona Carica, quindi seleziona il file (o i file) che desideri caricare e selezionare Apri. Di più …
Come posso modificare un documento in team?
Basta aprire il file che si desidera modificare e, se anche altri membri del team lo stanno modificando, le modifiche verranno unite senza problemi durante il lavoro. Dove posso trovare ulteriori informazioni sulla condivisione dei documenti in Teams?
Come si modifica un team in Microsoft Teams?
Vai al nome del team e fai clic su Altre opzioni > Gestisci team. Nella scheda Impostazioni, seleziona o deseleziona le opzioni o le autorizzazioni che desideri utilizzare. Nota: per un’analisi più approfondita dei ruoli e delle autorizzazioni, vedere Funzionalità del proprietario, dei membri e degli ospiti del team in Teams. Vai al nome della squadra e fai clic su Altre opzioni > Modifica squadra.
Come creare un team pubblico in Microsoft Teams?
Per quanto riguarda i team, quando l’utente apre l’app desktop o la versione del browser, fa clic su Partecipa o crea un team nell’angolo in basso a sinistra, viene visualizzato il team pubblico e l’utente può partecipare. La modifica delle impostazioni sulla privacy dovrebbe essere decisa in modo ponderato, perché Pubblico significa Pubblico!
Di quali autorizzazioni hai bisogno per creare un team in team?
Autorizzazioni per creare team All’interno di Microsoft Teams esistono due ruoli utente: proprietario e membro. Per impostazione predefinita, a un utente che crea un nuovo team viene concesso lo stato di proprietario. Inoltre, i proprietari e i membri possono avere funzionalità di moderatore per un canale (a condizione che sia stata impostata la moderazione).