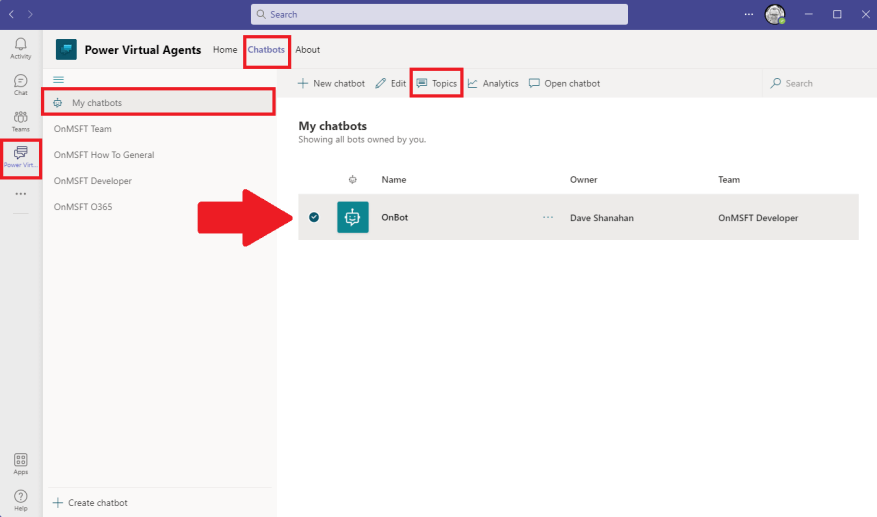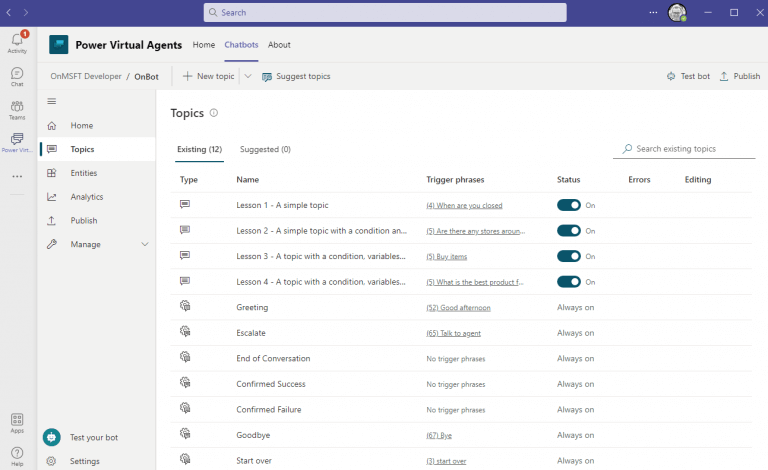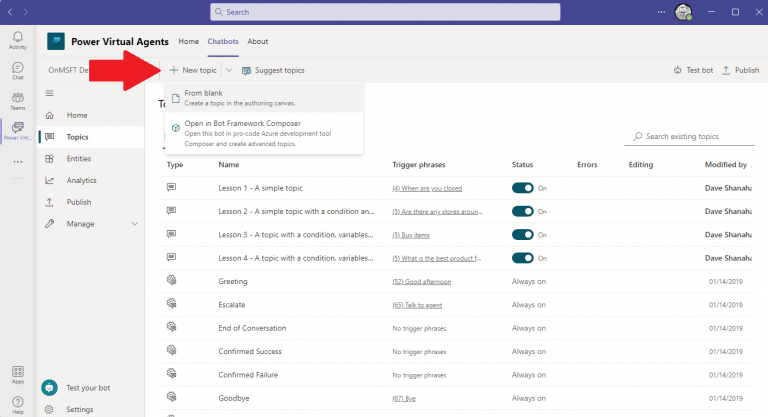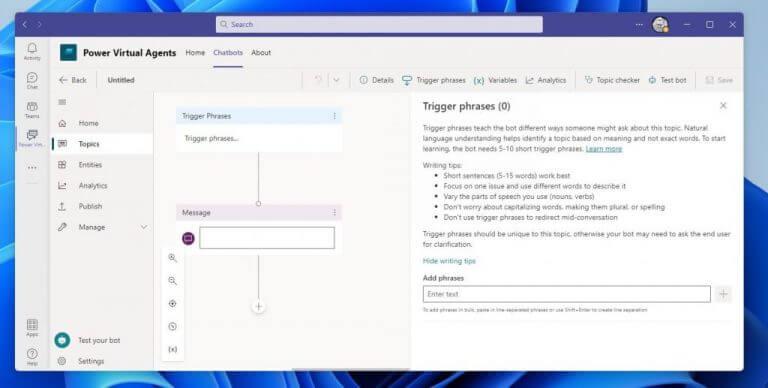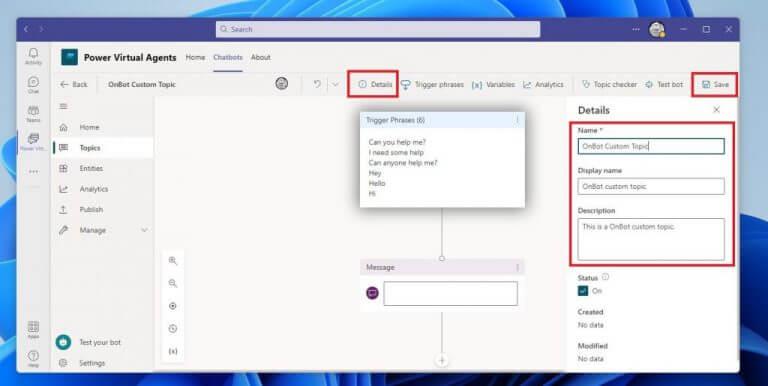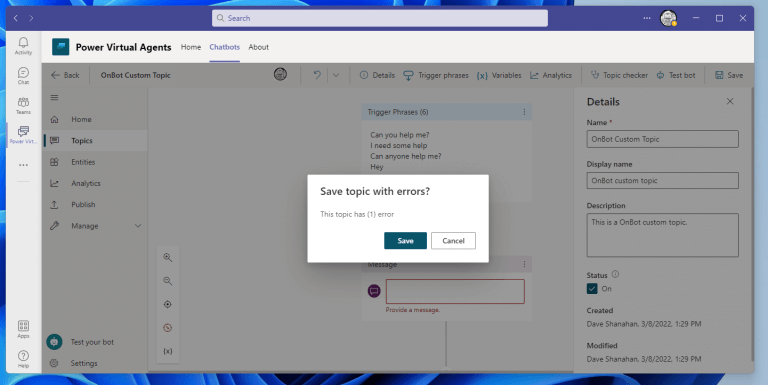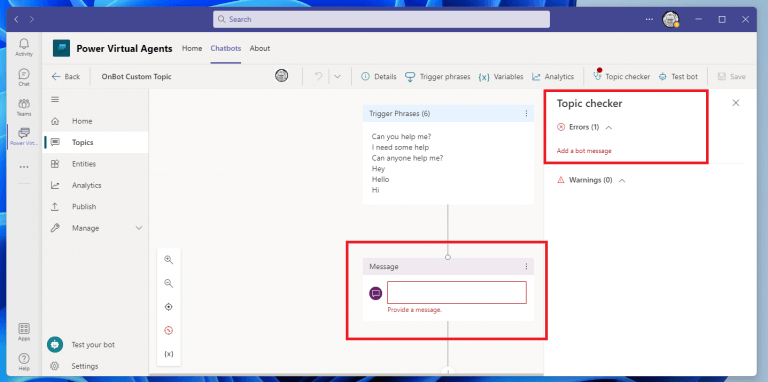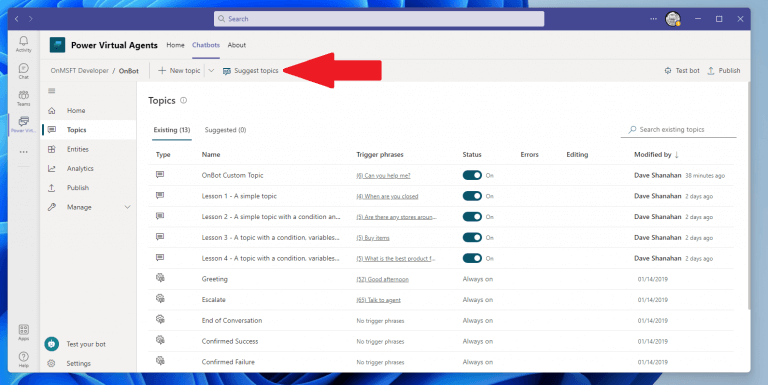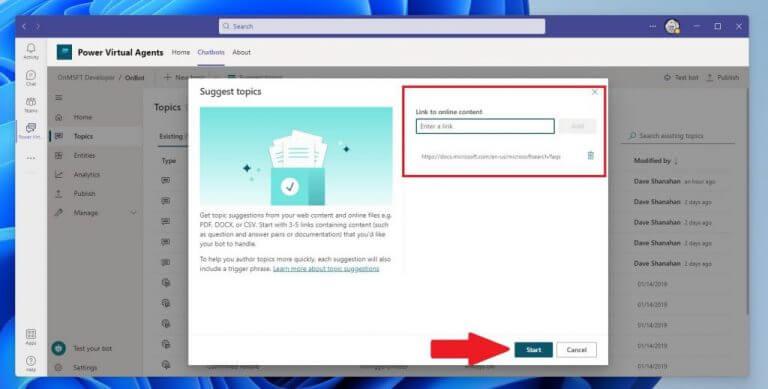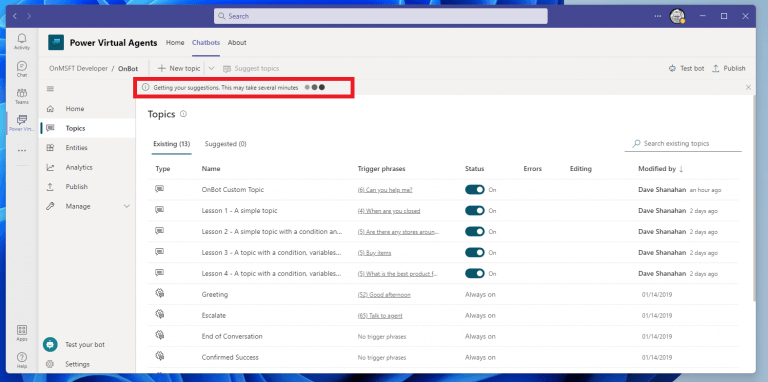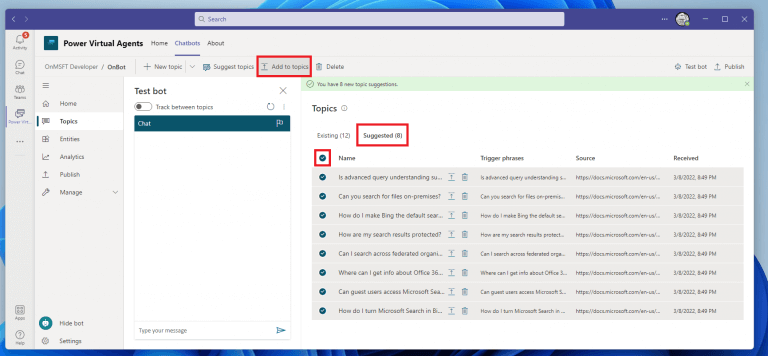Nu u hebt geleerd hoe u Power Virtual Agents-chatbots kunt maken op Microsoft Teams, vraagt u zich misschien af hoe u inhoud aan uw bot toevoegt. U kunt onderwerpen maken door door Microsoft geleverde sjablonen aan te passen, een geheel nieuw onderwerp te maken of suggesties te krijgen van bestaande Help-websites.
Als u problemen ondervindt bij het maken van uw bot uit de vorige handleiding, controleert u de bekende problemen met het maken van een bot.
Onderwerpen voor Power Virtual Agents-chatbots
In Power Virtual Agents (PVA) bepaalt een onderwerp hoe een bot een vraag van een gebruiker beantwoordt. Wanneer u een PVA-bot maakt in Teams, is de bot: vier lessen gegeven waar u voorbeelden van onderwerpen kunt zien. Deze vier lessen variëren van eenvoudige tot complexe scenario’s die gebruik maken van voorwaardelijke vertakking en aangepaste entiteiten.
Er zijn ook trigger-frases, dit zijn woordgroepen, trefwoorden of vragen die een gebruiker waarschijnlijk typt om een gesprek met een bot te beginnen. Gespreksknooppunten zijn wat u gebruikt om erachter te komen hoe een bot moet reageren op triggerfrases.
De onderwerpen die aan uw PVA-chatbot worden gegeven, zijn voorbeelden die bedoeld zijn om te leren hoe u inhoud voor uw bots kunt maken en zijn niet bedoeld voor productiegebruik. U kunt deze lessen als sjablonen gebruiken en ze bewerken zodat ze voor uw gebruiksscenario werken. Gebruik deze vier lesonderwerpen om te begrijpen hoe uw bot onderwerpen gebruikt om met gebruikers te communiceren.
Gebruik voorbeeld- en systeemonderwerpen
Wanneer u een bot maakt, worden er automatisch verschillende onderwerpen gemaakt die in twee categorieën vallen:
- Gebruikersonderwerpen – vier voorgeladen “les”-onderwerpen helpen om eenvoudige tot complexe manieren te begrijpen om botgesprekken te creëren. U kunt deze onderwerpen op dezelfde manier bewerken als onderwerpen die u maakt. Je kan ook verwijder ze volledig als je dat liever hebt.
- Systeemonderwerpen – Deze vooraf geladen onderwerpen zijn beschikbaar voor voorbeelden van conversatietaal die wordt gebruikt tijdens een botgesprek. U kunt de trigger-frases van deze onderwerpen niet verwijderen, uitschakelen of bewerken, maar u kunt de knooppunten op het ontwerpcanvas aanpassen. Deze onderwerpen mogen niet worden gewijzigd, tenzij u vertrouwd bent met het schrijven van een end-to-end botgesprek.
Een geweldige manier om vertrouwd te raken met de onderwerpen van uw chatbot, is door de Onderwerpen tabblad in de PVA-app op Teams. Dit is wat u moet doen.
1. Openen Microsoft Teams op je bureaublad.
2. Klik op de Krachtige virtuele agenten app vanuit het zijvenster van Teams.
3. Klik op Chatbots bovenaan de pagina.
5. Klik op Mijn chatbots om een lijst van uw chatbots te zien.
6. Klik op de chatbot die je wilt bewerken.
7. Klik op Onderwerpen hierboven om de . te openen Onderwerpen sectie.
Als je klaar bent, zou je alle Onderwerpen vermeld. Zoals je kunt zien, kun je wisselen: Gebruikersonderwerpen aan en uit, maar dat is niet het geval voor de Gebruikersonderwerpen omdat ze niet kunnen worden bewerkt.
Het is een goed idee om door de onderwerpen te klikken om te zien hoe ze in PVA zijn opgebouwd. Klik door de vier Gebruikersonderwerpen vermeld, bekijk de titel van het onderwerp, de beschrijving en bekijk de triggerzinnen die in elke interactie worden gebruikt. Klik door elk Systeemonderwerp om de stroom van de bot te zien, inclusief de opmerkingen van de bot, verwachte gebruikersreacties, beslissingspunten en entiteitsreferenties.
Maak een onderwerp
Als u deze handleiding volgt, kunt u al zien hoe u een nieuw onderwerp kunt maken. Volg deze stappen om een nieuw onderwerp toe te voegen.
1. Klik op Nieuw onderwerp tabblad bovenaan.
2. Kies Van blanco om een nieuw, leeg onderwerp aan te maken.
Zodra het nieuwe lege onderwerp is gemaakt, wordt u naar de trigger zinnen scherm.
3. Hier moet je 5-10 triggerzinnen invoeren om je chatbot verschillende alternatieve manieren te leren waarop iemand naar je onderwerp kan vragen. Volg de gegeven schrijftips en wanneer u klaar bent met het invoeren van triggerfrases, klikt u op Details. Voer uw aangepaste onderwerpen in Naam en Weergavenaam van uw onderwerp.
4. Klik op Opslaan om je onderwerp op te slaan.
Onderwerp fouten
Wanneer u een onderwerp opslaat, zal PVA u op de hoogte stellen van eventuele problemen vanuit Teams.In mijn geval heb ik verzuimd een bericht op te nemen waarmee de chatbot kan reageren op de triggerzinnen. Wanneer u een foutmelding krijgt, klikt u op Opslaan nogmaals in de prompt om te bevestigen dat u uw onderwerp met fouten opslaat.
Het is belangrijk op te merken dat PVA uw stromen bewaakt, zodat ze werken zoals bedoeld. Fouten voorkomen dat de bot werkt niet meer en moet worden verholpen voordat u uw bot publiceert. Waarschuwingen zullen de bot niet stoppen met werken, maar ze kunnen ervoor zorgen dat afzonderlijke onderwerpen niet werken zoals ze zouden moeten, dus je moet proberen ze waar mogelijk op te lossen.
Onderwerpen voorstellen
Er is een manier waarop u bestaande helptekst kunt importeren en automatisch onderwerpen voor uw chatbot kunt maken, zodat u niet meer vragen en antwoorden voor uw bot hoeft te maken. U heeft bijvoorbeeld al een pagina met veelgestelde vragen die u wilt gebruiken, zoals deze voor Microsoft Search. Dus hoe importeert u deze website-inhoud voor gebruik met uw bot? Volg deze stappen om erachter te komen.
1. Klik op Onderwerpen voorstellen
2. Plak de link van de inhoud die u wilt gebruiken. In dit geval gebruiken we de Microsoft Search FAQ-pagina. Klik Toevoegen naast de link die je hebt geplakt om de gelinkte inhoud toe te voegen. Als u klaar bent met het verzenden van links, drukt u op Begin.
3. U wordt teruggebracht naar de pagina Onderwerpen met het volgende bericht bovenaan:
‘Uw suggesties ontvangen. Dit kan enkele minuten duren.’
U kunt geen URL’s meer toevoegen terwijl de Onderwerpen voorstellen functie loopt.
Zodra de extractie is voltooid, ziet u de nieuw uitgepakte Voorgestelde onderwerpen verkrijgbaar in de Onderwerpen sectie.
Selecteer de onderwerpsuggesties die u wilt gebruiken in de lijst, selecteer Toevoegen aan onderwerpen om de gewenste onderwerpen toe te voegen. U kunt blijven gebruiken Toevoegen aan onderwerpen wanneer u voorgestelde onderwerpen op uw bot wilt bewerken.
Overzicht
Je hebt al geleerd hoe je een bot maakt en nu weet je hoe je inhoud aan je bot kunt toevoegen in Teams. Vervolgens zullen we onderzoeken hoe u verbeterde AI-functies inschakelen en deel en publiceer uw bot met uw collega’s en daarbuiten op Microsoft Teams.
Heeft u tot nu toe vragen over Power Virtual Agents-chatbots? Laat het ons weten in de comments!
FAQ
Hoe breng ik wijzigingen aan in een team?
Wijzigingen aanbrengen in teams Op de profielpagina van het team kunt u de volgende elementen van een team wijzigen: Leden – leden toevoegen of verwijderen en eigenaren promoveren of degraderen. Kanalen – voeg nieuwe kanalen toe en bewerk of verwijder bestaande kanalen.
Hoe bewerk ik groeps- en teamspecifieke instellingen?
Om groeps- en teamspecifieke instellingen te bewerken, selecteert u het team door links van de teamnaam te klikken en vervolgens Bewerken te selecteren.
Hoe bewerk ik een bestand in Microsoft Teams?
Bewerk een bestand in de desktop- of webapp. Selecteer Openen in desktop-app of Openen in browser. Voor een bestand op het tabblad Bestanden van een kanaal, selecteer Openen en vervolgens Openen in app of Openen in browser. Bewerk bestanden door ze te openen in hun respectievelijke mobiele Office-apps. Zie Bestanden in Microsoft Teams voor meer informatie.
Hoe maak en bewerk ik een teamsjabloon?
Maak een nieuwe teamsjabloon of bewerk een bestaande teamsjabloon. Voeg in het gedeelte Kanalen een nieuw kanaal toe of selecteer een bestaand kanaal en selecteer Bewerken. Voeg in het gedeelte Een app voor deze sjabloon toevoegen een website-app toe. Selecteer het bewerkingspictogram en voer de URL van uw keuze in.
Hoe maak ik kanalen en apps in teamsjablonen?
Selecteer in het gedeelte Teamsjablonen de optie Een geheel nieuwe sjabloon maken. Vul in het gedeelte Sjablooninstellingen de volgende velden in en selecteer vervolgens Volgende: Voeg in het gedeelte kanalen, tabbladen en apps alle kanalen en apps toe die uw team nodig heeft. Selecteer Toevoegen in het gedeelte Kanalen. Geef het kanaal een naam in het dialoogvenster Toevoegen. Voeg een beschrijving toe.
Hoe stel ik een nieuw team samen?
Kies uit een groeiende bibliotheek met sjablonen waarmee u snel en eenvoudig een team kunt opzetten met vooraf gedefinieerde kanalen, tabbladen en apps die samenwerken om uw nieuwe team te ondersteunen. Uw organisatie kan beperken wie teams mag maken.Neem contact op met uw beheerder als u geen team kunt maken of het maken van teams moet uitschakelen.
Hoe dupliceer ik een teamsjabloon?
Vouw in de linkernavigatie Teams > Teamsjablonen uit. Selecteer in het gedeelte Teamsjablonen naast een teamsjabloon die u wilt dupliceren om deze te markeren. Selecteer Dupliceren.
Hoe maak ik een aangepaste teamsjabloon?
Selecteer Een bestaand team als sjabloon gebruiken en selecteer Volgende. Selecteer een team dat u als startpunt wilt gebruiken door naast de teamnaam te selecteren en vervolgens Volgende te selecteren. Vul in het gedeelte Sjablooninstellingen de volgende velden in en selecteer vervolgens Volgende: Voeg in het gedeelte kanalen, tabbladen en apps alle kanalen en apps toe die uw team nodig heeft.
Hoe open en bewerk ik Microsoft Office-bestanden in teams?
Als u deel uitmaakt van de openbare preview van Teams, kunt u de standaardmanier kiezen om Office-bestanden te openen en te bewerken. Blijf het bestand rechtstreeks openen in Teams (standaard), open het in de webbrowser of open het in de Word-, Excel- of PowerPoint-desktopapps. Selecteer in het menu Meer opties naast een bestand Openen > Standaard wijzigen.
Hoe upload ik bestaande bestanden naar Microsoft Teams?
Bestaande bestanden uploaden 1 Slepen en neerzetten – Sleep met uw muis het bestand van waar het zich momenteel bevindt en zet het neer in het Teams-venster tussen… 2 Uploaden – Selecteer Uploaden en selecteer vervolgens het bestand (of de bestanden) die u wilt uploaden en selecteer Openen. Meer …
Hoe bewerk ik een document in teams?
Open gewoon het bestand dat u wilt bewerken en als andere teamleden het ook bewerken, worden uw wijzigingen naadloos samengevoegd terwijl u werkt. Waar vind ik meer informatie over het delen van documenten in Teams?
Hoe bewerk ik een team in Microsoft Teams?
Ga naar de teamnaam en klik op Meer opties > Team beheren. Schakel op het tabblad Instellingen de opties of machtigingen in of uit die u wilt gebruiken. Opmerking: voor een diepere kijk op rollen en machtigingen, zie Teameigenaar-, lid- en gastmogelijkheden in Teams. Ga naar de teamnaam en klik op Meer opties > Team bewerken.
Hoe maak je een openbaar team in Microsoft Teams?
Wat betreft Teams, wanneer de gebruiker de desktop-app of browserversie opent, klikt op Lid worden of een team maken in de linkerbenedenhoek, wordt het openbare team weergegeven en kan de gebruiker deelnemen. Het wijzigen van de privacy-instellingen moet weloverwogen worden besloten, want Openbaar betekent Openbaar!
Welke rechten heb je nodig om een team in teams te maken?
Machtigingen om teams aan te maken Binnen Microsoft Teams zijn er twee gebruikersrollen: eigenaar en lid. Standaard krijgt een gebruiker die een nieuw team maakt, de status van eigenaar. Daarnaast kunnen eigenaren en leden moderator-mogelijkheden hebben voor een kanaal (mits moderatie is ingesteld).