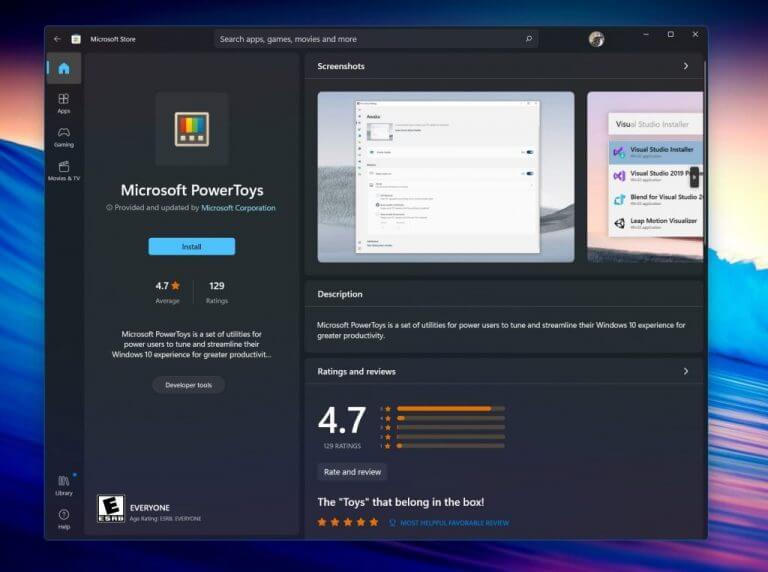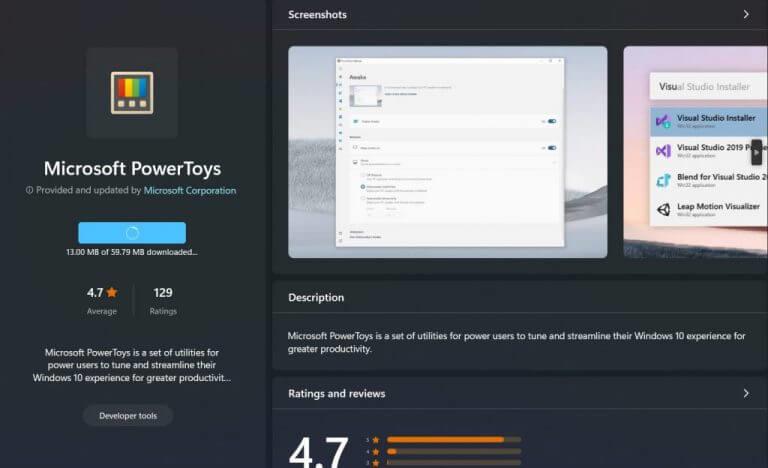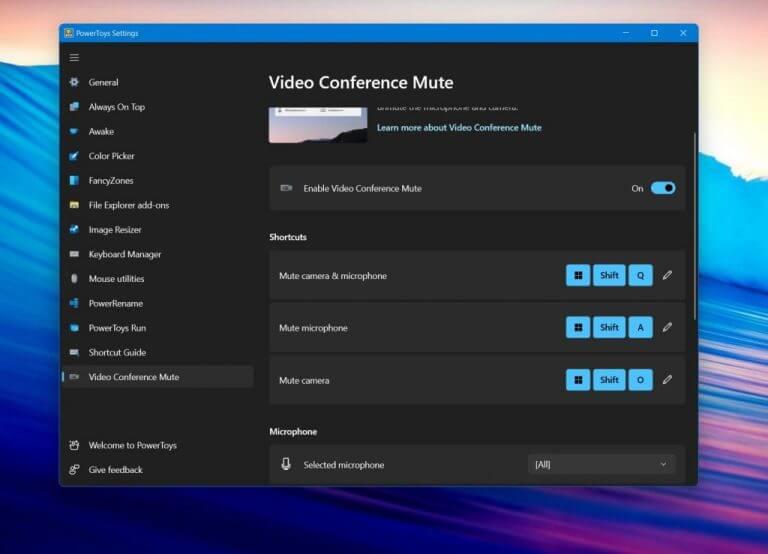Er komt een moment dat u uw microfoon of webcam tijdens een videoconferentiegesprek snel wilt dempen. Microsoft Teams, Zoom, Slack, Skype, ze hebben allemaal speciale demp- en microfoon-uit-knoppen die kunnen helpen, maar wat als je geen tijd hebt om door menu’s te bladeren en dingen meteen universeel wilt dempen, in al je apps? Dan wil je misschien PowerToys installeren om te helpen.
De nieuwste versie van Microsoft PowerToys, en ook de preview-versies, hebben een functie die Video Conference Mute wordt genoemd en die u kan helpen. In deze handleiding laten we u zien hoe u er uw voordeel mee kunt doen.
Stap 1: Download PowerToys
Download om te beginnen Microsoft PowerToys. Je vindt het in de Microsoft Store op Windows. Als u problemen ondervindt, kunt u het ook installeren door: naar deze Microsoft-pagina gaan, die u terugleidt naar GitHub voor de download. Merk op dat de Preview-versie ook werkt en vaak eerst nieuwe functies krijgt.
Stap 2: Installeer PowerToys en start vervolgens
Na het downloaden start u het PowerToys-installatieprogramma. Als u de Microsoft Store-download gebruikt, zou deze automatisch moeten starten. Anders moet u mogelijk handmatig dubbelklikken op het installatiebestand om het te starten. Nadat alles is geïnstalleerd, zoekt u naar PowerToys in uw Startmenu om het te starten. De installatie duurt doorgaans minder dan 3 minuten.
Stap 3: Inschakelen Videoconferentie dempen & genieten van!
Zodra PowerToys is gelanceerd, ga je naar de zijbalk van de app. Mogelijk moet u het uitvouwen door op het hamburgermenu te klikken. Eenmaal uitgevouwen, klik op Videoconferentie dempen en zoek naar de Aan uit overschakelen naar de rechterkant van het scherm. Zorg ervoor dat het is Op. U wilt ook naar uw videoconferentie-app(s) naar keuze gaan en ervoor zorgen dat PowerToys Videoconferentie dempen is de camera-optie, anders kan PowerToys je camera niet bedienen. Noteer ook de volgende sneltoetsen, dit zijn de schakelaars.
- Windows-toets, Shift, Q, schakelen / dempen de camera en microfoon
- Windows-toets, Shift en A schakelen de microfoon in of uit
- Windows-toets, Shift en O schakelen de camera in of uit
Deze toetsenbordschakelaars werken in elke app naar keuze. Misschien wil je ook een beetje naar beneden scrollen in het gedeelte en uitkijken naar je verschillende microfoon- en camera-instellingen en ervoor zorgen dat de juiste worden gekozen.
Niet je enige optie!
PowerToys gebruiken om je microfoon en webcam te dempen is cool, maar als je Windows 11 gebruikt, staat Microsoft al achter je. De recente update van februari introduceerde de mogelijkheid om je microfoon rechtstreeks in je taakbalk te dempen. Je kunt je webcam daar nog steeds niet uitschakelen, maar het is een mooi begin. In de tussentijd staat PowerToys voor je klaar!